Macのゴミ箱を安全かつ永久に空にする7つの方法
Mac でファイルを削除すると、そのファイルは削除されたファイルを保存するフォルダーであるゴミ箱に移動します。誤って削除した場合でも、失われたファイルを復元できるようにします。ただし、削除されたファイルはまだハードディスク上に残っており、スペースを占有しています。スペースを解放してマシンのパフォーマンスを向上させるには、次のことを行う必要があります。 Mac上の空のゴミ 定期的に。このガイドでは、仕事を迅速に完了するための 7 つの方法を示します。
ページコンテンツ:
パート1:Macでワンクリックでゴミ箱を強制的に空にする方法
私たちの調査によると、一部の人が Mac でゴミ箱を空にできないと報告しています。原因は、一部のファイルが現在使用中である、ファイルがロックされているなど、複雑です。 Apeaksoftマッククリーナー Macのゴミ箱フォルダをワンクリックで強制的に空にできる強力なツールです。Macでゴミ箱を安全に空にするにはどうすればいいでしょうか?これが答えです。
Macに最適なゴミ箱消しゴム
- ワンクリックで Mac のゴミ箱を強制的に空にします。
- すべてのゴミ箱または特定のファイルを削除します。
- ハードドライブ上のファイルを中断しません。
- 次のような複数のボーナス機能を提供します Mac で大きなファイルを見つける、Mac 上のストレージの確認、Mac 上のジャンク ファイル/キャッシュ/Cookie のクリア、アプリのアンインストールなど。
安全なダウンロード

Mac でゴミ箱を強制的に空にする詳細な手順は次のとおりです。
ステップ 1: Mac でゴミ箱をスキャン
Mac にインストールした後、最高のゴミ箱消去アプリケーションを起動します。クリック ホーム画面のクリーナーボタンをクリックし、 ごみ箱。 ヒット スキャン ボタンをクリックして、ゴミ箱フォルダー内のファイルを検索します。

ステップ 2: ゴミ箱オプションを選択する
次のページで、 ごみ箱 Mac で削除したゴミ箱ファイルにアクセスするためのボタン。
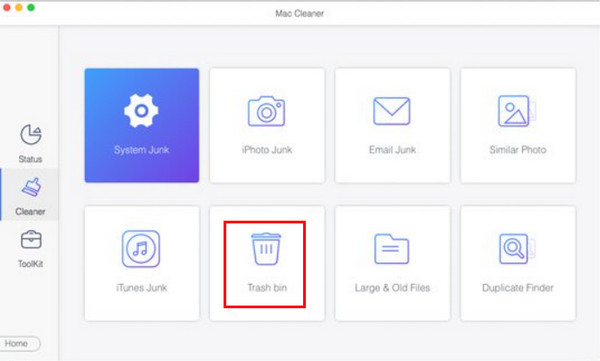
ステップ 3: 空のMacのゴミ箱
スキャンが完了したら、をクリックします 表示 ボタンをクリックしてゴミ箱フォルダに入ります。ここでは、ゴミ箱にあるすべての削除済みファイルを確認できます。不要なファイルまたはすべてのファイルを選択し、 石斑魚 ボタンを押すと、Macのゴミ箱をすぐに強制的に空にすることができます。その後、ゴミ箱を空にした後、Mac上のファイルを完全に削除できます。

ヒント: Macには、ディスク容量を大量に消費するゴミ箱フォルダが複数存在します。Apeaksoft Mac Cleanerを使えば、システムフォルダの奥深くにあるゴミ箱を簡単に削除し、不要なファイルやフォルダの削除を回避できます。 Macのディスクがいっぱい.
パート2:DockからMacのゴミ箱を空にする方法
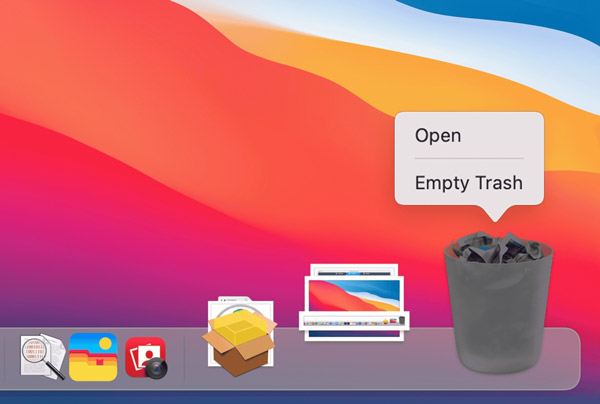
ステップ 1: 動画内で ごみ箱 右下隅にあります。
ステップ 2: 右クリック ごみ箱、選択して 空のごみ箱 コンテキストメニューで
ステップ 3: プロンプトが表示されたら、をクリックします 空のごみ箱 MacBook Pro/Air または iMac でゴミ箱を空にすることを確認するボタン。
ヒント: この方法では、ロックされたファイルは削除されません。
パート3:MacのFinderでゴミ箱を空にする方法
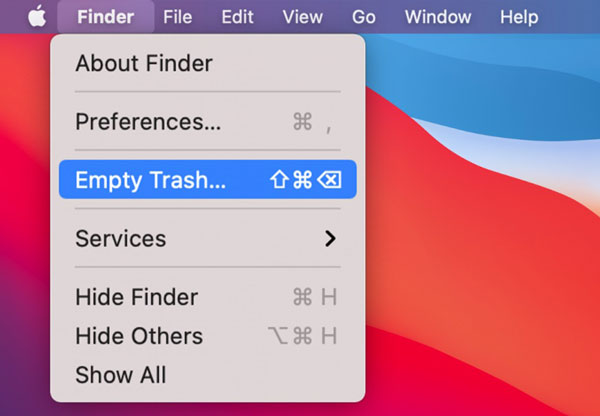
ステップ 1: Dock パネルから Finder アプリを開きます。
ステップ 2: 頭に ファインダー メニューと選択 空のごみ箱.
ステップ 3: クリック 空のごみ箱 警告ダイアログのボタン。
ヒント:
Mac 上のファイルをゴミ箱に移動せずに削除できますか?
はい。 Mac 上のファイルをゴミ箱に移動せずに削除したい場合は、Finder アプリを開き、対象のファイルをクリックして、 オプション + コマンド + 削除 キーボードのキー。次にクリックします 削除 アラートダイアログで。
パート4:Macでゴミ箱を自動的に消去する方法
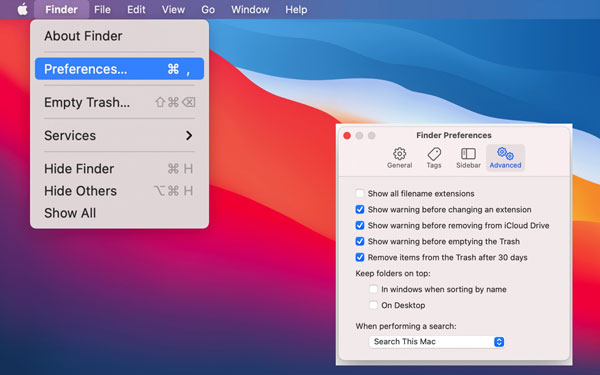
ステップ 1: Finder アプリを実行します。
ステップ 2: に行きます ファインダー メニューと選択 環境設定.
ステップ 3: に切り替える 高機能 ポップアップのタブをクリックし、チェックボックスをオンにします。 30日後にゴミ箱からアイテムを削除する。その後、ゴミ箱内のファイルは 30 日間自動的に削除されます。
パート5:ショートカットを使ってMacのゴミ箱を空にする方法
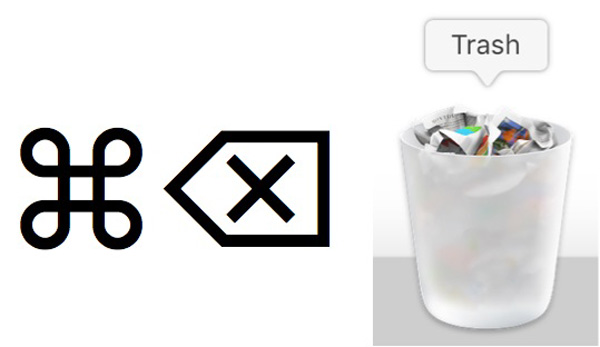
Macでゴミ箱を空にするもう一つの簡単な方法はショートカットです。Macでゴミ箱を空にするショートカットは何でしょうか?ゴミ箱を空にしたいときは、デスクトップに移動して Shift + コマンド + リターン キーボードのキーを同時に押します。また、アクションを確認する必要があります。
パート6:Macターミナルでゴミ箱を空にする方法
上級ユーザーにとって、コマンド ラインは Mac でゴミ箱を空にするもう 1 つの方法です。この方法では、Mac のゴミ箱に移動したファイルを効果的かつ迅速に削除できます。以下の手順に従って、ゴミ箱をクリーンアップできます。
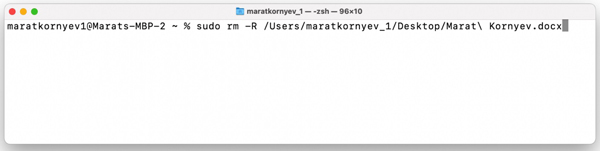
ステップ 1: ターミナルウィンドウを起動します。
ステップ 2: Macのターミナルでゴミ箱はどこにありますか?コマンドを入力してください sudo rm -R削除するファイルを見つけて、ターミナル ウィンドウにドラッグします。
ステップ 3: 返品 キーボードのキーを押します。プロンプトが表示されたら、管理者パスワードを入力し、 返品 もう一度キーを押します。
ヒント: この方法は、Mac でゴミ箱が見つからない場合に非常に役立ちます。
パート 7: Mac でゴミ箱内の特定のアイテムを削除する方法
Mac ではゴミ箱全体を空にするだけでなく、ゴミ箱フォルダーにアクセスして特定のアイテムを削除することもできます。その前に、Mac のゴミ箱フォルダーがどこにあるのかを知っておく必要があります。そうすれば、特定のファイルまたはすべてのファイルを削除できます。
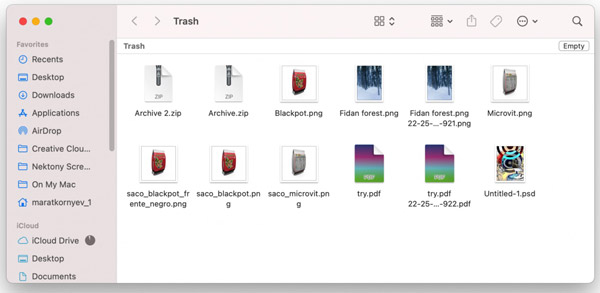
ステップ 1: 動画内で ごみ箱 ドックパネルの右下隅にあるそれを右クリックして選択します 店は開いています。 またはを押します Command + Shift + G キーボードのキーを押して入力します ゴミ ゴミ箱フォルダーに直接アクセスします。
ステップ 2: 特定のアイテムを削除する場合は、 Command ファイルを選択するときに キーを押します。
ヒント: Macのゴミ箱を空にするには、 空の 右上のボタンをクリックしてアクションを確認します。
ステップ 3: 選択したファイルを Control キーを押しながらクリックし、 すぐに削除 コンテキストメニューで。次に、 削除 ポップアップのボタンをクリックしてアクションを確認します。
ヒント:
ゴミ箱フォルダーからファイルを復元するにはどうすればよいですか?
Dockパネルからゴミ箱フォルダを開き、復元したいファイルを右クリックして、 戻す。または、ファイルを選択して、 File メニューを選択し、 戻す.
その他のヒント: Macのゴミ箱が空にならない - 解決方法
あなたのMacを再起動
Macでゴミ箱を空にできない重要な理由の一つは、ゴミ箱内の一部のファイルがまだ使用中であることです。そのため、これらのファイル操作を終了してください。どのプログラムが実行中なのかわからない場合は、ゴミ箱を空にするためにMacを再起動してみてください。
ファイルのロックを解除
ファイルがロックされていると、Macのゴミ箱を空にできない場合があります。そのため、Macでゴミ箱を空にする前に、削除するファイルのロックを解除する必要があります。以下の手順に従ってください。
ステップ 1: Video Cloud Studioで ゴミ Mac で、削除に失敗したファイルをクリックします。
ステップ 2: ホールド Ctrlキー ファイルをクリックします。次に、 情報を取得.
ステップ 3: チェックをはずす ロック オプションを選択します。
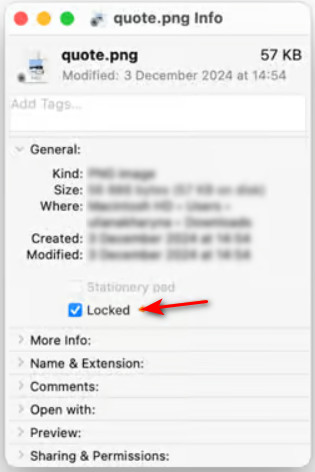
結論
このガイドでは7つの方法を紹介します Macでゴミ箱を空にする方法 素早く。標準機能を使えば、ゴミ箱フォルダ全体を空にしたり、複数のチャネルから特定のファイルを削除したりできます。ゴミ箱フォルダを空にできない場合は、Apeaksoft Mac Cleanerが役立ちます。
関連記事
ごみ箱を空にして誤って重要なファイルを削除しましたか? あなたは実際にあなたのMacからそれらを回復することができます。 このガイドでは、Mac上のゴミを回収する方法について説明します。
この記事では、Mac でユーザーを簡単に削除する方法を説明します。また、Mac で標準ユーザーまたは管理ユーザーを削除できない理由もわかります。
驚きのポップアップが表示される Mac アドウェアに悩まされていませんか? ここでは、Mac からアドウェアを完全に削除するための XNUMX つの便利な方法を紹介します。
迅速かつ安全にMac上のプログラムをアンインストールする方法? ここでは、Mac上のアプリを簡単に削除するためのいくつかのプロフェッショナルな方法を紹介します。

