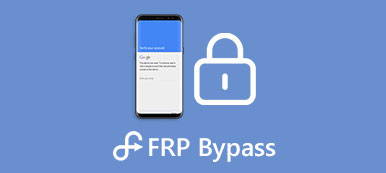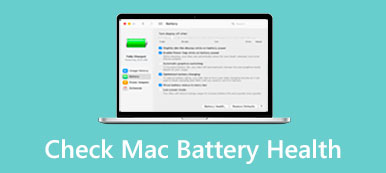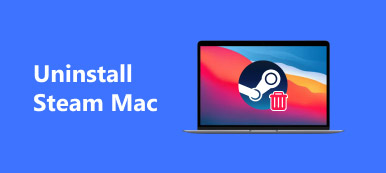Macから検索男爵を削除する2つの効果的な方法
MacBookがSearchBaronウイルスに感染すると、Safari、Chrome、FirefoxなどのWebブラウザを使用しているときに、不要なWebページにリダイレクトされます。 この投稿では、あなたを助けるための2つの便利な方法を共有します MacからSearchBaronを削除します。
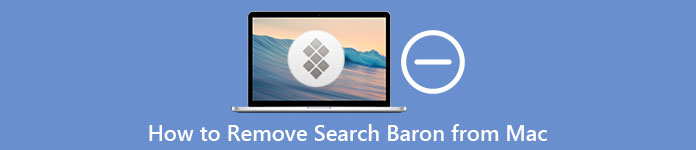
パート1。Macでの検索男爵リダイレクトウイルスとは何ですか
男爵を検索 は、許可なくサイトまたは関連ドメインへの中間リダイレクトを開始するために作成されたブラウザハイジャッカーです。 元のWebブラウザの設定を密かに変更します。 実際の検索結果を表示する前に、独自のサイトまたは広告関連のWebページにリダイレクトされます。 Safari、Google Chrome、Firefoxのいずれを使用していても、MacでSearchBaronリダイレクトウイルスに感染する可能性があります。
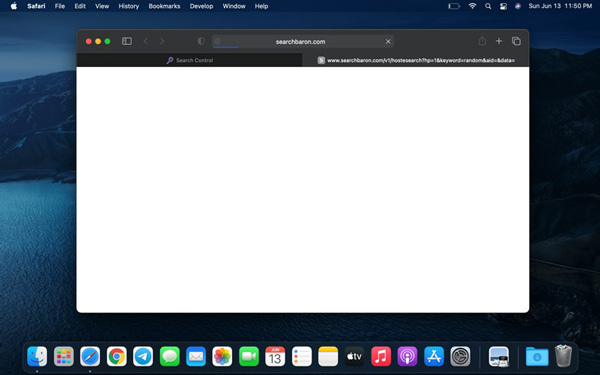
MacがSearchBaronに感染すると、デフォルトのブラウザが変更され、それ自体がスタートページとして設定され、ポップアップが開始され、広告が表示され、Webページにリダイレクトされます。 さらに、MacデバイスにSearchBaronブラウザ拡張機能またはプログラムが追加されます。
パート2。Macから検索男爵を手動で削除する方法
多くの場合、Macに誤ってSearchBaronをインストールする可能性があります。 Macに残したくない場合は、次の手順を実行して、SearchBaronブラウザハイジャッカーを手動で取り除くことができます。
ステップ1 まず、MacのSearchBaronに関連するすべてのプロセスを終了する必要があります。 Finderを開き、上部をクリックします Go メニューから、 ユーティリティ ドロップダウンからのオプション。 その後、見つけます アクティビティモニートrそしてそれを開きます。
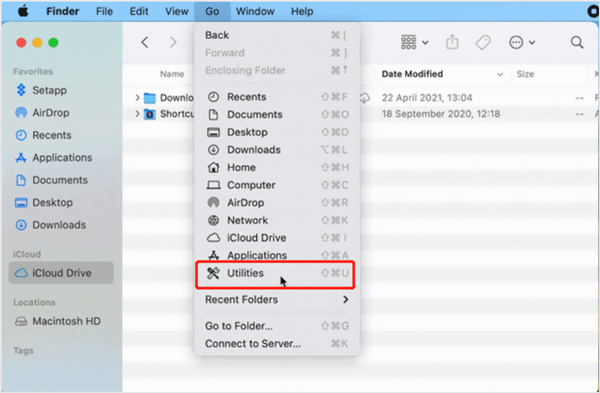
ステップ2SearchBaronに関連するすべてのプロセスを見つける必要があります。 見つけたら、クリックしてハイライトし、をクリックして 強制終了 ツールバーのボタンをクリックして閉じます。
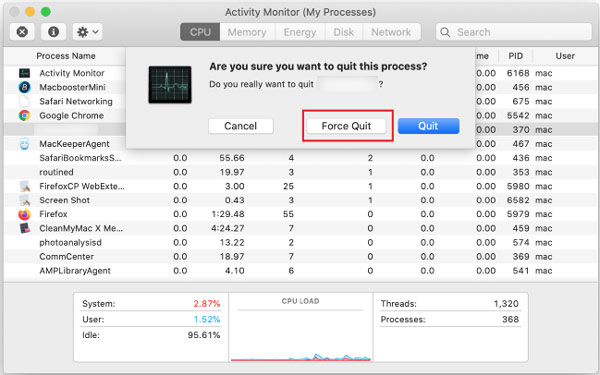
ステップ3左側のサイドバーで、 アプリケーション オプション。 Search Baronに関連付けられている悪意のあるアプリを特定し、それらをにドラッグします ゴミ。 これらすべてのアプリケーションをMacのゴミ箱に移動したら、ゴミ箱を空にしてMacからSearchBaronを削除する必要があります。
ステップ4店は開いています ファインダー もう一度、上部をクリックします Go メニューから、 フォルダへ移動。 これで、フォルダ検索ダイアログに/ Library/LaunchAgentsと入力できます。 クリックしてください Go ボタンをクリックすると、検索男爵の残りを簡単に見つけることができます。 リストに含まれていないアイテムを見つけた場合は、それらをゴミ箱にドラッグしてから、ゴミ箱を空にする必要があります。 / Library /ApplicationSupportフォルダの同様の項目も確認する必要があります。
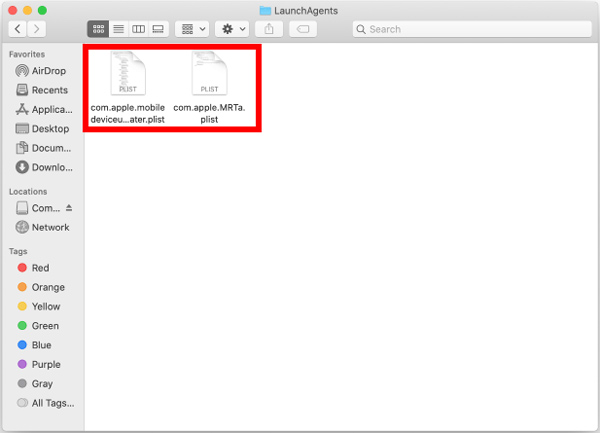
ステップ5Macのホーム画面に戻り、[ Apple 左上隅のアイコンをクリックしてから、 システム環境設定 窓。 を見つけます ユーザーとグループ オプションを入力して入力します。
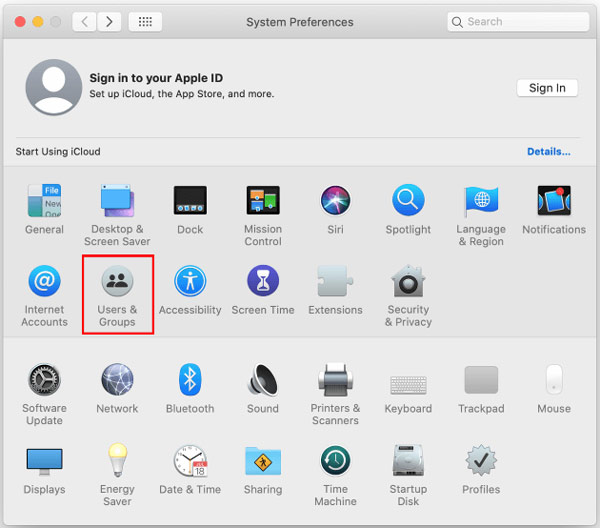
ステップ6ポップアップで ユーザーとグループ ウィンドウをクリックします ログイン項目 タブをクリックします。これで、Mac はコンピュータの起動時に起動されるさまざまな項目のリストを表示します。ここで不要なアプリケーションを選択し、[-] ボタンをクリックして削除できます。
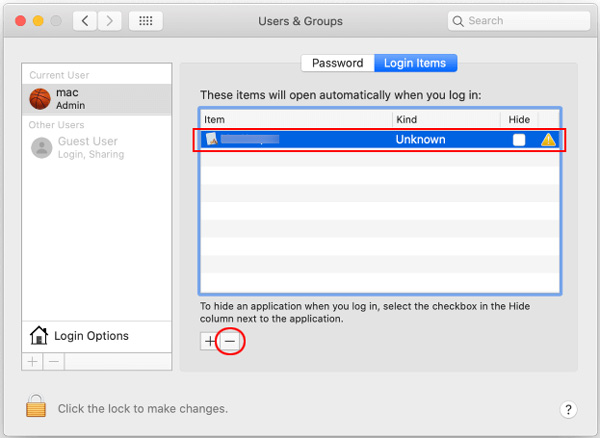
上記のすべての操作が完了したら、MacのSearch Baronに感染しているWebブラウザーをリセットして、ソース設定に戻す必要があります。 また、ゴミ箱をチェックして、その中のすべてのアイテムが削除されていることを確認する必要があります。
パート3。Macから検索男爵ウイルスを削除する簡単な方法
上記の方法を使用すると、MacでSearchBaronブラウザハイジャッカーを取り除くことができます。 ただし、MacからすべてのSearchBaronアイテムを削除したことを保証することはできません。 MacでSearchBaronを完全に削除するためのより簡単なソリューションが必要な場合は、すべての機能を備えたものに頼ることができます Mac クリーナー。 さらに、他のウイルス、マルウェア、アドウェア、およびその他の脅威からMacを保護できます。 Macに無料でインストールし、次のガイドを参考にして、検索男爵をMacからすばやく削除できます。

4,000,000+ ダウンロード
Mac Safari、Chrome、およびFirefoxブラウザからSearchBaronを削除します。
Macを保護するために、ウイルス、アドウェア、マルウェア、および関連するすべてのアイテムを取り除きます。
ジャンクファイル、重複、大容量および古いデータを削除し、アプリをアンインストールしてMacストレージを最適化します。
CPU、GPU、バッテリー、メモリ、ディスク使用率などの現在のMacステータスを監視します。
ステップ1このMacクリーナーを無料でダウンロードして開きます。 最初にクリックすることができます ステータス Macの現在のステータスを表示します。

ステップ2MacでSearchBaronウイルスを簡単に駆除するには、次のURLにアクセスしてください。 BHツールキット そしてその使用 アンインストール 特徴。 ご覧のとおり、Macのパフォーマンスの最適化、プライバシーの保護、すべての種類のMacデータの管理、ファイルの非表示なども可能です。

ステップ3 Macの空き容量を増やしたい場合は、 クリーナー 特徴。 それはあなたが様々なブラウザのキャッシュ、閲覧履歴、システムジャンク、 複製 、およびその他の役に立たないファイル。

パート4。Macでの検索男爵除去のFAQ
質問1.SafariをアンインストールしてMacからSearchBaronを削除できますか?
いいえ、単純にできません SafariなどのWebブラウザをアンインストールします MacでSearchBaronウイルスを駆除します。 その後、ChromeやFirefoxなどの別のブラウザを使用すると、SearchBaronがそれらに感染し続けます。
質問2.MacでSafariをデフォルト設定に戻すにはどうすればよいですか?
Appleは、MacでSafariWebブラウザをリセットする簡単な方法を提供します。 すべての履歴をクリアして、Safariを元の設定に簡単に戻すことができます。 MacでSafariを起動し、上部のSafariメニューをクリックして、[履歴のクリア]オプションを選択するだけです。
質問3.Macでファイアウォールをオンにする方法は?
Macをさまざまな脅威から保護するために、Macのファイアウォールはデフォルトで有効になっています。 スイッチがオンになっていることを確認する場合は、Appleアイコンをクリックし、[システム環境設定]を選択して、[セキュリティとプライバシー]ペインをクリックします。 これで、[ファイアウォール]タブをクリックして、そこでオンにすることができます。
結論
Search Baronやその他のウイルスを、広告を介して、または他のソフトウェアにバンドルして、誤ってMacにインストールする可能性があります。 上記の2つの方法で、次のことができます。 MacからSearchBaronブラウザハイジャッカーを削除します。