Adobeプログラムを急いでゴミ箱にドラッグすると、MacでAdobeをアンインストールできないか、エラーメッセージが表示される場合があります。 どうして? Dock and Activity Monitorからプログラムを終了したことを確認してください。 さらに、Mac上のAdobeを完全にアンインストールするには、キャッシュ、ログ、その他のゴミなどのサービスファイルをすべてMacにクリーンアップする必要もあります。
この記事では、MacからCreative Cloud、Adobe Flash Player、Acrobat Player、Photoshopを完全にアンインストールする方法を共有しています。 複雑なプロセスに加えて、Apeaksoft Mac CleanerはクリックするだけでMac上のAdobeをアンインストールする究極の方法です。
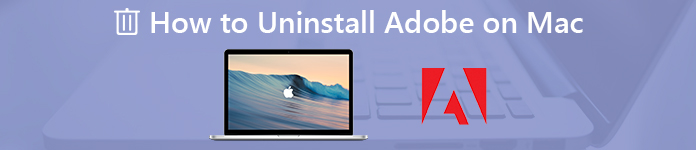
- パート1:MacでAdobeをアンインストールする究極の方法
- パート2:MacでAdobe Creative Cloudをアンインストールする方法
- パート3:MacでAdobe Flash Playerをアンインストールする方法
- パート4:MacでAdobe Acrobat Readerをアンインストールする方法
- パート5:MacでAdobe Photoshopをアンインストールする方法
第1部:MacでAdobeをアンインストールする究極の方法
Apeaksoftマッククリーナー Mac上の多目的なAdobeアンインストーラーです。 Adobeアプリケーションを簡単にアンインストールする必要がある場合でも、ファイルをアンインストールできない場合でも、ワンクリックで簡単にスキャンし、Mac上のファイルと不要なクラッターを見つけて識別できます。
- 1。 アドビのアプリケーション、キャッシュ、ログなどをワンクリックでアンインストールします。
- 2。 システムのパフォーマンスを監視し、Macを良好な状態に保ちます。
- 3.ファンクファイル、古いファイルと大きなファイル、クラッター、シュレッドファイルなどをすべて削除します。
- 4。 100%のセキュリティを確保し、Macシステムを簡単に高速化します。
ステップ1Macクリーナーをダウンロードしてインストールする
Apeaksoft Mac Cleanerをダウンロードしてインストールし、Macでプログラムを起動するだけです。 プログラムのユーザーインターフェイスから「ToolKit」メニューを選択して、Adobe Cloud Creative、Flash Player、AdobeReaderなどのインストール済みのAdobeアプリケーションをスキャンします。

ステップ2MacでAdobeアプリケーションをスキャンする
「スキャン」ボタンをクリックして、Adobeアプリケーション、およびMac上の関連するキャッシュ/ログやその他のファイルをスキャンします。 Macコンピュータ上のすべてのファイルをスキャンするのに時間がかかる場合があります。 ファイルが利用できない場合は、「再スキャン」ボタンをクリックしてください。
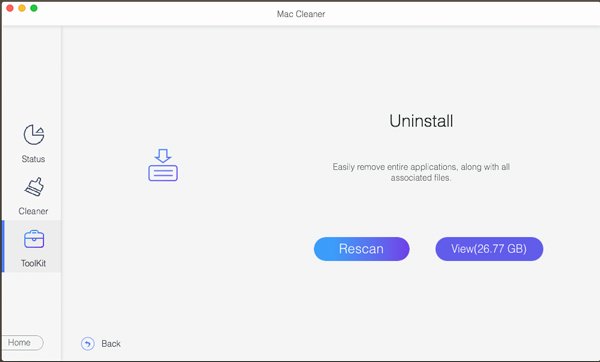
ステップ3Adobeアプリケーションを見つけて確認する
「表示」ボタンをクリックすると、スキャンしたアドビのアプリケーションをチェックアウトできます。 これには、インストーラー、plistファイル、その他のすべての情報が含まれています。 もちろん、MacからアンインストールするAdobeアプリケーションの名前を入力することもできます。
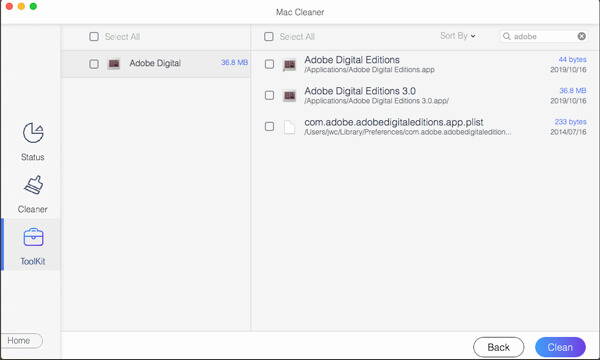
ステップ4MacでAdobeアプリケーションをアンインストールする
すべてのアドビアプリケーションとキャッシュファイルを選択したら、「クリーン」ボタンをクリックして、Macからアドビアプリケーションをアンインストールできます。 再インストールしても互換性の問題を引き起こさないすべてのファイルをクリーンアップします。
第2部:Adobe Creative CloudをMacからアンインストールする方法
Mac上のAdobeCreative Cloudを使用すると、他のアドビプログラムをインストールできます。 MacでAdobeCreative Cloudをアンインストールするには、CreativeStudioから特定のプログラムがインストールされていないことを確認する必要があります。 次に、以下の方法でMacにAdobeをアンインストールします。
ステップ1MacでCreativeCloudアプリマネージャーを終了します。 メニューバーでAdobeCreative Cloudを見つけ、アプリを右クリックして[終了]オプションを選択します。
ステップ2次のパスでアンインストーラーを見つけます:Macintosh HD / Applications / Adobe Creative Cloud / Uninstall Adobe Creative Cloud。 上記の場所が利用できない場合は、アンインストーラーを検索してください。
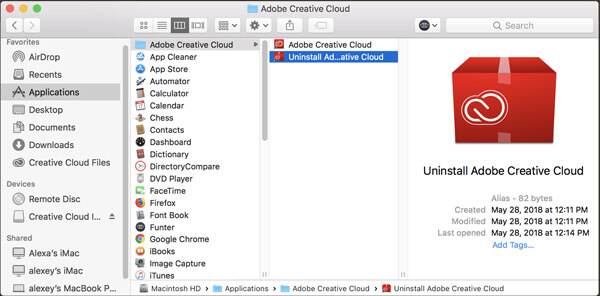
ステップ3「CreativeCloudUninstaller」アプリをクリックして、MacにAdobe CreativeCloudをアンインストールします。 「アンインストール」ボタンをクリックし、Macの管理者パスワードを入力してAdobeプログラムを削除します。
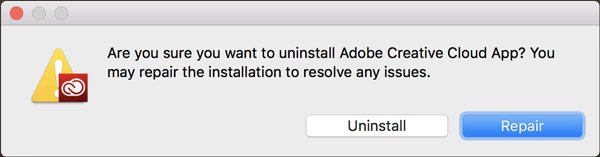
ステップ4残りを削除するために、次のフォルダーのサービスファイルを削除できます:Adobe Application Manager、Adobe Creative Cloud、Adobe Creative Experience、Adobe Installers、Adobe Sync。
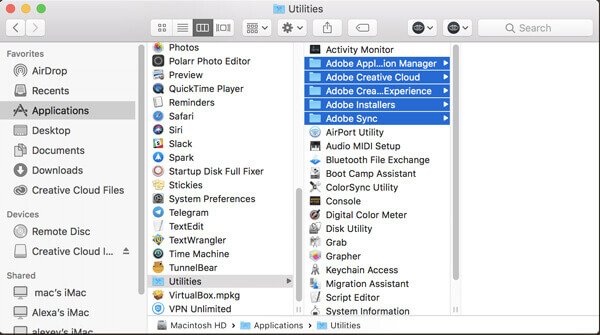
第3部:MacでAdobe Flash Playerをアンインストールする方法
Adobe Flash Playerは、Launchpadまたはアプリケーションのフォルダーには表示されない他のAdobeプログラムとは異なります。 代わりに、システム設定ペインからAdobe Flash Playerを削除する必要があります。 MacでAdobe Flash Playerをアンインストールする詳細なプロセスを次に示します。
ステップ1Macの「システム環境設定」に移動し、下部にある「FlashPlayer」を見つけます。 Flash Playerを右クリックし、「FlashPlayer」設定ペインの削除を選択します。

ステップ2Finderを開き、ライブラリフォルダーに移動します。 次のディレクトリを見つけます:〜Library / PreferencePanes。 PreferencePanesフォルダーでFlash Playerサブフォルダーを削除して、Mac Adobe Flash Playerをアンインストールできます。
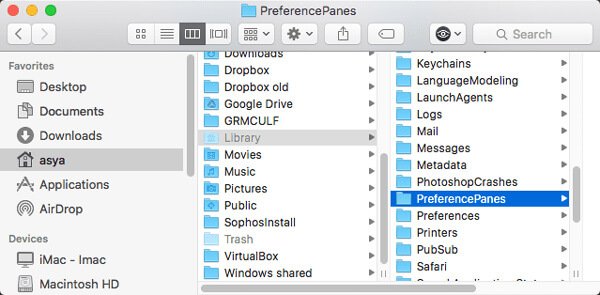
第4部:MacでAdobe Acrobat Readerをアンインストールする方法
Mac上のAdobe Acrobat Readerもアプリケーションで利用できます。 同様の方法に従って、Mac上のAdobe Acrobat Readerをアンインストールできます。 また、サービスファイルも削除する必要があります。 キャッシュ、ログ、その他の破片はまだMacに残っています。
ステップ1Finderの「アプリケーション」フォルダに移動します。 アプリを見つけて、AdobeReaderアプリケーションをゴミ箱に移動します。 その後、ゴミ箱内のアプリを空にすることができます。
ステップ2Mac上のAdobe Acrobat Readerを完全にアンインストールするには、Macに残っているキャッシュ、ログ、その他の残り物を削除する必要があります。
〜/ライブラリ/ Application Support / Adobe
〜/ Library / Caches / Adobe
〜/ Library / Saved Application State / com.adobe.Reader.savedState
〜/ Library / Caches / com.adobe.Reader
〜/ Library / Caches / com.adobe.InstallAdobeAcrobatReaderDC
〜/ Library / Preferences / Adobe
〜/ Library / Preferences / com.adobe.Reader.plist
〜/ Library / Preferences / com.adobe.AdobeRdrCEFHelper.plist
〜/ Library / Logs / Adobe_ADMLogs
〜/ Library / Logs / Adobe
〜/ Library / Cookies / com.adobe.InstallAdobeAcrobatReaderDC.binarycookies
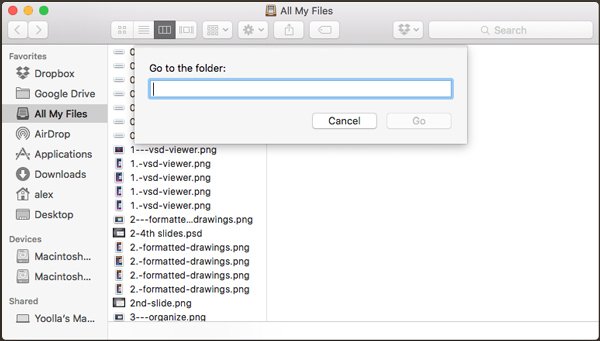
第5部:MacでAdobe Photoshopをアンインストールする方法
Photoshop CCを使用している場合は、事前にAdobe Creative Cloudサービスを削除する必要があります。 Photoshop CS4 / CS5 / CS6またはPhotoshop Elementsのスタンドアロンバージョンについては、MacでAdobe Photoshop CS5をアンインストールする詳細なプロセスを以下のように見つけることができます。
ステップ1次のパスに移動して、「AdobePhotoshopCS5のアンインストール」からAdobePhotoshopCS5を削除します。 また、そこに読めない名前が見つかるかもしれません。 Macintosh HD /アプリケーション/ユーティリティ/ Adobe Installers /
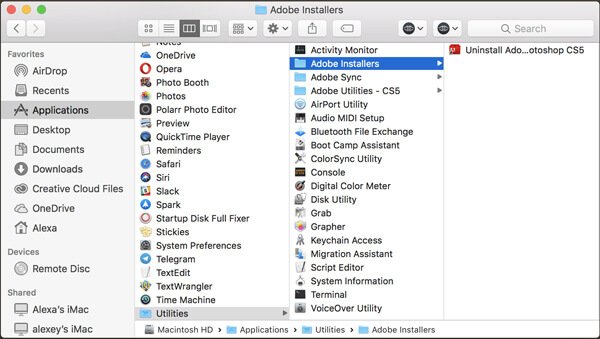
ステップ2アンインストーラーを起動すると、管理者パスワードを入力できます。 MacでAdobePhotoshop CS5を完全にアンインストールする場合は、「設定の削除」をチェックしてください。
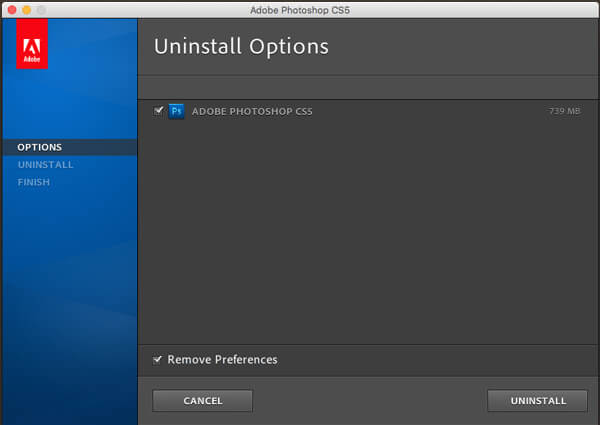
ステップ3次のパスでAdobe InstallersおよびAdobe Utilitiesを見つけて削除します。 まだ他のAdobe Photoshopプログラムが必要な場合は、フォルダーに保存する必要があります。
Macintosh HD /アプリケーション/ユーティリティ
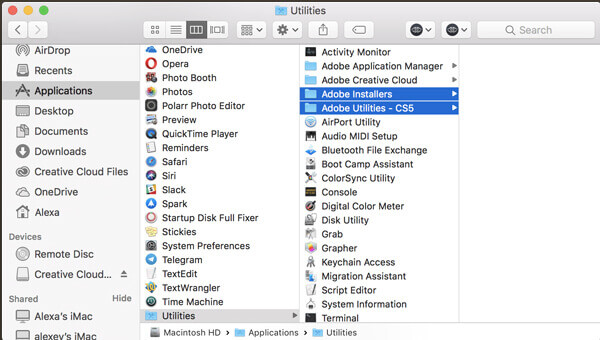
結論
MacでAdobeプログラムをアンインストールする最良の方法は何ですか? この記事では、Adobeインストーラーとキャッシュを削除する方法を共有しています。 互換性の問題を回避するために、すべてのファイルがクリーンアップされていることを確認してください。 もちろん、Macで究極のAdobeアンインストーラツールを使用して、Adobeを完全にクリアすることもできます。




