AndroidからiPhoneに連絡先を瞬時に移動する方法
同じシステムを実行しているデバイス間で連絡先を共有するのは便利です。ただし、システム間の共有は広くサポートされていません。
幸いなことに、この記事で紹介した4つの方法は AndroidからiPhoneに連絡先を転送する方法 役に立つことが証明されています。Android から iPhone に連絡先を移動したい場合は、これらのいずれかが確実に役立ちます。ちなみに、これら 3 つは iPhone から Android に連絡先を転送する方法でもあります。手順を少し調整するだけです。
ページコンテンツ:
パート 1: Android から iPhone へ (およびその逆) 連絡先をリアルタイムで転送する方法
iPhoneからAndroidへ、またはAndroidからiPhoneへ連絡先をエクスポートする最初の方法は、インストールすることです Apeaksoft MobieTransこれは、iPhone から Android に連絡先を転送するだけでなく、携帯電話とコンピューターの間、携帯電話と他の携帯電話の間でデータを転送する特定のプログラムです。このプログラムはリアルタイム転送を特徴としているため、携帯電話で転送されたデータを即座に確認でき、データが失われることはありません。
ワンクリックでAndroidとiPhone間で連絡先を転送
- 数回クリックするだけで、Android から iPhone に連絡先をエクスポートできます。
- 2 台の電話機間で重複した連絡先を自動的に検出します。
- ワンクリックで電話の連絡先をコンピューターにバックアップおよび復元します。
- Samsung、Pixel、HTC、iPhone など、ほぼすべての Android ブランドをサポートします。
安全なダウンロード

さて、Droid から iPhone に連絡先を転送する方法を見てみましょう。
ステップ 1: Apeaksoft MobieTrans を Windows コンピューターにダウンロードします。インストールして起動します。Android と iPhone を別々にコンピューターに接続します。ドロップダウン ボックスに表示されると、正常に接続されています。
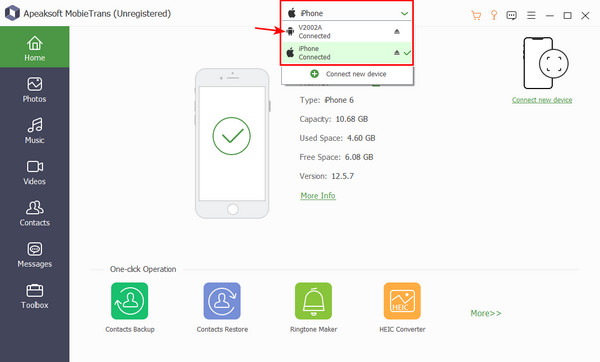
ステップ 2: クリック 連絡先 サイドメニューで、転送したい連絡先を右側のセクションで選択するか、すべて選択します。次に、電話ボタンをクリックして、iPhone を選択します。
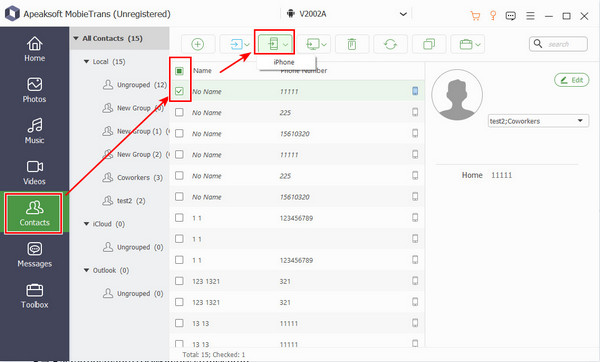
ステップ 3: 数秒以内に成功ウィンドウがポップアップ表示され、プロセス全体が完了します。
ヒント:
1. プログラムがAndroidスマートフォンを検出できない場合は、開発モードを開いて AndroidでUSBデバッグを有効にする.
2. ステップ 1 で iPhone デバイスを選択し、ステップ 2 で Android デバイスを選択すると、iPhone から Android に番号を転送する方法の答えがわかります。
パート2: [新しいiPhone] Move to iOSを使用してAndroidからiPhoneに連絡先を移動する方法
iPhone が新しいか、工場出荷時の設定にリセットされている場合、Move to iOS アプリは、連絡先を含むあらゆるデータを Android から iPhone に転送するための最適な選択肢です。これは、この記事で紹介した方法の中で、Android から iPhone への単方向転送のみ可能な唯一の方法であり、これが Move to iOS の最大の欠点でもあります。
ステップ 1: Move to iOSをダウンロードしてAndroidにインストールします。規約に同意して有効にします アプリの使用状況を送信 Android で設定するには、iOS に移動して必要な通知を確認してください。
ステップ 2: Android でコードの入力を求める画面が表示されたら、iPhone に移動します。
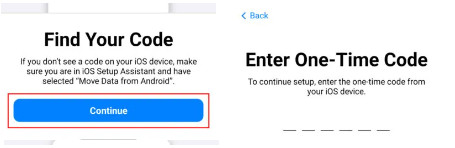
ステップ 3: 指示に従ってiPhoneを設定してください。 手動で設定する に達すると クイックスタート 画面で選択 Androidからデータを移動する.
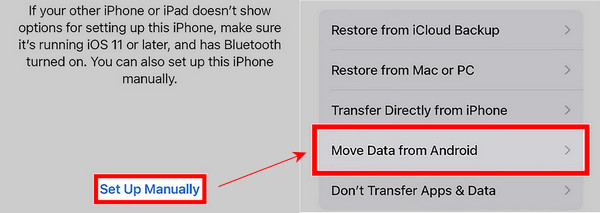
ステップ 4: iPhone から Android にコードを入力します。「接続」をタップします。これで、iPhone にデータを転送できます。Android から iPhone に連絡先のみを転送する場合は、ここで他のオプションのチェックを外します。
パート3: Google Syncを使用してAndroidからiPhoneに連絡先を同期する方法
Google Sync は iCloud Sync に似ています。同じアカウントにログインすれば、異なるデバイス間でデータを簡単に転送できます。ただし、Google Sync は Android と iPhone 間でデータを同期するため、さらに強力です。2 つのデバイス間で連絡先を転送するには、Android の連絡先を Google に同期してから iPhone に同期するだけです。iPhone の連絡先を Android フォンにインポートする方法がわからない場合は、同期の順序を入れ替えるだけです。
ステップ 1: Androidで開く 設定 > グーグル > バックアップ.
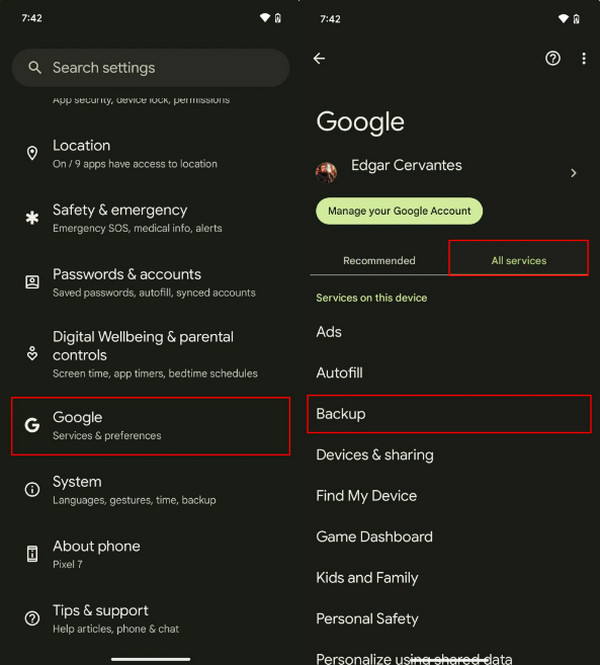
ステップ 2: バックアップ画面で、 Googleアカウントデータ。 オンにする 連絡先 下の日付が表示されるまで待つ 連絡先 オプションはちょうど今の時間になります。
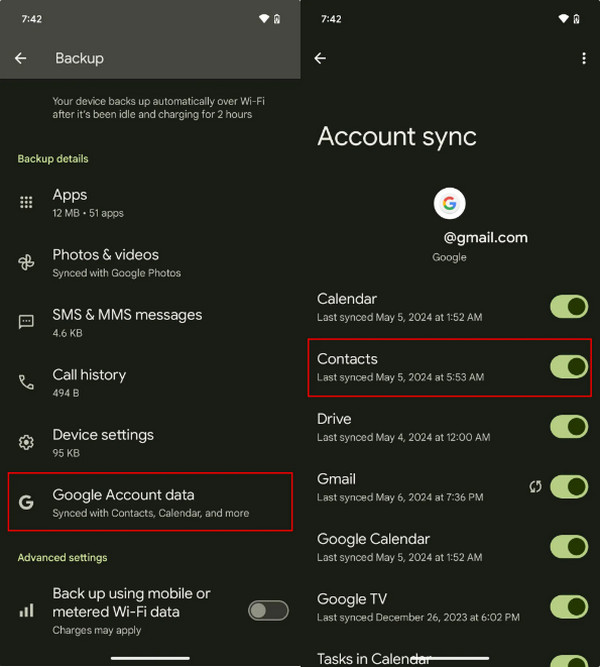
ステップ 3: さて、iPhoneを開いて 設定 アプリ。 下にスクロールしてタップ 連絡先.
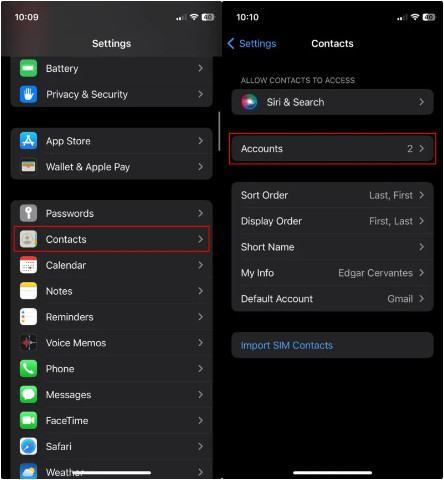
ステップ 4: Googleアカウントにログインします。タップしてオンにします 連絡先これで、Android でバックアップした連絡先が iPhone に表示されるようになります。
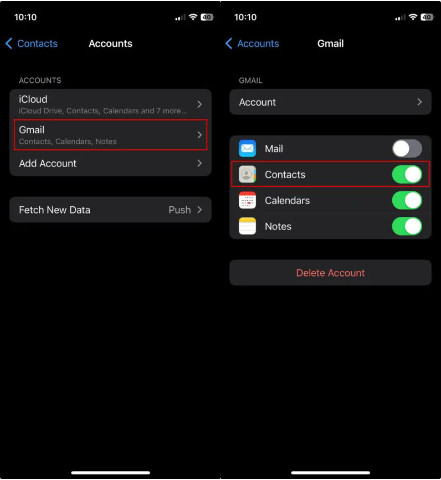
パート4:SIMカード経由でAndroidからiPhoneにアドレス帳の連絡先をエクスポートする
最後の方法は、SIM カードを使用して Android と iPhone 間で連絡先を転送することです。ただし、SIM カードに保存できる番号は通常 500 件までであることに留意してください。
ステップ 1: Androidの連絡先をSIMカードにエクスポートする
店は開いています 連絡先 Androidで3本線または3点ボタンをタップします。 連絡先のインポートまたはエクスポート。 タップ 転送 SIMカードを選択してください。
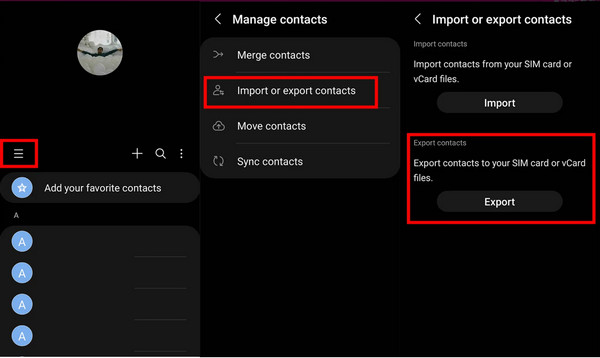
ステップ 2: SIMカードの連絡先をiPhoneにインポートする
SIMカードを取り出してiPhoneに差し込みます。 設定 iPhone で選択してください 連絡先。 タップ SIM連絡先をインポートするアカウントを選択してインポートを開始します。
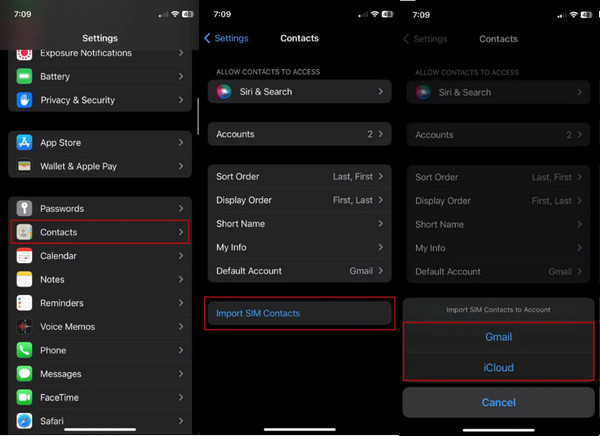
Note:
1。 もし SIMカードがiPhoneで動作しないもう一度正しく挿入してみてください。
2. SIMカードを使ってSamsungからiPhoneに連絡先を転送するには?手順はほぼ同じですが、選択する必要があるかもしれません。 連絡先をコピー 連絡先のインポートまたはエクスポート ステップ1で
まとめ:
AndroidからiPhoneに連絡先を移動する方法? この記事では、Android の連絡先を iPhone に移動する 4 つの方法について説明します。幸いなことに、そのうち 3 つは iPhone から Android への連絡先の転送にも使用できます。簡単な手順ですぐに転送したい場合は、Apeaksoft MobieTrans をお試しください。
関連記事
連絡先が新しい iPhone に転送されなかったことに腹を立てていますか? うまくいかない理由と解決方法について詳しくは、ここをクリックしてください。
この記事では、データを失うことなく CSV 連絡先を iPhone にインポートする方法を説明します。ステップバイステップのガイドに従って連絡先を iPhone に追加します。
Google の Gmail は、最もよく使用されている電子メール サービス プラットフォームの 1 つです。Google の連絡先を iPhone にインポートする必要がある場合はどうすればよいでしょうか?
Android 間で連絡先を転送する高速で時間の節約になる方法を見つけましょう。ここでは、Google Cloud、Bluetooth などを使用する方法を紹介します。

