MacでNoMADを完全にアンインストールする方法に関する究極のガイド
起動し続ける場合、Mac で NoMAD をアンインストールする方法は? NoMAD は、AD (Active Directory) へのバインドを支援するのに優れている場合があります。 ただし、プログラムの使用中にこのような問題が発生すると、NoMAD を完全に取り除く方法を必死に探すことができます。 幸運なことに、この記事では、最も実行可能な方法を紹介します MacでNoMADをアンインストールする方法 詳細な手順で完全に。 詳細を見るために移動します。
ページコンテンツ:
パート1:なぜ私のMacにNoMADがあるのか
NoMADはActive Directory(AD)の代替手段であり、ネットワーク内のリソースやサービスへのアクセスをより柔軟にし、問題発生の可能性を低減します。NoMADは、組織のIT部門によって常に設定されます。
パート2:MacからNoMADを手動でアンインストールする方法
あまり馴染みのない方のために ターミナルMacからNoMADをアンインストールするより簡単な方法をご紹介します。この方法の唯一の欠点は、NoMADから関連ファイルを手動で探す必要があるため、かなりの忍耐力が必要になることです。詳細な手順は以下のとおりです。
ステップ 1: NoMAD アイコンを Launchpad からゴミ箱にドラッグするか、開くことができます。 ファインダー をクリックし アプリケーション. NoMADを見つけて右クリックしてクリックします ゴミ箱に移動します.
ステップ 2: ここで、Finder ウィンドウにとどまり、クリックします。 Go メニューバーで。 次に、 フォルダへ移動. ポップアップ ウィンドウで、次のパスを XNUMX つずつ入力して、サブフォルダーを確認する必要があります。
~/Library/Managed Preferences/com.trusourcelabs.NoMAD.plist"
~/Library/Managed Preferences/$loggedInUser/com.trusourcelabs.NoMAD.plist"
~/Users/$loggedInUser/Library/LaunchAgents/com.trusourcelabs.NoMAD.plist"
~/Library/LaunchAgents/com.trusourcelabs.NoMAD.plist"
ステップ 3: 全てのフォルダを確認したら削除してください。 ゴミ をクリックし 空のごみ箱 完全な除去を行います。
Mac で NoMAD を終了してアンインストールするにはどうすればいいですか?
NoMADがバックグラウンドで動作中、または動作状態のままになっている場合、Macからアンインストールできないようにするプロンプトウィンドウが表示されることがあります。この問題を解決するには、アクティビティモニタを開き、NoMADを見つけてクリックします。次に、上部のキャンセルボタンをクリックすると、ポップアップウィンドウが表示されます。NoMADを停止するには、「強制終了」をクリックしてください。
パート 3: ターミナルを使用して Mac で NoMAD をアンインストールする方法
Mac で NoMAD を完全にアンインストールする最善の方法は何ですか?
MacからNoMADを100%完全に削除し、痕跡を残さないことを保証するには、ターミナルを使用して上記のスクリプトを実行するのがおそらく最善の選択肢です。この方法は、MacからNoMADによって生じた痕跡をすべて確実に削除し、復元は不可能になります。
Macでアプリケーションを最も深く、かつクリーンにアンインストールするには、ターミナルのコマンドを使用するのが最適です。では、ターミナルのコマンドを使ってMacからNoMADをアンインストールするにはどうすればいいのでしょうか?この疑問に答えるために、この記事ではインターネットをくまなく検索し、以下の簡略化されたスクリプトを見つけました。MacからNoMADのログイン情報を削除する方法については、今すぐご確認ください。
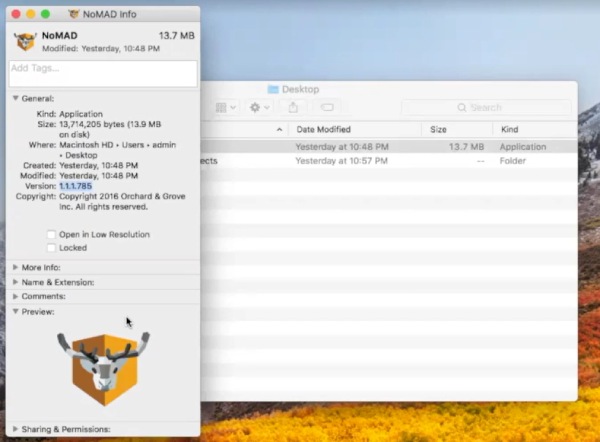
ステップ 1: 店は開いています ターミナル あなたのMacで。
ステップ 2: 以下のコマンドをコピーして貼り付けて実行できます。 返品 キーボードの。
_name=uninstall-noload.sh; _path="$ (/usr/bin/mktemp -d)" && cd "${_path}" && curl -LRsSO https://cosmix.uk/scripts/reddit/${_name} && sudo zsh -f ${ _name} && cd && rm -R "${_path}"
ステップ 3: macOSのユーザーアカウントとパスワードを入力して、 返品 もう一度キーボードで。
ステップ 4: 素敵な効果を得るには、 Apple メニューバーのアイコンをクリックして、Mac を再起動します。
ヒント: この方法では、管理者権限を持つ macOS ユーザー アカウントが必要です。
パート 4: Mac で NoMAD を完全にアンインストールする方法
複雑なコマンドを使用したり、ファイルの検索に時間をかけたりせずに、Mac で NoMAD を完全にアンインストールするのに役立つ方法はありますか? もちろん、あります。 の取り付け Apeaksoftマッククリーナー MacからNoMADを完全にアンインストールするための最適なソリューションを提供し、多くの手間を省きます。新しい操作を覚えたり、新しいスキルを習得したりする必要はありません。このプログラムをダウンロードして、数回クリックするだけでNoMADを完全に削除できます。
NoMAD Macを完全に徹底的にアンインストールする
- NoMAD によって残されたすべての痕跡をクリーンアップします。
- Mac から NoMAD を完全にアンインストールします。
- Mac であまり使用しないアプリケーションを削除します。
- 不要なファイルを削除する、キャッシュ、およびログ。
安全なダウンロード

Mac で NoMAD をアンインストールする簡単な手順は次のとおりです。
ステップ 1: Mac Cleaner を Mac にダウンロードしてインストールするだけです。 後で、デバイスで起動します。 メイン インターフェイスには、XNUMX つのボタンが表示されます。 XNUMX つ目をクリックします。 BHツールキット. これは、他の多くの便利な機能を含むツールボックスです。

ステップ 2: その後、をクリックします アンインストール. 次のウィンドウで、 スキャン Mac 上のすべてのアプリケーションをスキャンします。 これには時間がかかる場合があり、その時間はアプリの数によって異なります。 数が多いほど、スキャンに時間がかかります。

ステップ 3: 詳しくはこちら 表示 スキャンが完了したら、アプリケーションの一覧からNoMADを見つけます。NoMADの前のチェックボックスをクリックして、アプリと関連ファイルを正しく選択します。右側の下部にある 石斑魚 それらをすべて削除します。

結論
この記事から、次の方法に関する究極のガイドを入手できます。 MacからNoMADをアンインストールする 完全に。この記事で説明されている詳細な手順に従えば、きっとあなたに最適な方法が見つかるはずです。そして、どんな理由であれ、ついに 不要なアプリを削除する 成功しました。
関連記事
Mac から Avast を完全に削除したいですか? Mac から Avast をアンインストールする 4 つの方法については、この記事で詳しく説明しています。
MacのMcAfeeセキュリティスーツを完全に削除する方法 記事から簡単にMacからMcAfeeをアンインストールする3の効率的な方法の詳細をご覧ください。
Mac で Safari を完全にアンインストールする方法Mac にプリインストールされている Safari を削除しようとする場合、この記事から 3 つの簡単な方法について詳しく知ることができます。
システム パフォーマンスとユーザー エクスペリエンスを向上させるために、Mac 上の不要なキャッシュと Cookie をクリアする方法を学びましょう。

