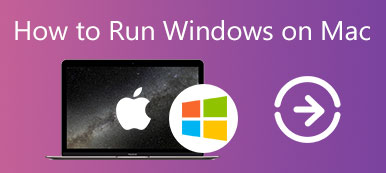あなたがする必要があるいくつかの理由があります MacBookにmacOSを再インストールする Pro/AirまたはiMac。 たとえば、Macを譲渡する準備をしている場合、デバイスをクリーンアップしてプライバシーを保護する簡単な方法は、再インストールです。 さらに、一部のユーザーは、再インストールすることによってのみ解決できるソフトウェアの問題に遭遇しました。 幸い、このガイドを段階的に実行すれば、手順は複雑ではありません。

パート1:再インストールする前にMacをバックアップする
バックアップは、データの破損やその他の問題が発生する可能性があるため、macOSを消去して再インストールする際の最初の重要なステップです。 もちろん、サードパーティのツールを使用してバックアップを作成することもできます。 ここでは、公式の方法であるTimeMachineを使用したMacのバックアップについて説明します。
ステップ1 外付けドライブをMacに接続します。Macには十分なストレージが必要です。
ステップ2 クリック Apple メニューを選択 システム環境設定、次いで タイムマシン.
ステップ3 ディスクを選択 上のボタン タイムマシン ウィンドウで、外付けドライブを選択し、をクリックします ディスクを使用
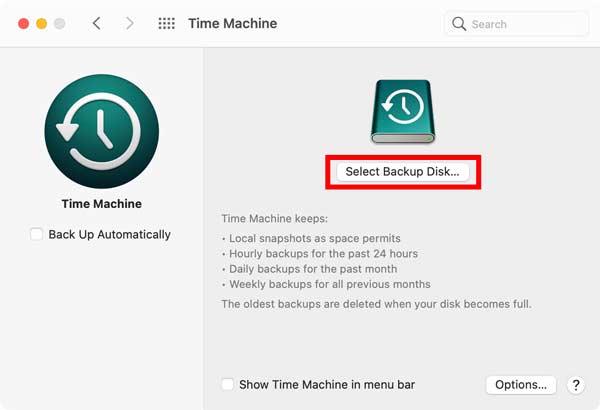
ステップ4 次に、XNUMXつの選択肢があります。
Mac全体をバックアップするには、 自動的にバックアップする プロセスをトリガーするオプション。
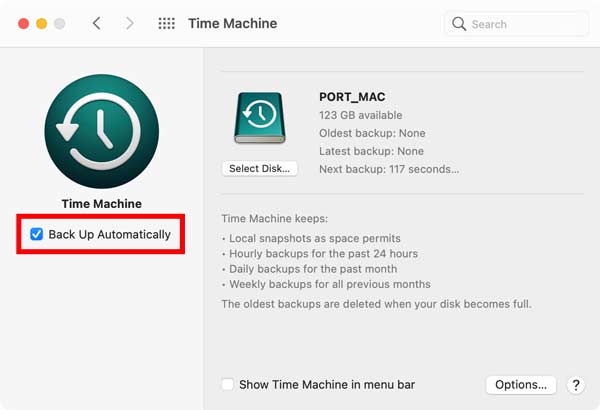
特定のファイルまたはフォルダをバックアップする場合は、をクリックします。 オプション ボタンをクリックして選択し、バックアップを作成します。
パート2:macOSを再インストールする方法
方法1:ディスクなしでmacOSを再インストールする方法
ディスクなしでmacOSを再インストールすることは可能ですか? 答えはイエスです。 macOSリカバリと呼ばれる特別なリカバリ環境があります。 これにより、データを失うことなくオペレーティングシステムを再インストールできます。
ステップ1 マシンを再起動し、 CMD + R 起動時にAppleロゴがIntelベースのデバイスに表示されるまでキーボードのキーを押します。
AppleシリコンMacの場合、長押しします 出力 電源投入時にボタンを押してから、 オプション と Continue 起動画面で。
ステップ2 管理者アカウントを選択し、パスワードを入力してmacOSリカバリモードで起動します。
ステップ3 macOSを消去して再インストールするには、 ディスクユーティリティ オプションをクリックして Continue。 macOSを再インストールするだけの場合は、次の手順にスキップしてください。 で起動ボリュームを選択します ディスクユーティリティ ウィンドウをクリックし、 消します ボタン。 次に、ボリュームに名前を付けて、 Mac OSは、拡張します として フォーマット macOS 10.12以前の場合、または APFS macOSMojaveのような他の人のために。 ヒット 消します ボタンをクリックして確認し、を閉じます ディスクユーティリティ 窓。
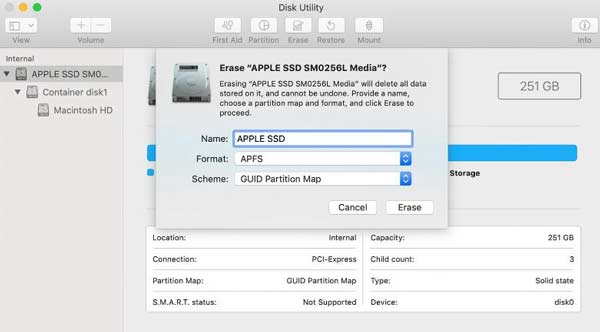
ステップ4 次に、 macOS[バージョン]を再インストールします リカバリ画面で、をクリックします Continue
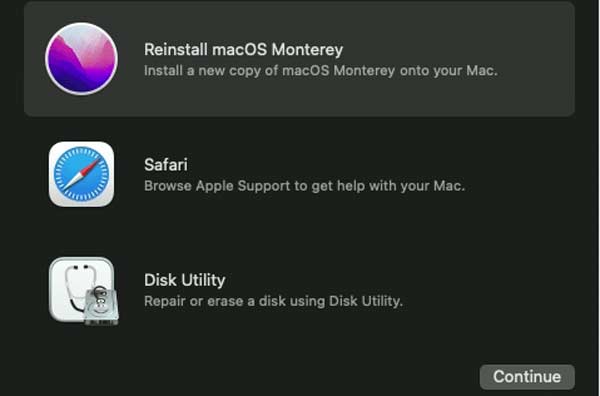
ステップ5 macOSインストーラー画面に入ったら、をクリックします Continue Appleのソフトウェアライセンス条項に同意します。 次に、起動ドライブを選択し、を押します Continue.
ステップ6 macOSの再インストールが完了するのを待つと、Macが再起動します。 完了するまでにXNUMX時間以上かかる場合があります。
方法2:起動可能なインストーラーでmacOSを再インストールする方法
macOSリカバリモードは、オペレーティングシステムの現在のバージョンを再インストールします。 古いバージョンまたは互換性のある最新のmacOSを再インストールする場合は、少なくとも12GBの容量を持つUSBフラッシュドライブなどの起動可能なインストーラーが必要になります。 このようにmacOSを再インストールするには、ターミナルコマンドも必要です。
ステップ1 ディスクユーティリティを使用してUSBドライブをフォーマットします。 次に、macOS Catalina、macOSMojaveなどの適切なmacOSインストーラーをMacAppStoreからダウンロードします。
ステップ2 ダウンロード後、インストーラーが自動的に起動します。 メニューからインストーラーを終了するか、 Command + Q それをやめるための鍵。
ステップ3 ターミナルアプリを開き、コマンドを入力します sudo /Applications/Install\ macOS\ Mojave.app/Contents/Resources/createinstallmedia –volume /Volumes/USB、を押して 返品 鍵。 プロンプトが表示されたら、パスワードを入力します。
ステップ4 次に、 Y を押して 返品 キーを押して、起動可能なUSBインストーラーを作成し、インストーラーイメージをドライブに書き込みます。
ステップ5プロセスが終了するのを待ち、マシンを再起動して、 オプション キーを押して、ブート選択メニューにアクセスします。

ステップ6 メニューからUSBインストーラーを選択し、画面の指示に従って、macOSを消去してハードドライブに再インストールします。
参考文献
おすすめ:最高のMacクリーナー

Apeaksoftマッククリーナー Macのハードドライブをクリーンアップするのに役立つ最高のユーティリティのXNUMXつです。 Macの速度が低下した場合、ユーティリティはmacOSを再インストールせずにパフォーマンスを向上させるのに役立ちます。 さらに、コンピュータを保護し、ソフトウェアの問題を修正するためのさまざまなボーナスツールが付属しています。

4,000,000+ ダウンロード
CPU、メモリ、およびストレージのステータスを監視します。
ジャンク、キャッシュ、古いファイル、重複などを削除します。
役に立たないアプリをアンインストールし、マルウェアを削除します。
ファイルとブラウザを脅威から保護します。
パート3:macOSの再インストールに関するFAQ
macOSを再インストールするとすべてが消去されますか?
いいえ。リカバリ画面からmacOSを再インストールしても、データは消去されません。 ただし、破損の問題がある場合は、データが破損する可能性があります。 わかりにくいので、バックアップをとったほうがいいです。
macOSを再インストールできない場合はどうすればよいですか?
まず、インターネット接続を確認します。 リカバリモードでmacOSを再インストールする場合は、インストーラをダウンロードするためのネットワークが必要です。 さらに、セーフモードでジョブを試すことができます。
macOSの再インストールにはどのくらい時間がかかりますか?
私たちの調査によると、macOSのインストールには通常30〜45分かかります。 ただし、ディスクの速度、インストールの種類、およびその他の要因によって異なります。 場合によっては、XNUMX時間以上かかることもあります。
まとめ:
これで、リカバリモードと起動可能なインストーラを使用してmacOSを再インストールする方法を理解する必要があります。 これは、すべてのMacユーザーがシステムを更新したり、トラブルシューティングを行ったりするための重要なスキルです。 私たちのガイドを使用すると、プロセスはそれほど複雑ではないことがわかります。 一方、Apeaksoft Mac Cleanerは、Macを安全かつ高速に簡単に保つのに役立ちます。 さらに質問を? この投稿の下にメッセージを残してください。