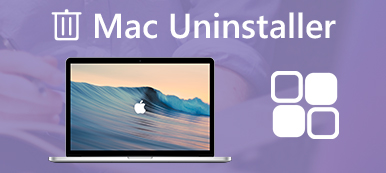アンチウイルスプログラムは、ダウンロードする必要のあるMac製品です。 Malwarebytesが大きすぎてMacの動作を遅くできない場合、またはMac上の別のウイルス対策プログラムに変更する必要がある場合は、Mac上のマルウェア対策Malwarebytesをアンインストールする方法の詳細をご覧ください。
Mac上のMalwarebytesを手動でアンインストールできますが、MacからMalwarebytesのすべてのコンポーネントを削除することはできません。 プログラムを完全にアンインストールする必要がある場合は、この記事から2つの効果的な方法について詳しく知ることができます。

第1部:MacでMalwarebytesを簡単にアンインストールする方法
MacでMalwarebytesを簡単に完全にアンインストールする方法はありますか? マルウェア対策Malwarebytesのキャッシュ、ログ、およびその他のファイルを見つけることができない場合、 Apeaksoftマッククリーナー Mac上のMalwarebytesアンインストーラーは、数回クリックするだけでウイルス対策プログラムとキャッシュファイルを簡単にクリーンアップします。
- 1。 クリックするだけでMalwarebytesと添付ファイルを完全にスワイプします。
- 2。 Macシステムのパフォーマンスを監視し、Macを良好な状態に保ちます。
- 3。 ジャンクファイル、古いファイル、大きなファイル、混乱、シュレッドファイルなどを削除します。
- 4。 100%のセキュリティを確保して、Macシステムを高速化します。
- 5。 などの他のアプリをアンインストールします Safari, アバストアンチウイルス, マカフィー, Adobe, TeamViewerの, etc.
ステップ1Malwarebytesアンインストーラーを起動します
Apeaksoft Mac Cleanerをダウンロードしてインストールするだけで、MacでMalwarebytesアンインストーラーを起動できます。 「ToolKit」メニューを選択し、「アンインストール」オプションを選択します。これにより、目的のウイルス対策プログラムを完全にスキャンして削除できます。

ステップ2Malwarebytesファイルをスキャンして表示する
「スキャン」ボタンをクリックして、MalwarebytesアプリとMac上のキャッシュファイルをスキャンします。 Mac全体をスキャンするのに数分かかります。「表示」オプションをクリックしてスキャンしたファイルを確認するか、検索機能を使用してMac上のMalwarebytesを見つけることができます。
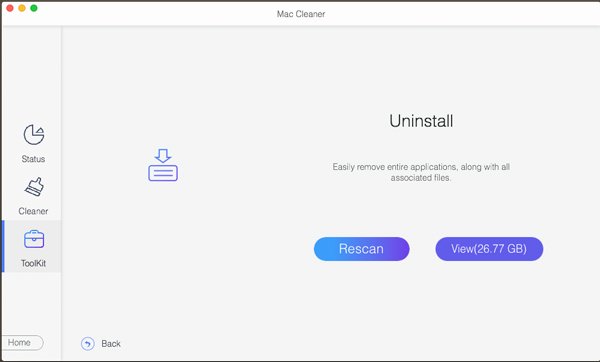
ステップ3Malwarebytesアプリとキャッシュファイルを選択します
Malwarebytesアプリケーションのみを削除する必要がある場合は、目的のファイルの前にあるオプションを確認できます。 もちろん、「すべて選択」オプションをチェックして、WalwarebytesアプリとMacからのキャッシュファイルを完全にアンインストールすることもできます。
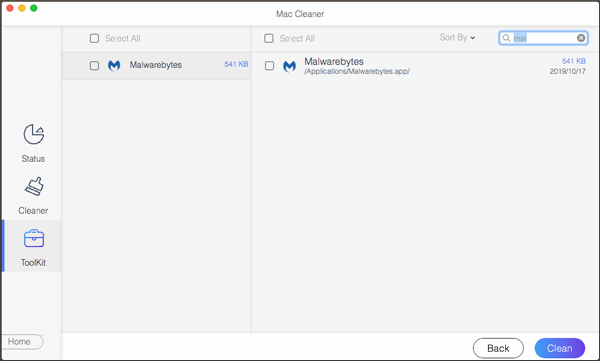
ステップ4MacでMalwarebytesを完全にアンインストールする
「クリーン」オプションをクリックして、トラックなしでMacから目的のファイルを削除します。 「確認」ボタンをクリックするだけで、プログラムをアンインストールし、キャッシュファイルをクリーンアップできます。 Macコンピュータを再起動して、Malwarebytesアプリケーションがアンインストールされていることを確認します。
Mac上のウイルス対策Malwarebytesを手動でアンインストールする方法を既に使用している場合でも、Mac Cleanerを使用して、Macのキャッシュファイル、ジャンクファイルなどの残り物を取り除くことができます。 この場合、関連ファイルをクリーンアップし、Macを簡単に最適化できます。
第2部:Mac上のMalwarebytesを手動でアンインストールする方法
Mac上のMalwarebytesの組み込みのアンインストーラーは、Macからアプリケーションを直接削除する別の方法です。 これはMalwareアプリケーションを削除する方法ですが、MalwarebytesコンポーネントはMac内で引き続き利用可能です。 詳細なプロセスについては、以下をご覧ください。
ステップ1Mac でアプリケーション フォルダーから Malwarebytes を起動すると、[ヘルプ] メニューをプルダウンして [Malwarebytes のアンインストール] オプションを選択できます。 MacのメニューバーからMalwarebytesを削除する方法です。
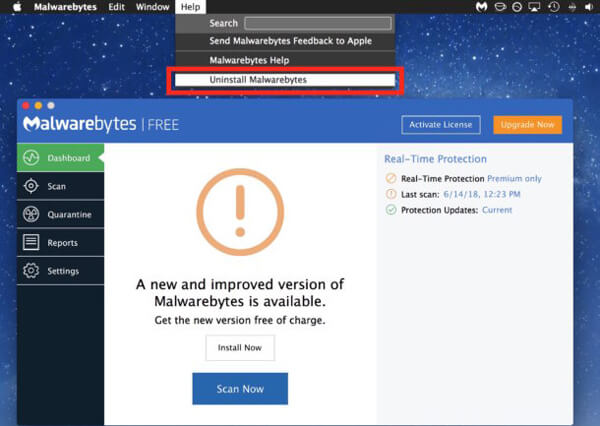
ステップ2次のメッセージを含むプロンプトが表示されます。「これにより、Malwarebytesソフトウェアが完全に削除されます。 処理してもよろしいですか?」 管理者パスワードを入力して、Malwarebytesをアンインストールします。
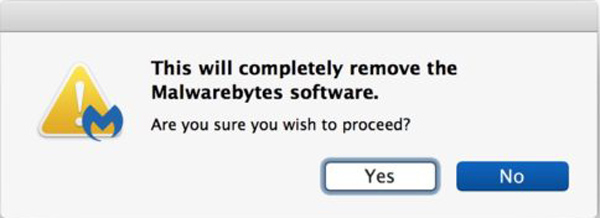
ステップ3Finderに移動し、メニューバーから[移動]をクリックして[フォルダに移動]を選択します。/Libraryコマンドラインを入力し、[Enter]キーを押すと、キャッシュファイルが簡単にクリーンアップされます。
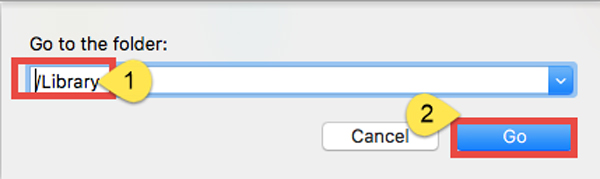
ステップ4次の場所からキャッシュファイルを検索し、それに応じて一致するアイテムを削除します。 各フォルダーを通過してMalwarebytesの残りを検索できない場合は、代わりに検索機能を使用できます。
/ライブラリ
/図書館/キャッシュ
/ライブラリ/ Preferences
/ライブラリ/アプリケーションのサポート
/ライブラリ/のLaunchAgents
/ライブラリ/ LaunchDaemons
/ライブラリ/ PreferencePanes
/ライブラリ/ StartupItemsに
間違ったキャッシュファイルを削除すると、他のアプリやシステムに損害を与える可能性があります。 削除するファイルがMalwarebytesに関連していることを確認してください。
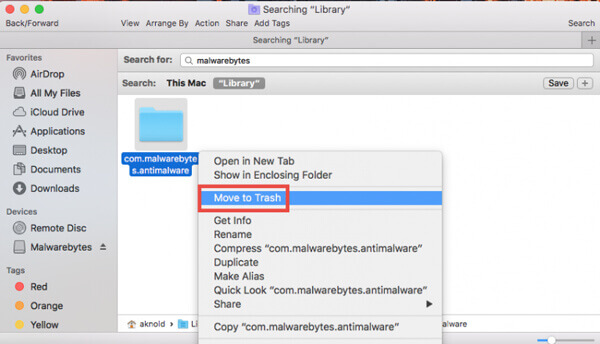
ステップ5ホームフォルダ内のユーザーライブラリを開きます。〜 / Library、[検索]バーにターゲットアプリまたはそのベンダーの名前を入力し、一致するアイテムを特定して右クリックし、[移動]を選択します。ゴミ箱に」オプション。
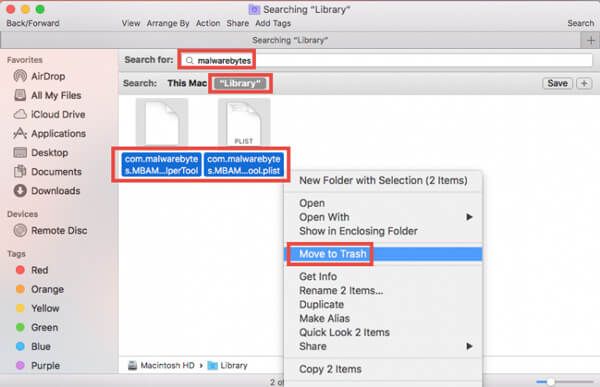
ステップ6関連するアイテムをすべてゴミ箱にクリーンアップしたら、[ゴミ箱] ボタンを右クリックして [ゴミ箱を空にする] を選択します。 Mac 上の Malwarebytes アンチウイルスを完全にアンインストールできます。その後、Mac を再起動して、もう一度試してください。
Malwarebytesのキャッシュファイルを簡単に削除する他の方法はありますか? もちろん、Apeaksoft Mac Cleanerを使用して、コンピューターの残り物を削除できます。 WalwarebytesのMacアンインストールスクリプトを使用してMac上のMalwarebytesを完全にアンインストールする別の方法があります。
まとめ:
Mac上のMalwarebytesを完全にアンインストールする必要がある場合、Apeaksoft Mac Cleanerを利用して、クリックするだけでMac上のウイルス対策アプリケーションをスキャン、検索、削除できます。 もちろん、組み込みのアンインストーラー内でMac上のMalwarebytesをアンインストールし、それに応じてMac上のキャッシュファイルを検索して削除することもできます。 MacでMalwarebytesをアンインストールする方法についてのクエリがさらに多い場合は、コメントで詳細を共有できます。