Microsoft Office 2019にアップグレードする必要がある場合、Mac上のMicrosoft Office 2016 / 2011を完全にアンインストールするにはどうすればよいですか? MacからWord、Excel、PowerPoint、OneNoteを削除するのは難しくありません。 しかし、トラックなしでMac上のMicrosoft Officeをアンインストールすることは簡単な作業ではないかもしれません。
Microsoft Office 2016をインストールするには、Office 2019以前のバージョンをアンインストールする必要がありますか? はい。一部の互換性の問題を回避し、システムのハードドライブの空き容量を増やすには、事前に完全なアンインストールを実行する必要があります。 これで、記事から詳細を学ぶことができます。
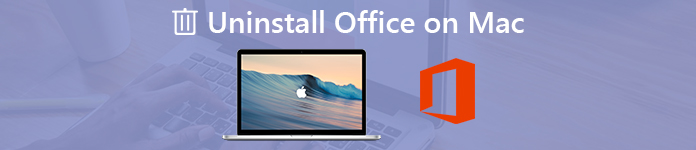
第1部:Mac上のMicrosoft Officeを完全にアンインストールする方法
Microsoft Office 2016をアンインストールする必要がある場合は、互換性の問題を回避するためにキャッシュとログも削除する必要があります。 Office 2016をアンインストールし、関連ファイルを同時に消去する方法はありますか? Apeaksoftマッククリーナー Macで必要なMicrosoft Office削除ツールです。 Microsoft Officeプログラムを削除するだけでなく、Macを最適な状態に最適化します。
- 1。 Microsoft 2008 / 2011 / 2016 / 2019および関連するキャッシュファイルを簡単にアンインストールします。
- 2。 システムのパフォーマンスを監視し、MacBookが良好な状態であることを確認します。
- 3。 ジャンクファイル、古いファイル、大きなファイル、混乱、ファイルの細断処理などを削除します。
- 4。 100%セキュリティを確保してファイルを削除し、Macシステムを高速化します。
- 5。 などの他のアプリをアンインストールします Safari, アバストアンチウイルス, マカフィー, Malwarebytes, Adobe, TeamViewerの, etc.
ステップ1Mac Cleanerをコンピューターにインストールします
Apeaksoft Mac Cleanerをインストールしたら、プログラムを起動して、ユーザーインターフェイスから「ToolKit」を選択できます。 次に、「アンインストール」オプションを選択して、Excel、Word、OfficeなどのMac上のプログラムをアンインストールできます。

ステップ2MacでOfficeプログラムをスキャンする
事前にMacでOffice関連のプログラムを閉じてください。 「スキャン」ボタンをクリックして、Mac上のOfficeプログラムと関連ファイルをスキャンします。 すべてのファイルをスキャンするのに時間がかかる場合があります。 ファイルが利用できない場合は、「再スキャン」ボタンをクリックしてください。
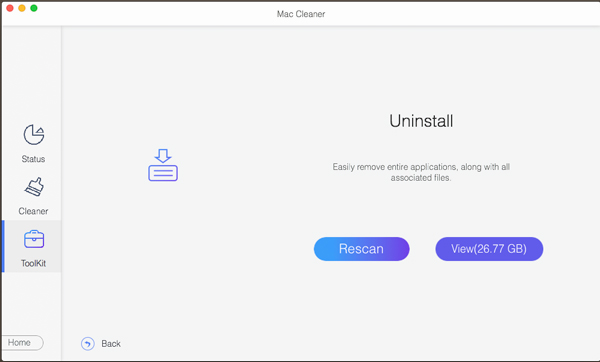
ステップ3LViewアンインストールするOfficeプログラム
「表示」ボタンをクリックすると、スキャンしたOffice用アプリケーションをチェックアウトできます。 削除またはアンインストールする目的のファイルを選択すると、アプリの場所、ファイルサイズ、キャッシュファイルなどのOfficeプログラムの詳細を表示できます。
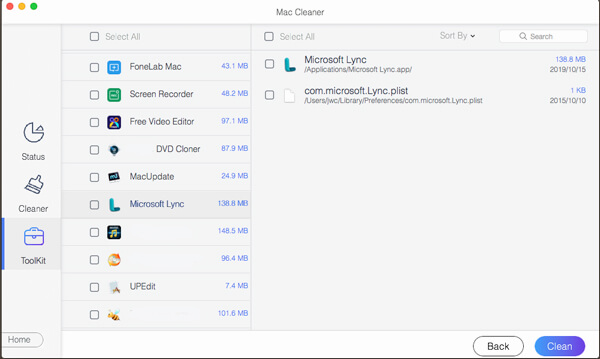
ステップ4MacからMicrosoft Officeをアンインストールします。
その後、Word、Excel、その他のファイルなどのMicrosoft Officeと、キャッシュファイルを選択できます。 「クリーン」ボタンをクリックして、MacからOfficeを完全にアンインストールします。 この方法では、トラックなしですべてのファイルを削除できます。
多くのための Macアンインストーラー MacからOfficeを削除するには、こちらで確認してください。
第2部:MacからOffice 3 / 2016をアンインストールする2011その他の方法
MacからOffice 2016またはOffice 2011をアンインストールできるその他の方法を次に示します。 Macでキャッシュファイルをクリーンアップしたり、Officeライセンスファイルを削除したりすることはできません。 ただし、アンインストール後に問題なくMicrosoft Office for Macを再インストールできます。
方法1:アプリケーションからOffice 2016 / 2011をアンインストールします
これは、Microsoft Office 2016をアンインストールする直接的な方法です。 既にメソッドを使用してアプリケーションを削除している場合は、Mac Cleanerまたはコマンドラインでキャッシュをクリーンアップできます。
ステップ1MacBookのFinderから「アプリケーション」に移動します。
ステップ2キーボードのコマンドを押し、クリックしてOfficeのすべてのアプリケーションを選択します。
ステップ3その後、Ctrlキーを押しながら選択したOfficeのアプリケーションをクリックし、[ゴミ箱に移動]ボタンをクリックしてMicrosoft Office2016をアンインストールします。
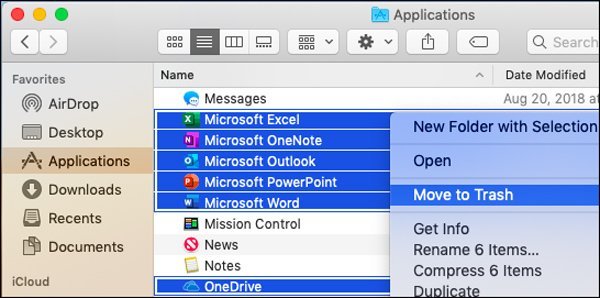
方法2:ユーザーライブラリ経由でOffice 2016 / 2011をクリーンアップする
他の2つの方法とは異なり、Office for Macをアンインストールするより複雑な方法です。 ただし、MacでExcel、Word、またはその他のプログラムを削除するだけの場合は、この方法をお勧めします。 詳細については、以下をご覧ください。
ステップ1Finderに移動し、Command + Shift + gを押します。 〜/ Libraryコマンドラインを入力し、「実行」ボタンをクリックします。
ステップ2その後、「コンテナ」フォルダに移動し、次のフォルダを選択してゴミ箱に移動します。 一部のフォルダが利用できない場合は、既存のフォルダを削除するだけです。
- com.microsoft.errorreporting
- com.microsoft.Excel
- com.microsoft.netlib.shipassertprocess
- com.microsoft.Office365ServiceV2
- com.microsoft.Outlook
- com.microsoft.Powerpoint
- com.microsoft.RMS-XPCService
- com.microsoft.Word
- com.microsoft.onenote.mac
ステップ3OfficeのOutlookデータを削除するには、戻る矢印をクリックして「ライブラリ」フォルダに戻り、「グループコンテナ」を開きます。 Ctrlキーを押しながらこれらの各フォルダが存在する場合はクリックし、ゴミ箱に移動します。
- UBF8T346G9.ms
- UBF8T346G9.Office
- UBF8T346G9.OfficeOsfWebHost
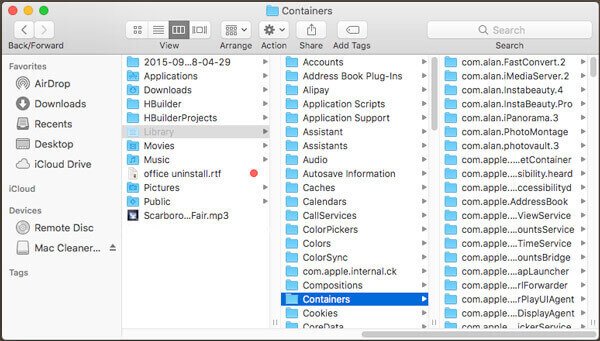
方法3:Office 2016 / 2011をDockから削除して再起動する
MacでMicrosoft Officeをアンインストールするもう1つの簡単な方法は、DockからOffice 2016 / 2011を削除することです。 Microsoft Office 2016をMacのDockに配置すると、数回のクリックで簡単にアンインストールを完了できます。
ステップ1DockでExcel、Word、PowerPointまたは他のOfficeプログラムが利用可能な場合、Ctrlキーを押しながらアプリケーションをクリックします。
ステップ2「オプション」オプションを選択し、そのメニューから「ドックから削除」を選択して、MacでWord / Excelを削除します。
ステップ3その後、Macを再起動するだけです。 Microsoft Office 2011 / 2016は完全に削除されます。
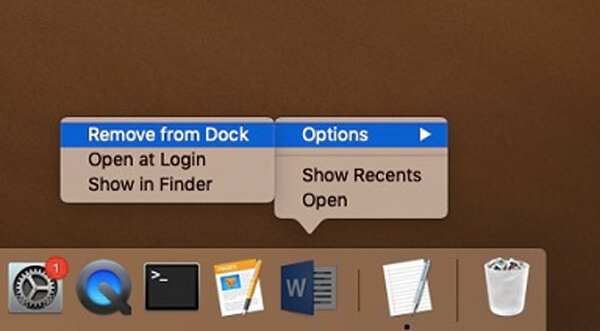
結論
上記の方法に加えて、Office 2016削除スクリプトを使用してMac上のOfficeを完全にアンインストールすることもできます。 初心者にとっては複雑な作業です。 実際、MacでOfficeをアンインストールするのは難しい作業ではありませんが、キャッシュとログをクリーンアップする方法は頭痛の種です。 推奨される方法について詳しく学習し、それに応じて希望する方法を選択してください。




