MacおよびそのコンポーネントのTeamViewerをアンインストールする方法は? TeamViewerアプリを削除してMacBookオペレーションシステムを最適化する必要がある場合、TeamViewerをゴミ箱にドラッグアンドドロップするだけではできません。 どうして? TeamViewerと他のMacアプリの違いは何ですか?
MacにTeamViewerをインストールすると、プログラムは、設定ファイルやアプリケーションサポートファイルなどの追加ファイルとともに、いくつかの場所に関連ファイルを作成します。 MacでTeamViewer 13 / 14をアンインストールするには、記事から2のプロフェッショナルな方法の詳細をご覧ください。
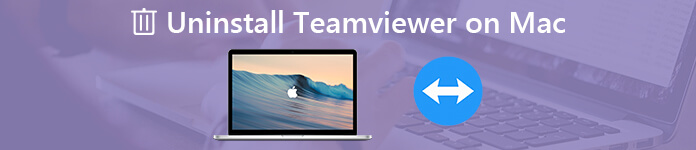
- パート1:MacでTeamViewerを簡単にアンインストールする方法
- パート2:MacでTeamViewer 13 / 14を手動でアンインストールする方法
- パート3:MacでTeamveiwerをアンインストールするためのヒント
パート1:MacでTeamViewerを簡単にアンインストールする方法
Apeaksoftマッククリーナー は、必要なアプリケーションとキャッシュファイルを削除するためのMac TeamViewerアンインストーラーです。 キャッシュファイルを見つけるのが難しい場合は、クリックしてTeamViewer関連ファイルをスキャンしてクリーンアップできます。 さらに、システムのパフォーマンスを簡単に監視および最適化します。
- TeamViewerアプリをアンインストールして削除し、クリック内でファイルをキャッシュします。
- システムのパフォーマンスを監視および管理し、Macを良好な状態に保ちます。
- ジャンクファイル、大きいファイルと古いファイル、乱雑なファイル、シュレッドファイルなどを削除します。
- Macシステムをスピードアップするために100%セキュリティを確保してください。
- Officeなどの他のアプリをMacからアンインストールします。 Safari, アバストアンチウイルス, マカフィー, Malwarebytes, Adobe, etc.
Mac TeamViewerアンインストーラをインストールすると、Macでプログラムを起動できます。 「ツールキット」メニューを選択し、「アンインストール」オプションを選択します。 これにより、TeamViewerアプリとキャッシュファイルを削除およびアンインストールできます。

「スキャン」ボタンをクリックして、TeamViewerファイル全体と関連するすべてのファイルをスキャンします。 目的のファイルが見つからない場合は、「再スキャン」ボタンをクリックしてください。 その後、「表示」オプションをクリックして、TeamViewer関連ファイルを検索できます。

その後、スキャンしたTeamViewer、またはキャッシュファイルを選択できます。 もちろん、すべてのファイルを選択する必要がある場合は、すべてのファイルをチェックアウトするだけで済みます。「すべて選択」オプションを選択するだけで、MacでTeamViewerを完全にアンインストールできます。

「クリーン」ボタンをクリックして、Teamviewerアプリと他のキャッシュファイルを削除します。 このプログラムを利用して、システムジャンク、電子メールジャンク、同様の写真、iTunesジャンク、ゴミ箱、その他のファイルを簡単に消去することもできます。
詳細はこちら Macアンインストーラー、こちらで確認できます。
パート2:MacでTeamViewer 13 / 14を手動でアンインストールする方法
MacでTeamViewer 13 / 14を簡単にアンインストールできます。 ただし、キャッシュファイルをクリーンアップする必要がある場合は、ログインアイテム、スタートアップエージェント、カーネル拡張機能など、TeamViewerコンポーネントを検索する必要があります。 詳細については、以下をご覧ください。
ごみ箱からMacでTeamViewer 13を削除する方法
MacのFinderで「アプリケーション」に移動します。
「TeamViewer」をクリックし、ゴミ箱にドラッグアンドドロップします。
MacでTeamViewer 13を削除するには、CMD +キーを押します。

MacのTeamViewer 14をビルトインアンインストーラーから削除する方法
TeamViewer9などのTeamViewer14以降を起動する場合は、「TeamViewer」>「設定…」>「詳細」に移動します。
Mac TeamViewer Uninstallerの一番下までスクロールすると、「アンインストール」メニューが表示されます。
「構成ファイルも削除する」オプションをチェックし、「アンインストール」オプションをクリックします。

TeamViewerのキャッシュと設定を削除する方法
Finderを開き、メニューバーから[移動]をクリックし、[フォルダに移動...]を選択して、TeamViewerのキャッシュファイルを見つけます。
次のコマンドラインをアプリケーションサポートフォルダーのパスに入力します。 〜/ライブラリ 「実行」ボタンをクリックする前に。
次のファイルでファイルとフォルダを検索します。 ファイルを右クリックし、[ゴミ箱に移動]をクリックして、MacでTeamViewerを完全にアンインストールします。
〜/ライブラリ/ Application Support / TeamViewer
〜/ Library / Caches / com.teamviewer.TeamViewer
〜/ Library / Preferences / com.teamviewer10.plist
〜/ Library / Preferences / com.teamviewer.TeamViewer.plist
〜/ Library / Logs / TeamViewer
「ライブラリ」に移動し、「設定」オプションを選択します。 もう一度、「com.teamviewer」で始まる「.plist」ファイルを検索して削除します。
その後、ごみ箱を空にしてMac上のTeamViewerを完全にアンインストールできます。 TeamViewerの残り物を手動で削除する場合、間違ったファイルを削除しないように特に注意する必要があります。
パート3:MacでTeamveiwerをアンインストールするためのヒント
MacでTeamViewerをアンインストールする必要がある場合は、TeamViewerアカウントを事前に削除する必要があります。TeamViewerアカウントには、所有するすべてのグループ、パーソナルコンピューター、連絡先などのプロファイル全体が含まれます。 以下のプロセスの詳細をご覧ください。
https://login.teamviewer.comでTeamViewerのメールアドレスとセキュリティパスワードを使用して登録します。
「Webログイン」リンクをクリックし、「プロファイルの編集」リンクに移動して、「設定」メニューを開きます。
アカウント名の横にある[アカウントの削除]リンクをクリックできます。 「OK」をクリックして、TeamViewerアカウントを削除します。

濃度
TeamViewerをMacから完全に削除する必要がある場合、TeamViewerコンポーネントに特別な注意を払う必要があります。 Macのゴミ箱からTeamViewerアプリをアンインストールするか、組み込みのアンインストーラーでは不十分です。TeamViewerキャッシュファイルと設定もクリーンアップする必要があります。 もちろん、オールインワンのMac TeamViewerアンインストーラーを使用して、アプリケーションを簡単に完全に削除できます。 MacでTeamViewerを完全にアンインストールする方法について質問がある場合は、記事で詳細を共有できます。




