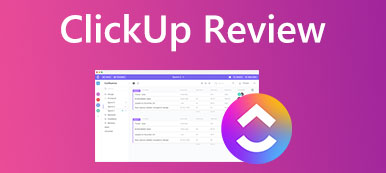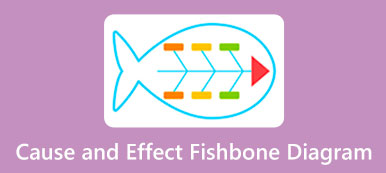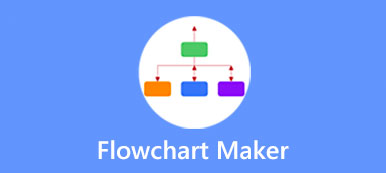Google 図形描画とは? おそらく、Google Drawings について聞いたことはあるかもしれませんが、それについてはあまり知りません。 Google 図形描画アプリを使用して、描画を作成、挿入、編集できます。 しかし、Google ドキュメント、Google スライド、Google フォーム、Google スプレッドシートなどの Google の生産性向上ツールの最前線ではありません。
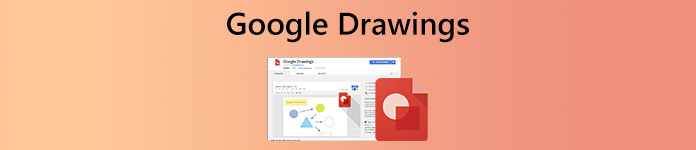
この投稿では、Google Drawings の詳細なレビューを提供します。 その主な機能と、リアルタイム コラボレーション アプリケーションの使用方法を知ることができます。 さらに、無料 Google Drawings の代替手段として、 マインドオンマップ、さまざまな図をよりよく描くためにお勧めします。
- パート 1. Google Drawings とは
- パート 2. Google Drawings の使い方
- パート 3. 最高の Google Drawings 代替案
- パート 4. Google Drawings アプリのよくある質問
パート 1. Google 描画のレビュー – Google 描画とは
特に Windows PC や Android デバイスで、新しい図やグラフをすばやく作成するための無料描画ツールを探している場合、Google Drawings アプリの推奨事項が表示されることがあります。 ただし、すべての Google ドライブ ツールの中で最も新しいものになる可能性があります。 その機能についてはほとんど知らないかもしれません。 それを考慮して、この部分では、その主な機能、いくつかの長所と短所を学ぶようにガイドしたいと思います.
Google 図形描画とは
Google Drawings は、リアルタイムの共同作業を行うオンライン ホワイトボード ツールです。 これは、Google が提供する Web ベースの Google Docs Editors スイートの一部として設計されています。 Web バージョン、Chrome 拡張機能、およびさまざまなプラットフォームで使用できるデスクトップ アプリケーションがあります。 Google 図形描画は、Windows PC、Mac、iPhone、iPad、および Android デバイスで使用できます。
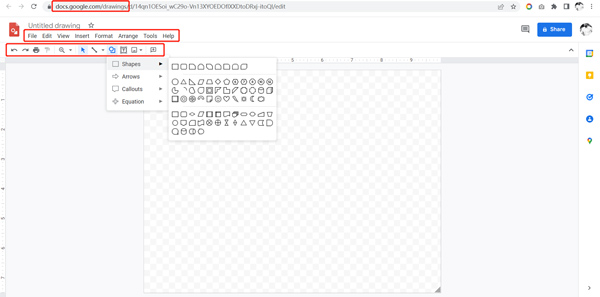
Google Drawings は主に、組織図、フローチャート、マインド マップ、コンセプト マップ、およびその他のさまざまな種類の図をオンラインで作成するために使用されます。 他のユーザーと協力してリアルタイムでプロジェクトを作成できます。 図形、画像、テキスト ボックス、線、図、グラフ、表などを自由に挿入できます。 Google Drawings は、グラフ、レイアウト図、フローチャートを簡単に作成できるホワイトボードを提供します。 Google Drawings でのすべての操作は、自動的に Google ドライブに保存されます。 その場合、どこからでもどのデバイスからでも図面にアクセスできます。
Google 図形描画の長所と短所
Google 図形描画は使いやすいです。 Google では、その機能をすぐに理解して Google 図形描画を使用できるように、段階的な手順を示すページをいくつか提供しています。 図を作成するために、頻繁に使用される多くの図形、線、およびその他の要素を収集します。 また、インターネットにアクセスできる任意のブラウザーとデバイスで簡単に使用できます。 Google Drawings で描画するには、Google アカウントが必要です。
Google Drawings アプリは、Google アカウントを持っていれば誰でも無料で使用できます。 機能制限やアップグレード要件は設定されていません。 共同作図ツールとして、複数のユーザーが図面をリアルタイムで同時に開いて編集できます。 さらに、Google Drawings はチャットへの参加をサポートしています。 Google 図形描画での操作は、作業中に自動的に保存されます。
Google 図形描画では、任意のサイズの空白のキャンバスから始めることができます。 それを使用できる個人の数は設定されていません。 これは、この Google Drawings アプリのサイズ制限でもありません。 必要に応じて、ブログやウェブサイトに Google 図形描画を埋め込むことができます。 多くの共有オプションを提供します。 プロジェクトを JPEG、PNG、PDF などのファイルとしてダウンロードできます。
Google Drawings では、使用できる既製のテンプレートは提供されていません。 場合によっては、インターネットでいくつかの図の例を見つけて、それらに基づいてプロジェクトを作成する必要があります。 さらに、図式オプションはまだかなり制限されています。 そのため、独自の形状を作成する必要がある場合があります。 もう XNUMX つ気をつけなければならないのは、プライバシーです。 Google 図形描画で作成したコンテンツも Google に属します。
パート 2. Google Drawings の使い方
パソコンや iOS/Android デバイスから Google 図形描画に簡単にアクセスできます。 コンピューターでは、オンライン バージョンと Chrome 拡張機能を使用できます。 iPhone、iPad、または Android フォンでは、Google ドキュメントと Google ドライブで簡単に描画を作成できます。 ここでは、Windows PC で Google Drawings に描画する方法を例として、その使用方法を示します。
ステップ1Chrome ブラウザーを開き、Google の公式 Web サイトにアクセスします。 Google Drawings を使用するには、Google アカウントが必要です。 ここで、それを使用して Google にサインインできます。 クリックしてください Google Appsの 右上隅のアイコンをクリックすると、さらにツールが表示されます。 ここで下にスクロールして、 Drive アプリ。
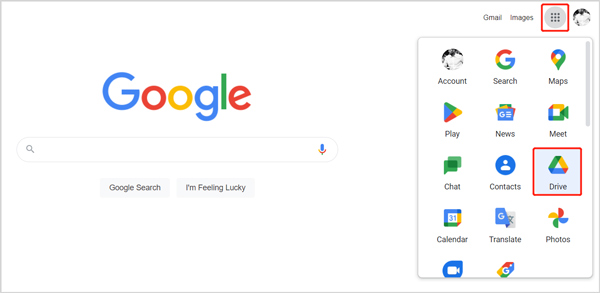
ステップ2新しい Google ドライブ ページで、 New ボタンをクリックします。 ドロップダウン リストから、マウスを その他 オプションを選択し、次に Google図形描画.
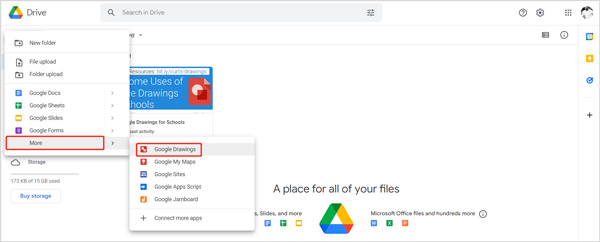
ステップ3Google 図形描画の無題の描画ページに移動します。 ここでは、ホワイトボードから始めて、Google Drawings に描画できます。 ダイアグラムを特定のサイズにしたい場合は、 File メニューを ページ設定 ドロップダウンからオプションを選択し、必要に応じて適切なサイズを選択します。 その後、提供されているツールを使用してプロジェクトを開始できます。
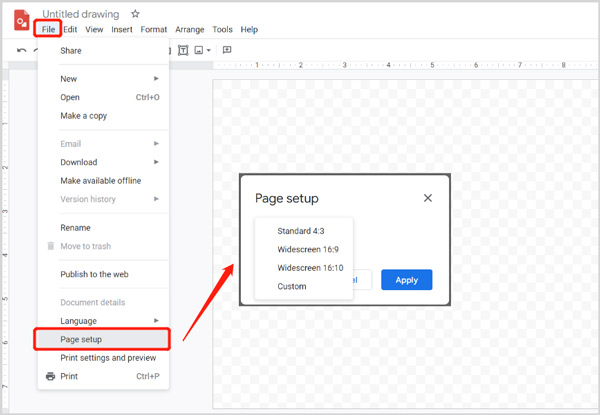
パート 3. 無料 Make ダイアグラムに代わる最高の Google Drawings
マインドオンマップ は、組織図、フローチャート、マインド マップ、ツリー ダイアグラム、特性要因図、およびその他のビジュアルを無料で作成できる、特別に設計された作図ツールです。 図面を作成するのに最適な Google Drawings の代替品になる可能性があります。 Google Drawings アプリと比較して、多くの既製のテーマ、例、テンプレート、オブジェクトから選択できます。 また、より多くの図形、ブランド、フォント、アイコン、およびその他のツールを提供します。
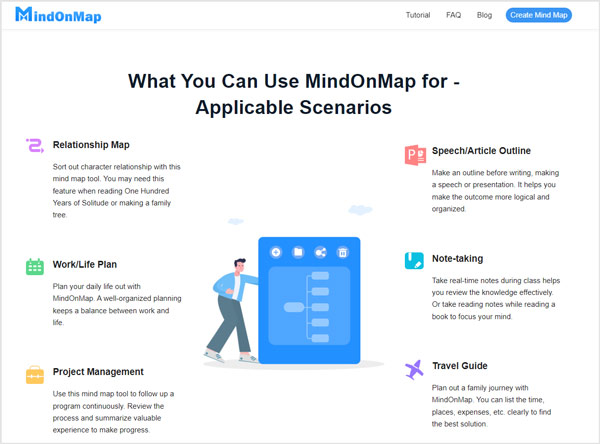
ダイアグラムを作成する場合は、Google Chrome、Edge、Safari、Firefox などの任意の Web ブラウザーで MindOnMap Web サイトにアクセスできます。 クリック マインドマップを作成する ボタンをクリックしてアカウントにサインインし、作図を開始します。 ここでは、Google アカウントですばやくサインインできます。
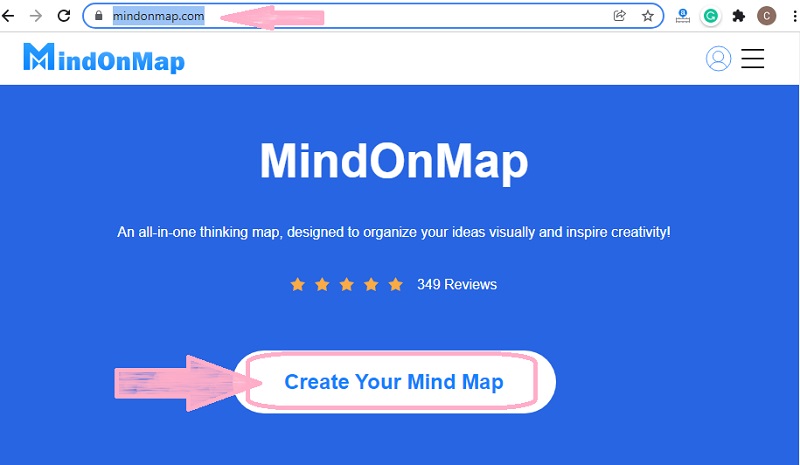
このGoogle Drawingsの代替品は、多くのテーマとテンプレートを提供します. 下にスクロールして、好みのものを選択してプロジェクトを作成できます。
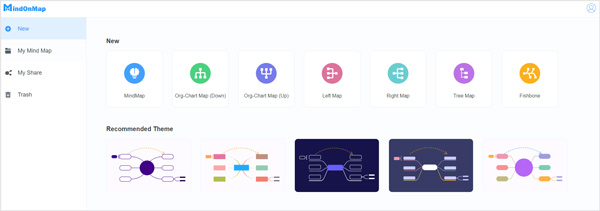
画面上の指示に従って、その機能を知ることができます。 テーマ、スタイル、アウトライン、アイコン、その他のツールが右側に一覧表示されます。 また、このページの上部にある [ノードの追加]、[コンポーネントの追加]、[挿入]、[ツール設定] などに簡単にアクセスできます。 これらすべてのオプションを使用して、必要に応じてさまざまなグラフを作成できます。 すべての図面は自動的に保存されます。
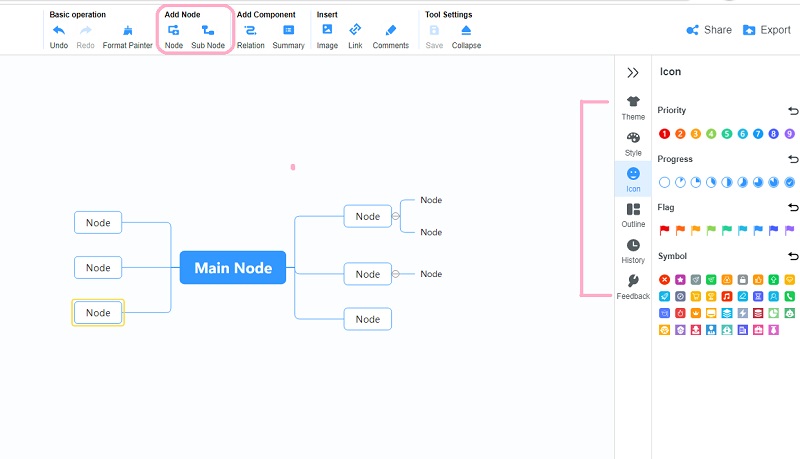 お見逃しなく:
お見逃しなく:パート 4. Google Drawings アプリのよくある質問
質問 1. Google 図形描画の背景色を変更するにはどうすればよいですか?
Google Drawing の背景はデフォルトで透明になっています。 別の色の背景が必要な場合は、キャンバスを右クリックして背景を選択できます。 Google 図形描画の背景として任意の色を選択できます。
質問 2. Google Drawings にデザインを保存する方法を教えてください。
作成した図またはチャートをダウンロードする場合は、[ファイル] メニューをクリックし、ドロップダウンから [ダウンロード] オプションを選択して、必要に応じて JPEG、PNG、PDF、または SVG ファイルとして保存することを選択できます。
質問 3. Google ドライブから図面を挿入するにはどうすればよいですか?
Google Drawing で描画する場合は、[挿入] メニューをクリックし、[描画] オプションを選択してから、[ドライブから] を選択します。 挿入する特定の図面を見つけて、[選択] をクリックして操作を確認します。
まとめ:
この投稿はあなたに完全を与えます Google 図形描画のレビュー その主な機能を表示します。 さらに、Google Drawings を使用して図を作成する方法を学ぶことができます。 また、優れた図表作成の代替案もお勧めします。 すばやく図を作成したい場合は、どちらかを選択して作成できます。