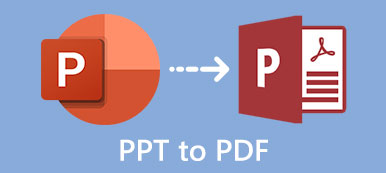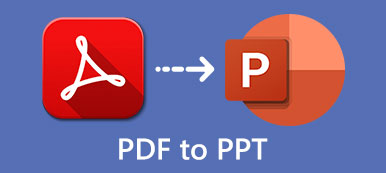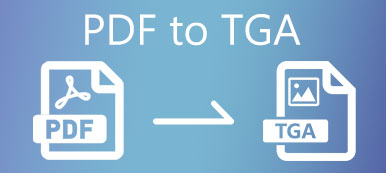最も人気のあるファイル形式のXNUMXつとして、PDFとJPEGは私たちの生活で広く使用されています。 しかし、時にはそれらの間で変換する必要があります。 したがって、写真をPDFファイルに変換したい場合は、何百もの写真から選択できます。 JPEGからPDFへのコンバーター。 しかし、どちらに行くのですか? そして、一度に複数のJPGファイルを変換する方法は?
この投稿では、最高のJPGからPDFへのコンバーターと、WindowsおよびMacでJPGからPDFに変換する手順を紹介します。 さらに、PDF変換プロセスを簡単にすることができるプロのPDF変換ツールがあなたを待っています。
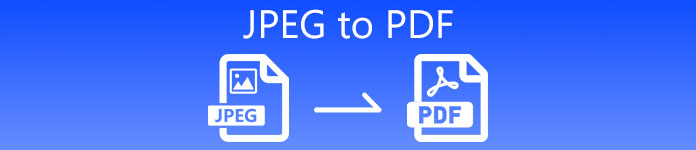
パート1。JPEG対PDF
JPEG(別名JPG)は、非可逆と可逆の両方の画像コンテンツを保存できる、広く使用されているグラフィック形式です。 画質を落とさずに画質を小さくすることができます。 また、サイズが小さいため、トラフィックを効果的に節約できるため、Webユーザーの間で人気があります。 また、デジタルカメラに写真を保存するときにこの形式が頻繁に使用されることもわかります。
PDFはアドビシステムズが設計したドキュメントファイルです。 テキスト、グラフィック、JavaScriptで記述されたスクリプトなど、さまざまな種類のデータを含めることができます。 このファイル形式は、印刷物のデジタル視覚化と見なすことができる場合があります。 Adobe Readerの他に、関連するプラグインがインストールされている限り、ほとんどのWebブラウザーでこの形式のファイルを表示できます。
データを保存するときは、どちらのファイル形式も優れているようです。 では、なぜそれらの間で変換する必要があるのですか? それは、彼らが特定の側面で長所と短所を持っているからです。 たとえば、JPEGは共有がはるかに簡単です。 ほとんどすべてのプラットフォームとデバイスは、追加のプラグインをインストールせずにこの画像ファイル形式をサポートしています。 また、ファイルサイズは非常に小さいため、PDFと比較して、コンピューターや電話のスペースをあまり取りません。 その場合、PDFをJPEG / JPGに変換できます。
- PDFを画像、Word、テキスト、Excel、PowerPoint、HTML、ePubなどに変換します。
- 高度なOCRテクノロジーを使用して、190を超える言語を正確に認識します。
- 選択したPDFページまたは複数のPDFファイルを必要に応じてバッチで変換します。
- 多数の柔軟な出力設定を使用してPDFファイルをカスタマイズおよび編集します。
- JPEG、PNG、TIFF、GIF、BMP、JPEG2000などのさまざまな画像形式をサポートします。
ただし、図面、テキスト、アイコンを使用してグラフィックを保存する場合は、JPEG形式を使用することはお勧めしません。 透過性をサポートしておらず、圧縮により一部のデータと品質が失われる可能性があるためです。 低解像度の画像では、より大きなサイズが生成される場合もあります。
したがって、画質を優先する場合は、JPEGファイルをPDFなどのより用途の広い形式に変換することをお勧めします。
パート2。オンラインコンバーターでJPEGをPDFに変換する方法
オンラインPDF変換ツールを使用してJPEGをPDFに変更したい場合は、CloudConvertを試してみてください。 それはあなたがあなたの画像ファイルをオンラインで変換するのを助けるためにJPEGからPDFへのコンバーターを提供します。 JPG、PNG、などの200以上のファイル形式をサポートしています。 GIF、WEBPおよびHEIC。 出力品質とファイルサイズを制御できます。 その上、それはあなたのデータが他人によってアクセスされることから保護します。
CloudConvert JPEG to PDFConverterを使用してJPEGをPDFに変換する方法の手順は次のとおりです。
ステップ1 ブラウザでWebサイト(https://cloudconvert.com/jpeg-to-pdf)にアクセスします。 クリックしてください ファイルを選ぶ 画面中央のボタンをクリックして、JPEG画像をコンピューターからコンバーターにアップロードします。 クリックすることもできます 落ちます アイコンをクリックし、必要に応じて、Googleドライブ、Dropbox、またはOneDriveからURLでファイルを追加することを選択します。
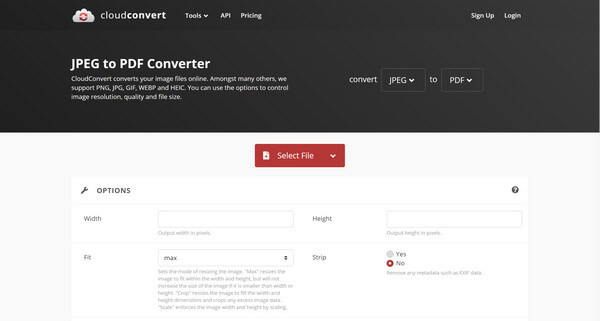
ステップ2 次に、赤をクリックしてJPEGをPDFに直接変換できます 変換 ボタン。 必要に応じて、ファイルを追加したり、設定を調整したりできます。 変換後、出力PDFファイルをメールボックスに送信する必要があります。
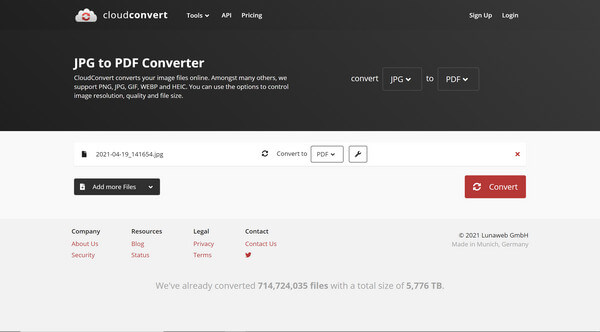
注:CloudConvertを使用して、25日あたり最大XNUMX個まで無料で変換することしかできません。 また、無料アカウントにはファイルサイズの制限があります。
パート3。WindowsとMacでJPEGをPDFに変換する方法
実際、Windows 10には、画像やドキュメントをPDFファイルに変換するのに役立つPDFプリンターが用意されています。 これは完全に無料JPEGからPDFへの変換方法です。 複数のJPEGをXNUMXつのPDFに結合することもできます。 そして、あなたは仕事をするために他のソフトウェアをインストールする必要はありません。
ステップ1 PDFに変換する写真を右クリックします。 を選択 印刷物 オプションを選択します。
ここにちょっとしたヒントがあります:同じPDFファイルに複数の写真を追加するには、それらの写真の周りの長方形をクリックしてドラッグするか、 Ctrlキー キーボードのキーを押して、含める各ファイルをクリックします。
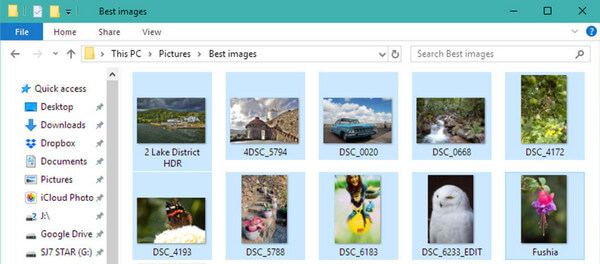
ステップ2 [画像の印刷]ウィンドウに入ったら、を変更する必要があります プリンタ 〜へ マイクロソフトからPDFへの印刷 最初。 ページサイズをA4から別のサイズに変更できます。 すべての設定を調整した後、クリックできます 印刷物.
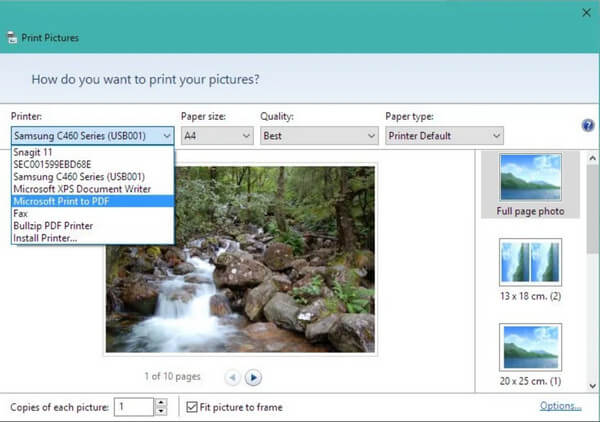
ステップ3 変換が終了したら、ファイル名を入力し、PDFを保存するフォルダーを見つける必要があります。 クリック Save (Comma Separated Values) ボタンをクリックして、各々のジョブ実行の詳細(開始/停止時間、変数値など)のCSVファイルをダウンロードします。
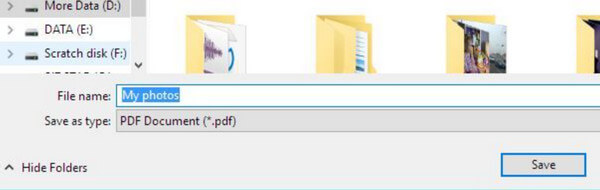
Macユーザーの場合は、代わりにプレビューアプリを使用できます。 開くだけ プレビュー Macで。 Clickクリック File、選択する 店は開いています、変換するすべての画像ファイルを選択します。 その後、をクリックします File もう一度選択します 転送。 次に、出力ファイルタイプを次のように選択できます。 PDFに設定します。 OK をクリックします。 Save 変換された画像をMacにエクスポートして保存します。
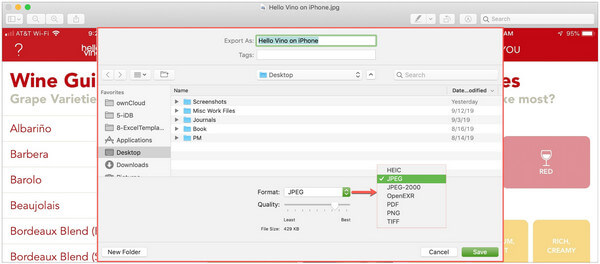
第4部:JPEGからPDFへのFAQ
1. JPEGとPDFは同じですか?
あんまり。 JPEGとPDFの主な違いは、前者はグラフィックイメージファイル形式であり、後者はドキュメントファイル形式であるということです。
2. PDFを圧縮するにはどうすればよいですか?
に 大きなPDFファイルを圧縮する、PDF ConverterUltimateを試すことができます。 PDFファイルをカスタマイズするのに役立ちます。 あなたはPDFファイルから不要な部分を取り除くためにそれを使用することができます。
3.電子メールでPDFファイルを開くことができないのはなぜですか?
おそらく、メールボックスにはPDFファイルを読み取るためのプラグインがありません。 電子メールのファイルをハードドライブに保存できます。 次に、PDFリーダーまたはブラウザーでファイルを開くことができます。
まとめ:
この投稿では、いくつかの方法があります JPEGをPDFに変換する 無料で。 ニーズに合ったものをお選びいただけます。 さらに、PDFファイルを他の形式に変換したい場合は、Apeaksoft PDF ConverterUltimateを試すことができます。 ご不明な点がございましたら、お気軽にお問い合わせください。