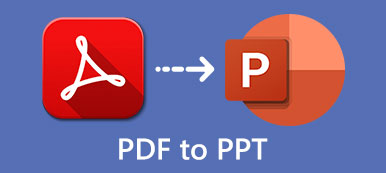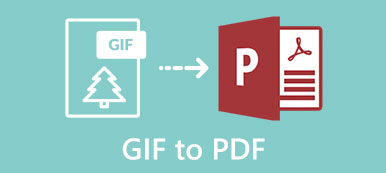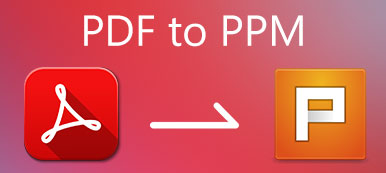デスクトップ版の場合、デフォルトのPDFビューアやサードパーティ製のPDF変換ソフトウェアを使ってPDFをGIFに変換できます。具体的には、ペイントを使ってPDFをGIFアニメーションに変換できます。Mac版の場合、プレビューは無料PDFからGIFへの変換ツールです。Mac版のプレビューを使えば、PDF文書を開いてGIF画像ファイルに保存できます。ただし、デフォルトのPDFからGIFへの変換は効果的ではありません。品質を損なうことなくPDFを一括でGIFアニメーションに変換したい場合は、PDFからGIFへの変換ソフトウェアを使用する方がよいでしょう。この記事では、3つの簡単な方法を紹介します。 PDFをGIF形式に変換する WindowsとMacでご利用いただけます。読んで実践するだけです。
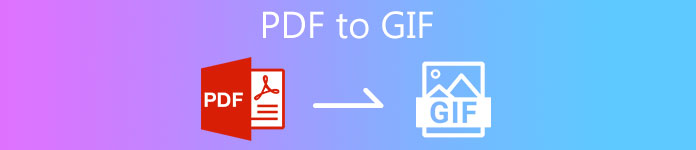
- パート1:高品質でPDFをGIFに変換する簡単な方法
- パート2:Windows10 / 8/7でPDFをGIFに変換する方法
- パート3:MacでPDFをGIFに変換する方法
- パート4:PDFからGIFへのFAQ
パート1:高品質でPDFをGIFに変換する簡単な方法
他のPDFコンバーターとは異なり、 Apeaksoft PDF コンバーター アルティメット ユーザーがPDFページを制御し、出力効果を調整できるようにします。 PDFからGIFに変換する前に、PDFレイアウト、テキストエンコーディング、画像形式/解像度を設定できます。 さらに、選択したPDFページをPDFファイル全体ではなくアニメーションGIFに変換できます。 カスタムページ範囲機能は、ユーザーがGIFアニメーションのカスタムPDFページを設定することをサポートします。 さらに、バッチ変換とOCRテクノロジーも使用に適しています。
- 品質を損なうことなくPDFをアニメーションGIF形式に変換します。
- 柔軟な出力設定と効果でPDFファイルを編集します。
- XNUMXつのPDFファイル内の複数のPDFドキュメントまたは選択したページを一度にGIFアニメーションに変換します。
- 元のPDFページをプレビューし、カスタマイズされた出力効果を確認します。
 ステップ2下から 出力フォーマット リストする、選択する GIF(* .gif) 出力フォーマットとして。 でパスフォルダを変更できます 出力フォルダ 必要に応じてセクション。
ステップ2下から 出力フォーマット リストする、選択する GIF(* .gif) 出力フォーマットとして。 でパスフォルダを変更できます 出力フォルダ 必要に応じてセクション。  ステップ3詳しくはこちら 環境設定 管理する 全般 OCR 設定。 ここでは、認識モード、ファイルの方向、レイアウト、言語などを設定できます。 クリック OK 変更を保存する。
ステップ3詳しくはこちら 環境設定 管理する 全般 OCR 設定。 ここでは、認識モード、ファイルの方向、レイアウト、言語などを設定できます。 クリック OK 変更を保存する。  ステップ4詳しくはこちら お気軽にご連絡ください フォーマットを維持しながらPDFからGIFへの変換を開始します。
ステップ4詳しくはこちら お気軽にご連絡ください フォーマットを維持しながらPDFからGIFへの変換を開始します。 
パート2:Windows10 / 8/7でPDFをGIFに変換する方法
PDFセクションをGIFに変換する場合は、Windows PrintScreenキーとペイントを使用してプロセスを完了することができます。 PDFドキュメントのスクリーンショットを撮ることで、PDFをGIF、JPG、PNG、その他の画像形式に変換できます。 それでは、追加のソフトウェアを使用せずに、Windows7 / 8/10コンピューターでPDFをGIFに変換する方法を見てみましょう。
ステップ1PDFファイルを開きます。 下にスクロールして、GIF形式に変換するセクションを見つけます。 ステップ2ホールド Windows 画面を印刷する キーボードのキーを同時に押します。 ステップ3に行きます 資料 フォルダと検索 ピクチャー。 フルスクリーンのPDFスクリーンショットを選択してください。 ステップ4右クリックメニューで、 で開きます 続い ペイント. ステップ5 選択する に特徴 画像 不要な部分をトリミングするセクション。 ステップ6選択する 名前を付けて保存 File ドロップダウンリスト。 次に、 GIF画像 と確認する Save PCでPDFをGIFに変更します。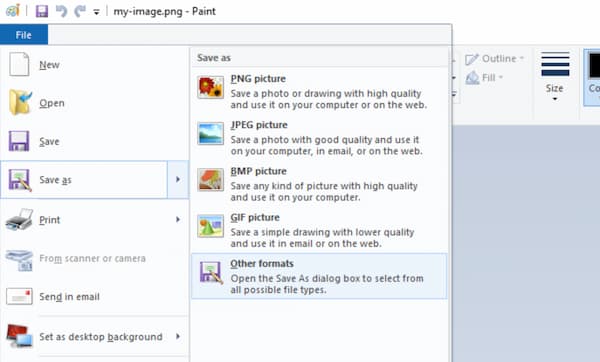
パート3:MacでPDFをGIFに変換する方法
プレビューはMac用の無料PDFビューアです。 さらに、プレビューを使用してMacのGIFファイルにPDFをエクスポートすることもできます。 これは、プレビューを使用してMacでPDFをGIFに無料で変換するためのチュートリアルです。
ステップ1PDFファイルをダブルクリックします。 選択 プレビュー で開きます サブメニュー。 ステップ2詳しくはこちら File Macプレビューのトップメニューバーにあります。 ステップ3選択する 転送 新しいポップアップを取得します。 ステップ4ホールド オプション クリックしたときにキーボードのキー フォーマット フィールド。 ステップ5検索して選択 GIF MacでPDFからGIFに変換します。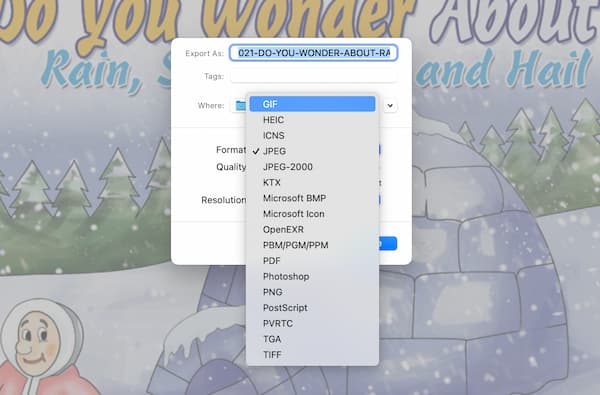
PDFファイルが大きすぎる場合は、 MacでPDFサイズを縮小する.
パート4:PDFからGIFへのFAQ
I Love PDFでPDFをGIFに変換できますか?
いいえ。ILovePDFにはPDFからGIFへの変換サポートはありません。 PDFをオンラインでGIFに変換する場合は、Zamzar、Sodapdfなどの他のPDFオンラインコンバーターを使用できます。
LinuxでPDFをGIFに変換する方法は?
Linux用の無料PDFからGIFへのコンバーターとしてGIMPを使用できます。 GIMPを開きます。 選択 店は開いています File リスト。 の中に PDFからインポート ダイアログで、 としてページを開く オプション 層に設定します。 OK をクリックします。 インポート LinuxでGIMPを使用してPDFを開きます。 特定のPDFページまで下にスクロールします。 選択 としてエクスポート GIMPから File リスト。 出力形式としてGIFを設定します。 後で、LinuxでPDFをGIF画像に無料で変換できます。
PDFを小さいサイズのGIFに変換するにはどうすればよいですか?
変換されたPDFからGIFファイルを小さくしたい場合は、GIF圧縮を使用できます。 Ezgif、Iloveimg、Gifcompressorなど、多くのオンラインGIF圧縮があります。 大きなGIFアニメーションを無料で縮小するツールを選択できます。 あなたはできる PDFを圧縮する ページ をご覧ください
結論
結局のところ、あなたがすることができます PDFをGIFに変換する 上記の3つのソリューションはWindowsとMacで利用可能です。最高のパフォーマンスと体験をお求めなら、Apeaksoft PDF Converter Ultimateのご利用をお勧めします。PDFからGIFへの変換全体を簡単にコントロールできます。プログラムを無料でダウンロードして、今すぐお試しください。