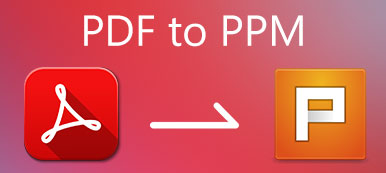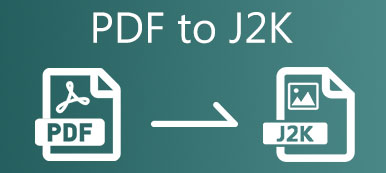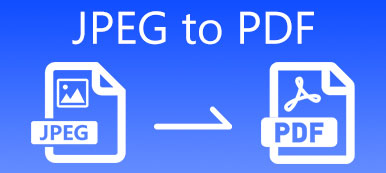PDF、Portable Document Format は、Adobe によって開発されたドキュメント ファイル形式です。 PDF ファイルは、ラップトップ、iOS、Android フォンなどのほとんどのデバイスでサポートされています。 ただし、場合によっては、PDF から画像を抽出する必要があります。 あなたは知っていますか PDFを画像として保存する方法 ?
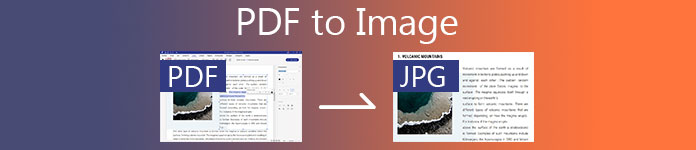
PDF を JPG に変換する場合でも、PDF ドキュメントから PNG 画像をコピーする場合でも、優れた PDF コンバーターが必要です。 この投稿では、次の 3 つの効果的な解決策を見つけることができます。 PDFを画像に変換する 高品質で。
- パート 1. PDF を画像に変更する最良の方法
- パート 2. オンラインで PDF を画像無料に変更する
- パート 3. Photoshop で PDF から画像を抽出する
- パート 4. PDF から画像への FAQ
パート 1. PDF を画像に変更する最良の方法
最初の部分では、PDF を画像ファイルに変換する最良の方法を紹介します。 ここでは、強力な PDF から画像への変換ソフトウェアを強くお勧めします。 PDF 変換 究極 あなたのために。 JPG、PNG、TIFF、GIF、BMP、TGA、PPM、JPEG2000 などの一般的な形式で PDF を画像に変換できます。 この PDF から画像へのコンバーターは、PDF ファイルを編集および変換するための多くの便利な機能を備えています。 無料でダウンロードして、以下の手順に従ってPDFを画像に簡単に変換できます。
PDF を JPG/PNG/TIFF/BMP/GIF のような画像とカスタム画像サイズ/色に変換します。
PDFをWord、Text、Excel、PowerPoint、ePub、HTML、およびその他のファイル形式に変更します。
高度な OCR 技術をサポートし、高品質で PDF ファイルを認識して変換します。
PDF ファイル全体、選択した PDF ページ、または複数の PDF ファイルから画像を抽出します。
ステップ1上のダウンロード ボタンをダブルクリックし、画面の指示に従って、この PDF から画像へのコンバーターを Mac または Windows PC に無料でインストールして起動します。
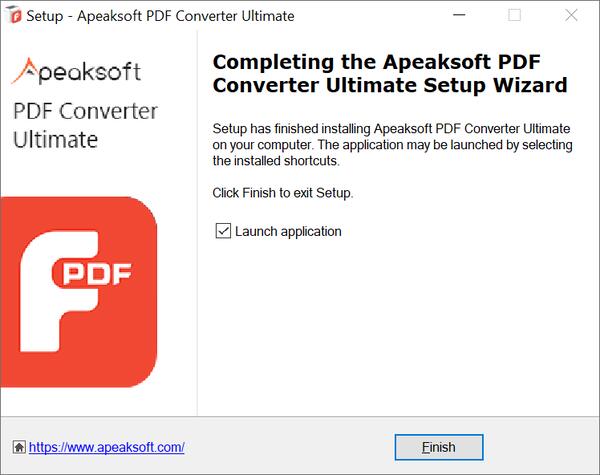
ステップ2詳しくはこちら 追加ファイル) をクリックして、画像に変換する PDF ファイルを追加します。 一度に XNUMX つまたは複数の PDF ファイルを変換できます。

ステップ3 選択する 総ページ or 選択したページ PDFから画像をコピーする機能。 組み込みの PDF リーダーを使用して、インポートした PDF ドキュメントの各ページを表示できます。

ステップ4このPDFコンバーターを使用すると、PDFを画像、Word、テキスト、PowerPoint、Excel、HTML、ePubなどに変換できます。 のドロップダウン リストから適切な出力画像形式を選択できます。 出力フォーマット.

ステップ5変換された画像の形式、サイズ、色、およびその他の要素をカスタマイズする場合。 クリックできます 詳細な出力設定を編集する それを行うには、出力形式の横にある.

ステップ6で設計されています OCR PDF を画像に変換するための設定。 クリックできます 環境設定 それらにアクセスするためのトップ メニューのオプション。

ステップ7PDFからすべての画像をすばやく抽出したい場合は、上記の操作を無視して、[ お気軽にご連絡ください ボタン。 他のPDFから画像へのコンバーターと比較して、より速い変換速度を提供できます。

に PDF を PowerPoint ファイルに変換する プレゼンテーションの場合、このソフトウェアは強力です。
パート 2. オンラインで PDF を画像無料に変更する
Zamzar は、PDF を画像に変換するのに役立つすべての機能を備えたオンライン ファイル変換ツールです。 無料版を使用している場合、ファイルサイズは50MBに制限されています。 次に、Zamzar を使用してオンラインで PDF から画像を無料で抽出する方法を示します。
ステップ1Web ブラウザを開き、Zamzar を検索して公式サイトにアクセスします。
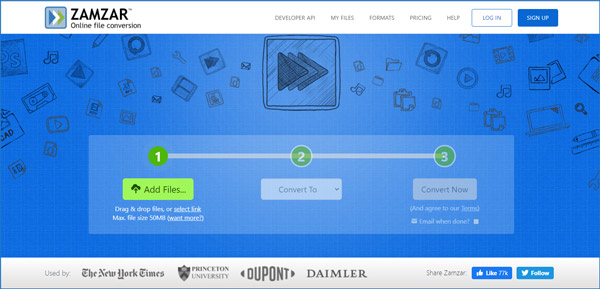
ステップ2緑をクリックして ファイルの追加 ボタンをクリックして、PDF ファイルをアップロードします。 クリック に変換 ボタンをクリックし、ドロップダウンから適切な出力形式を選択します 画像フォーマット タブには何も表示されないことに注意してください。
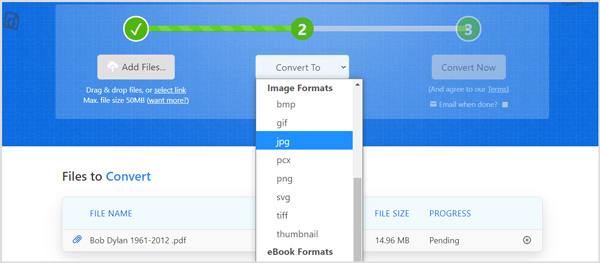
ステップ3詳しくはこちら 今すぐ変換する ボタンをクリックして、PDF から画像への変換を開始します。 このオンライン PDF コンバーターは、PDF ドキュメントのアップロードと変換を開始します。 変換後、クリックできます ダウンロード ボタンをクリックして、変換した画像をコンピュータに保存します。
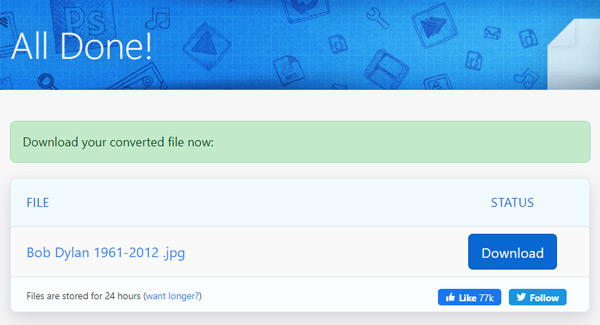
パート 3. Photoshop で PDF から画像を抽出する
Adobe Photoshop がコンピューターにインストールされている場合は、それを使用して PDF から画像をコピーし、JPG、PNG、WEMP、または GIF ファイルとして保存できます。 Photoshop には、PDF ファイルを表示、編集、変換する機能があります。
ステップ1Adobe Photoshop を実行して、PDF ファイルを開きます。 ロードするために、PDF ドキュメントを Photoshop ウィンドウに直接ドラッグできます。 開きたい PDF ページを選択するためのポップアップ ウィンドウが表示されます。
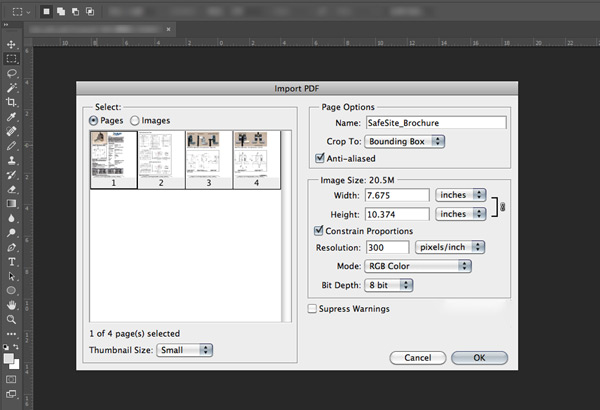
PDFファイルのXNUMXつ以上のページを開くことを選択できます。 複数の PDF ページを開く場合は、 を押しながらサムネイルを選択する必要があることに注意してください。 Ctrlキー キーを押します。 選択したこれらのページは別のウィンドウで開きます。
ステップ2Photoshopの編集機能を使用して、PDFファイルの各ページおよび画像を編集することができます。 その後、押すことができます Ctrl + Sキー キーを同時に使用して、PDF を画像ファイルとしてエクスポートします。 PDFをJPEG、PNG、TIFF、BMP、PSD、または必要な別の画像形式に変換できます。
PDF から一度にコピーできる画像は XNUMX つだけです。 そのため、ページ数の多い PDF ドキュメントを扱う場合、Photoshop は適切な選択肢ではありません。 さらに、AdobePhotoshopは無料画像編集ツールではありません。
PhotoShop は画像の圧縮もサポートしています。 画像を圧縮する 輸出する前に。
パート 4. PDF から画像への FAQ
画像をXNUMXつのPDFに結合する方法は?
多くの PDF コンバーターは、20 つ以上の画像を結合して PDF ファイルとして保存するのに役立ちます。 どちらを使用すればよいかわからない場合は、人気のある無料オンライン結合 PDF を試すことができます。 最大 XNUMX 個の PDF ファイルまたは画像を XNUMX つの新しい PDF ファイルに結合できます。 出力された PDF ファイルは、自動的にコンピューターに保存されます。 画像からPDFを作りたいときに頼りになります。
PDFファイルを無料で圧縮するにはどうすればよいですか?
さまざまな理由で、PDFを圧縮する必要があります。 実際、市場には、PDF ファイルを簡単に圧縮するのに役立つ多くの PDF 圧縮ツールが提供されています。 あなたは与えることができます フリーオンライン PDF圧縮 試してみます。
品質を落とさずに PDF から画像を抽出するにはどうすればよいですか?
推奨される 3 つの PDF コンバーターはすべて、元の品質を維持しながら PDF から画像を抽出するのに役立ちます。 特に使用している場合 PDF 変換 究極 またはAdobePhotoshopの場合は、必ず高品質の画像形式を選択してください。 どちらも、出力画像の設定をカスタマイズできます。
結論
PDFを画像として保存する方法 ? この投稿を読んだら、PDF ファイルを JPG、PNG、TIFF、または必要な別の形式の画像ファイルに変換する 3 つの効果的な方法を手に入れることができます。 PDFから画像への変換に関するその他の質問については、メッセージを残してください。