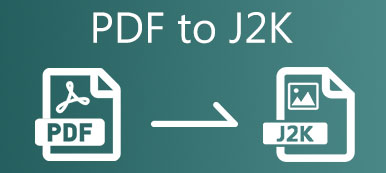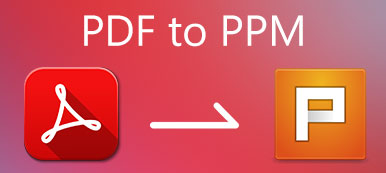PDF (Portable Document Format) は、Adobe がドキュメントを表示するために開発した一般的なファイル形式です。 PDF ファイルには、画像とテキストを含めることができます。 テキスト、フォント、画像、その他の情報を含む、固定レイアウトのフラットドキュメントの完全な説明が含まれています。 しかし、多くの場合、あなたはする必要があります PDFをJPGに変換する.
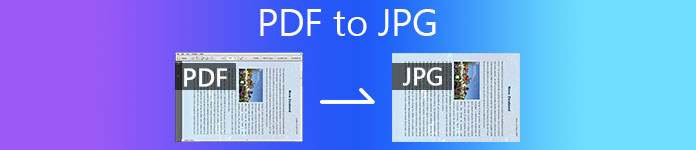
あなたがしたいXNUMXつの大きな理由 PDFをJPGに変更 つまり、デバイス上のほとんどの画像エディターで PDF を直接編集することはできません。 確かに、PDF を JPG ファイルにしたい状況は他にもたくさんあります。 この投稿では、PDFをJPGに正確に変換するのに役立つ3つの簡単な方法を共有します。
- パート1。PDFをJPGに変更するための最良の方法
- パート2.オンラインでPDFをJPGに無料で変換
- パート 3. Google Chrome で PDF を JPG に変換する
- パート4。PDFをJPGに変換する際のFAQ
パート1。PDFをJPGに変更するための最良の方法
罫線と線でPDFをJPGに変換するには、専門家に頼ることができます PDF 変換 究極。 これは、PDF ファイルを変換するために特別に設計されています。 PDFをカスタマイズ、編集、変換するための多くの便利な機能を備えています。
PDF を JPG/PNG/TIFF/GIF などの画像に変換し、出力画像のサイズと色をカスタマイズします。
PDF を画像、Word、テキスト、Excel、PowerPoint、ePub、HTML などに変換します。
PDF ファイルの言語を正確に認識する高度な OCR テクノロジーをサポートします。
特定のニーズに基づいて、XNUMX つの PDF ファイル、選択した PDF ページ、または複数の PDF ファイルを変換します。
ステップ1まず、ダウンロードボタンをダブルクリックして、このPDFからJPGへのコンバーターをコンピューターに無料でインストールする必要があります。 Mac および Windows 10/8/7 PC で PDF を JPG に変換できます。
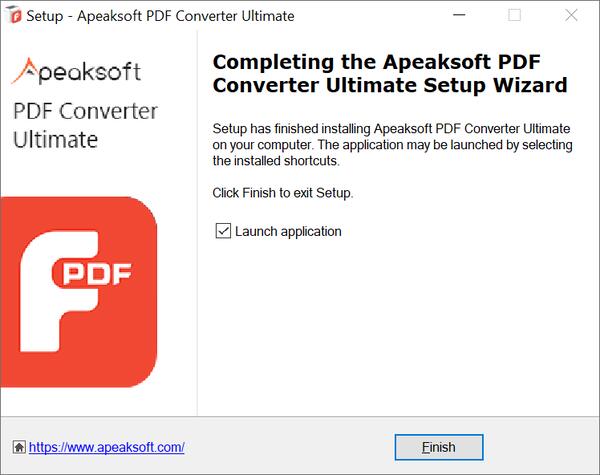
ステップ2この PDF コンバーターを開いてクリックします。 追加ファイル) 変換したいPDFファイルをロードします。 ここでは、一度にXNUMXつ以上のPDFファイルを追加してJPGに変換できます。 PDFファイルをドラッグアンドドロップしてロードすることもできます。

ステップ3前述のように、XNUMX つの PDF ファイル全体を変換するだけでなく、特定のページを選択して変換することもできます。 どちらかをお選びいただけます 総ページ or 選択したページ あなたの必要に応じて。

この PDF から JPG へのコンバーターを使用すると、インポートした PDF ファイルを表示して、各ページを確認できます。
ステップ4選択する JPEG のドロップダウンリストから 出力フォーマット。 このステップで、PDF を PNG、GIF、テキスト、Word などに変換することもできます。

ステップ5をクリックすると、出力画像の形式、サイズ、色などを調整できます。 詳細な出力設定を編集する ボタンの横にある 出力フォーマット オプションを選択します。

ステップ6出力JPGファイルの精度を向上させるために、クリックすることができます 環境設定 上部とカスタム OCR 設定。 それはあなたのために3つのオプションを提供します、 精度、バランス、 速度。 ここで選択できます 精度 最高の品質を得るために。

ステップ7出力 JPG 画像の適切な保存先ファイル フォルダーを選択し、 お気軽にご連絡ください PDFをJPGに変換します。

パート2.オンラインでPDFをJPGに無料で変換
PDFをJPGにする方法をグーグルで検索すると、多くのオンラインPDFコンバーターがそれを行うのに役立つことがわかります。 どちらを使用すべきかわからない場合は、ここで人気のあるオンラインPDFからJPGへのコンバーターを紹介します。 Smallpdf。 PDF から Word、PDF から JPG など、多くの PDF 変換ツールを提供します。 PDFを切り抜く、PDFなどをマージします。 と呼ばれる特定のページがあります PDFをJPGに変換する PDFファイルを変更するために。
ステップ1ブラウザを開いて、 PDFをJPGに変換する ページ。 画像を抽出したり、各ページをPDFからJPGに簡単に保存したりするのに役立ちます。
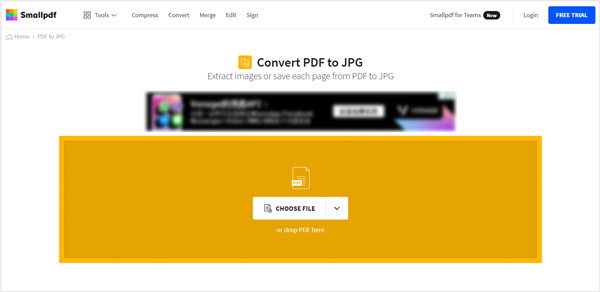
ステップ2クリック ファイルを選択 ボタンをクリックして、PDF ファイルをアップロードします。 デバイス、Google ドライブ、Dropbox から PDF をインポートできます。 アップロード プロセスが完了するまでしばらく時間がかかります。しばらくお待ちください。
ステップ3上記の推奨されるPDFからJPGへのコンバーターと同様に、 ページ全体を変換する or 単一の画像を抽出する。 しかし、有料のみ Pro バージョンでは、単一の画像を抽出できます。
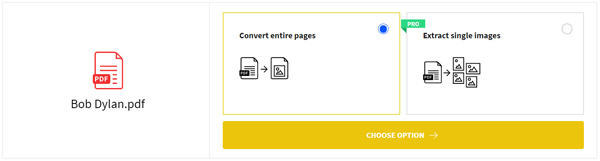
ステップ4クリック オプションを選択 ボタンをクリックして処理を開始します。 この無料オンラインPDFからJPGへのコンバーターを使用すると、2日に7つの無料タスクがあります。 さらに、XNUMX日間の無料トライアルで無制限にアクセスできます。 クリック ダウンロード ボタンをクリックして、出力 JPG を Zip ファイルとして保存します。 その後、解凍して変換された JPG 画像ファイルを取得できます。
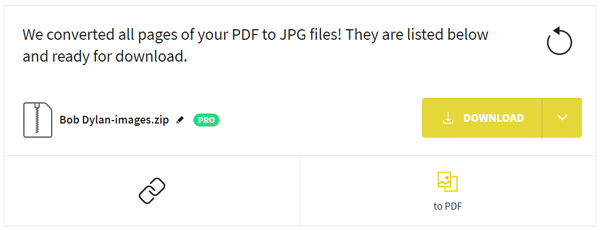
無料版では多くの機能が制限されています。 さらに、PDFからJPGへの変換中に多くの広告を見ることができます。 無料トライアル後は、ユーザーあたり月額9米ドルを支払う必要があります。
パート 3. Google Chrome で PDF を JPG に変換する
GoogleはPDFをJPGに変換できますか? Google Chromeを使用している場合は、PDFからJPGへの変換拡張機能を使用して、PDFファイルをJPGに変更できます。 今、私たちはお勧めします Google Chrome で PDF から JPG に あなたのために。 次のガイドでは、PDFをJPGに変換する方法を説明します。
ステップ1Chromeブラウザを開き、 クロームウェブストア。 検索して見つけます Google Chrome で PDF から JPG に 拡張。 クリック Chromeに追加 それをインストールするためのボタン。
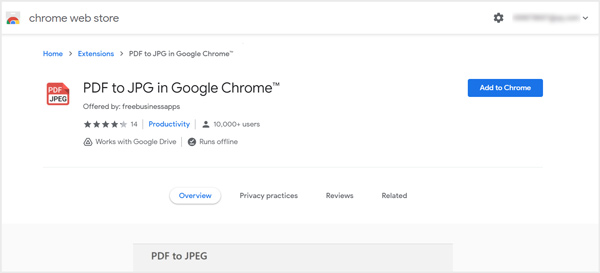
ステップ2に案内されます PDFからJPG ページ。 パソコンやGoogleドライブからPDFファイルを変換できます。
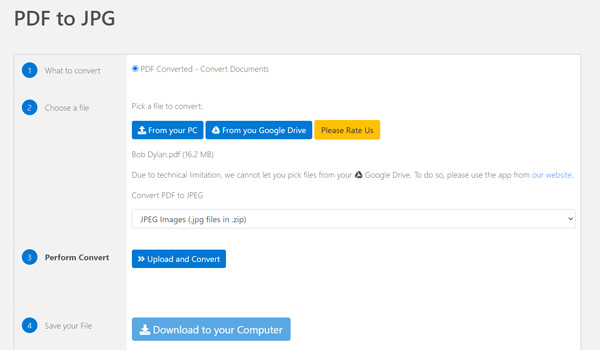
ステップ3以下を行うには、 アップロードして変換 ボタンをクリックして、PDFからJPGへの変換を開始します。 PDFファイルの変換後、クリックすることができます コンピューターにダウンロード ボタンをクリックして、出力 JPG ファイルを保存します。
パート4。PDFをJPGに変換する際のFAQ
PDF ファイルをオンラインで無料で圧縮するにはどうすればよいですか。
インターネット上には、PDF を簡単に圧縮できる多数の PDF 圧縮ツールが提供されています。 あなたは人気を与えることができます フリーオンライン PDF圧縮 試してみます。
iPhoneの写真をJPEGに変換するにはどうすればよいですか?
iPhoneからコンピュータに写真をエクスポートすると、画像ビューアツールで開くことができないHEIC画像が表示される場合があります。 多くのコンバーターは、iPhoneHEIC画像をJPEGに変換するのに役立ちます。 使いやすいを使用してください フリーオンライン HEIC変換 品質を損なうことなくHEICをJPEGに変換します。
JPG と JPEG の違いは何ですか?
通常、JPGをJPEGとして使用します。 実際、JPGとJPEGの間に主な違いはありません。 それらの唯一の違いは、使用される文字数です。
結論
さまざまなニーズのために、あなたはしたい PDFをJPGに変換する。 この投稿では、3つのPDFから画像へのコンバーターを取得してPDFをJPGにすることができます。 好みの方法を選択して変換を行うことができます。