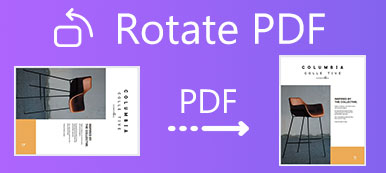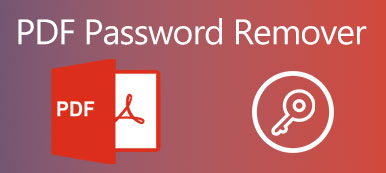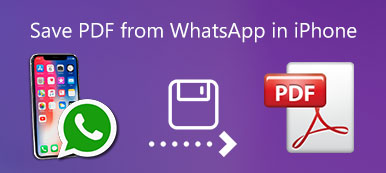PDFをPPTに変換する 簡単に?PDF文書に基づいてPPTプレゼンテーションを作成したい場合、PDFファイルから文字や画像を一つ一つコピーして新しいPPTを作成するのに多くの時間を費やす必要はありません。PDFファイルをPPTファイルに直接変換し、PPTファイル内の一部のコンテンツを変更することができます。PDFファイルをPPTに変換する効率的な方法は2つあります。
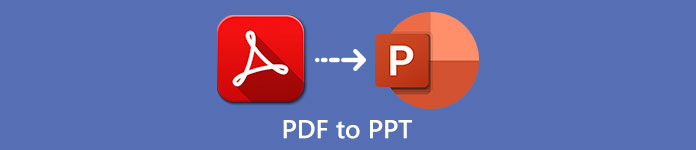
パート1:PDFをPPT無料オンラインに変換する方法
EasePDFは、ソフトウェアやプラグインをダウンロードする必要がないため、使いやすい無料オンラインPDFコンバーターです。 また、操作は非常に簡単なので、PDFファイルをアップロードして変換を待つだけです。 ただし、変換されたファイルをより正確にするには、変換する前にPDFを編集する必要があります。
方法1:PDFをPPTに簡単に変換する
ステップ1 任意のブラウザでEasePDFに移動します。 クリック ファイルの追加 ボタンをクリックして目的のPDFファイルを選択するか、PDFファイルをボックスにプルして放します。
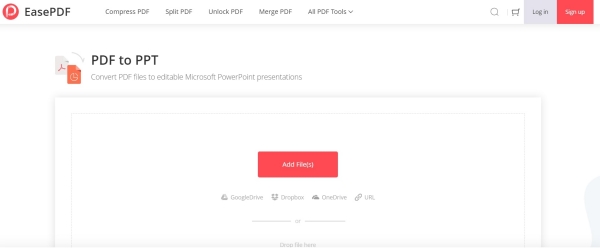
ステップ2 をクリックして、他のPDFファイルをアップロードすることもできます。 プラスボタン。 すべてのPDFファイルをアップロードしたら、をクリックします。 変換 ボタンをクリックして、変換プロセスを自動的に開始します。
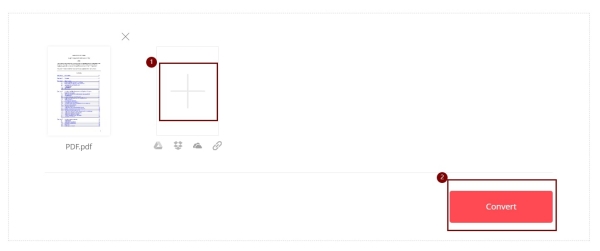
ステップ3 クリック ダウンロード ボタンをクリックして、保存するフォルダを選択します。 対応するボタンをクリックしてGoogleDrive、Dropbox、OneDriveに保存するか、URLとメールの添付ファイルとして共有するかを選択することもできます。
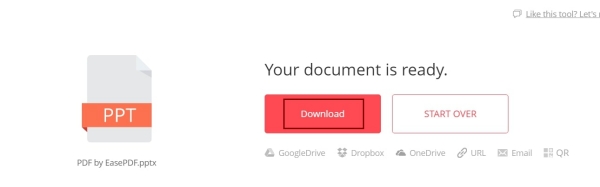
方法2:品質の問題なしに編集してPDFをPPTに変換する
構造の乱れや単語の文字化けなどの品質の問題の多くは、常に多数の画像が原因で発生するため、これらの問題を回避するには、PDFを編集して一部の画像を削除する必要があります。
ステップ1 に行く イーズPDF ウェブサイトを見つけて 編集PDF 任意のブラウザのツール。 クリック ファイルの追加 ボタンをクリックして、編集する必要のあるPDFファイルを選択します。
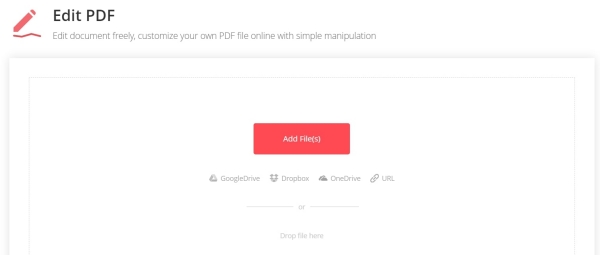
ステップ2 削除する画像を選択し、マウスの右ボタンでクリックします。 次に、をクリックします 削除 ボタンをクリックして画像を削除します。
ステップ3 クリック Save ボタンをクリックして編集を開始し、[ダウンロード]ボタンをクリックしてローカルファイルフォルダに保存します。
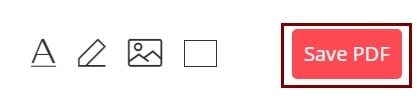
ステップ4 画像を削除した後、品質の問題なしにPDFをPPTに変換する方法XNUMXに従う必要があります。
おそらくあなたはまた、方法を知りたいです 切り抜きpdf.
パート2:PDFをPPTに変換する最も効率的な方法
無料オンラインコンバーターは、数回クリックするだけでPDFをPPTに変換するのに役立ちます。 ただし、単語が文字化けしたり、画像が欠落したり、構造が乱れたりするなどの品質の問題を回避するために、PDFの編集により多くの時間を費やす必要があります。 使用する Apeaksoft PDF コンバーター アルティメット、プロのPDFコンバーターは、PDFをPPTに変換する際にこれらの問題を直接修正し、時間を節約できます。
- 同時に多くのPDFファイルを高品質の画像でPPTに変換します。
- 変換するPDFドキュメントの必要な数ページを選択できます。
- OCRテクノロジーをサポートして、190以上の言語を正確に認識し、文字化けが発生しないようにします。
- 変換されたページを確認するために、元のPDFファイルの便利なプレビューを提供します。
1PDFをPPTに変換するための詳細な手順
ステップ1 Apeaksoft PDF ConverterUltimateをダウンロードして起動します。 [ファイルの追加]ボタンをクリックして、目的のPDFファイルを選択します。 PDFファイルをソフトウェアにドラッグすることもできます。
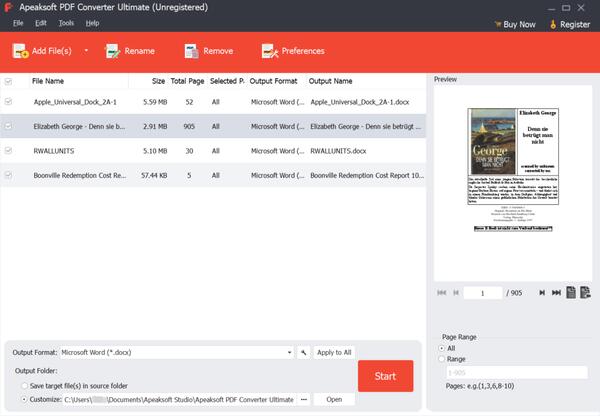
ステップ2 クリック 出力フォーマット メニューを選択し、下にスクロールして選択します Microsoft パワーポイント (*.pptx)。
そして、必要なページ番号をに入力します 選択したページ 選択したパーツを変換するメニュー。 次に、をクリックします 環境設定 ボタンを押して、 全般 ボタンをクリックして、ストレージパスを変更します。
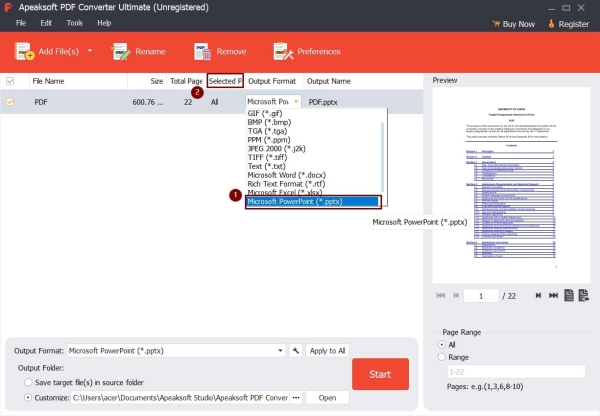
ステップ3 設定を保存したら、をクリックします お気軽にご連絡ください ボタンをクリックすると、PDFファイルが自動的に変換されて保存されます。
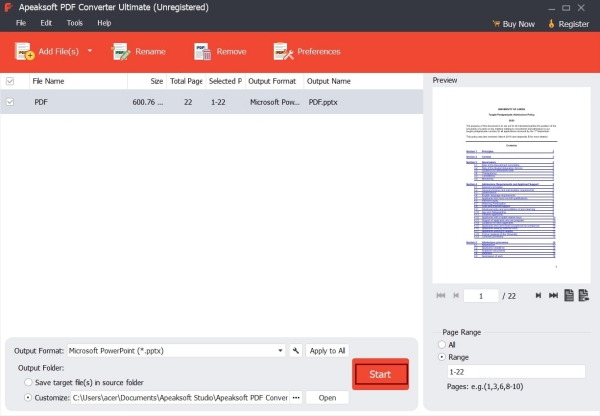
2OCRテクノロジーの設定方法
OCRテクノロジーは、PDFファイルをより正確に変換するのに役立つ光学式文字認識であり、モード、詳細設定、および言語を変更できます。

ステップ1 変換の精度と速度に影響するモードを変更します。 を選択してください 精度モード 最も正確な単語、画像、構造を保証します。
ステップ2 元のPDFファイルが回転している場合は、チェックマークを付けることができます ファイルの方向を修正します ボタン。 そして、カチカチ音をたてる 出力レイアウトを最適化する 元の記事の構造を維持するためのボタン。
ステップ3 PDFファイルで使用されているすべての言語を選択してください。 言語を選択しないと単語が認識されず、文字化けするため、これは非常に重要です。
パート3:PDFをPPTに変換するためのFAQ
非常に大きなPDFをオンラインで無料PPTに変換できますか?
いいえ、できません。ほとんどの無料オンライン PDF コンバーターは、50 MB 未満のファイルへの変換のみをサポートしているため、推奨されるプロの PDF コンバーターである Apeaksoft PDF Converter Ultimate を使用する必要があります。
PDFをPPTに変換した後、単語の文字化けの問題を解決するにはどうすればよいですか?
PDFファイルをPPTに貼り付けます。 さらに、プロのPDFコンバーターを使用してこの問題を防ぐことができ、時間を大幅に節約できます。
PDFをPPTファイルに追加できますか?
もちろん、できます。 PDFをPPTに変換するよりも比較的複雑です。 まず、PDFコンバータツールを使用してPDFをPPTファイルに変換してから、PPTをコピーして目的のページごとに貼り付けます。
結論
変換したいとき PDFからPPTへ プレゼンテーションの準備を素早く行いたい場合、無料オンラインPDFコンバーターが役立ちます。ただし、文字化けした単語や乱れた枠線の修正には多くの時間がかかります。時間を節約するには、Apeaksoft PDF Converter Ultimateのようなプロ仕様のPDFコンバーターを使用することをお勧めします。高度なOCR技術により、単語を正確に認識し、構造を完全に保ちます。ご質問は下のコメント欄にご記入ください。