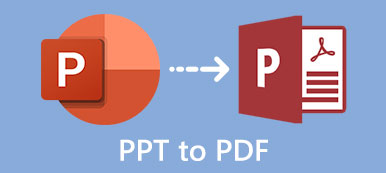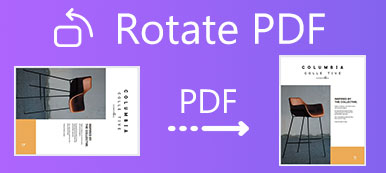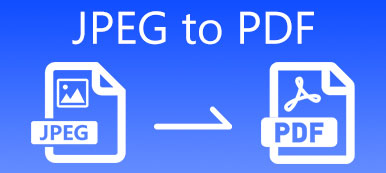PDFはネイティブPDFとスキャンPDFに分けられます。Word、Illustratorなどのコンピュータプログラムで作成されたPDFは、PDF文書を自由に閲覧できます。しかし、スキャンPDFは画像である可能性が高くなります。スキャンPDFファイルにはデジタルフォーマットがないため、すべてのPDFファイルをテキストに変換するには、OCR(光学文字認識)技術が必要です。OCR技術によって認識・変換するには、 PDFからテキストへ Word ファイルの場合は、次の段落に示すように実行できます。
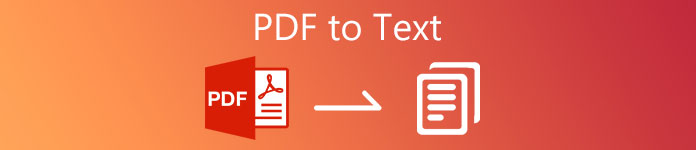
パート1:PDFからテキストへのバッチコンバーター
PDFページを500ページ以上のテキストに変換する場合は、次を使用できます。 Apeaksoft PDF コンバーター アルティメット 最速の結果を得るために。 バッチ変換のサポートにより、複数の大きなPDFファイルをテキストやその他の形式に同時に変換できます。 または、選択したPDFページをPDFドキュメント全体ではなくテキストに変換することもできます。
最も重要なことは、OCRを使用してPDFをテキストに変換できることです。 ほとんどすべてのPDFファイル言語を認識できます。 したがって、画像ベースのPDFファイルを編集可能なテキストに正確に変換できます。 PDFからテキストへの変換中も元のレイアウトを維持できます。 または、画像の解像度、テキストエンコーディング、その他のレイアウトオプションを調整できます。
- スキャンしたPDF、検索可能なPDF、およびネイティブPDFを、フォーマットを失うことなくテキストに変換します。
- 最大190の言語、画像、表、グラフなどを、元のPDFファイルのように見える編集可能なテキストに抽出します。
- 複数のPDFファイルまたは選択したPDFページを即座にバッチ変換します。
- 柔軟な出力設定と便利なプレビューウィンドウでPDFレイアウトを調整します。
 ステップ2PDFファイルを抽出してtxt形式にエクスポートするには、次を選択します。 テキスト(* .txt) 出力フォーマット リスト。 必要に応じて出力フォルダを変更できます。
ステップ2PDFファイルを抽出してtxt形式にエクスポートするには、次を選択します。 テキスト(* .txt) 出力フォーマット リスト。 必要に応じて出力フォルダを変更できます。 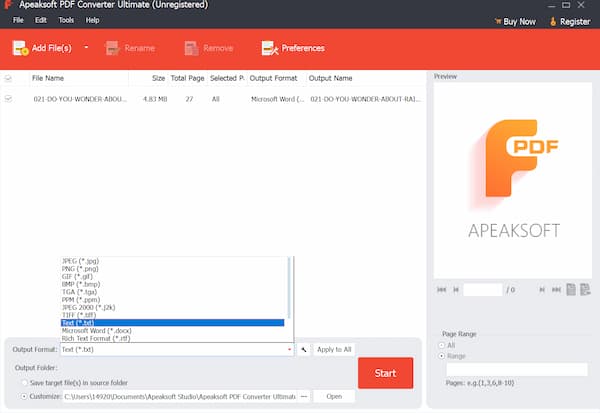 ステップ3スキャンしたPDFをテキストに正しく変換するには、 環境設定 頂上で。 に切り替えます OCR セクション。 PDFを最高品質のテキストに変換するには、OCRモードを次のように設定します。 精度。 次に、その他の詳細設定と一般設定を指定します。 クリック OK 変更を保存する。
ステップ3スキャンしたPDFをテキストに正しく変換するには、 環境設定 頂上で。 に切り替えます OCR セクション。 PDFを最高品質のテキストに変換するには、OCRモードを次のように設定します。 精度。 次に、その他の詳細設定と一般設定を指定します。 クリック OK 変更を保存する。  ステップ4複数のPDFページをテキストに変換する場合は、右側のパネルでページ範囲を自由に設定できます。 プレビューウィンドウには、現在のPDFページを表示できます。 最後に、をクリックします お気軽にご連絡ください 最高のPDFからテキストへのコンバーターとエディターでプロセスを終了します。
ステップ4複数のPDFページをテキストに変換する場合は、右側のパネルでページ範囲を自由に設定できます。 プレビューウィンドウには、現在のPDFページを表示できます。 最後に、をクリックします お気軽にご連絡ください 最高のPDFからテキストへのコンバーターとエディターでプロセスを終了します。 
多分あなたは興味があります PDFをPPTに変換する.
パート2:トップ4のPDFからテキストへのオンラインコンバーター
PDFからテキストやその他の形式に変換することがめったにない場合は、オンラインのPDFからテキストへのコンバーターを使用することもできます。 市場にはオンラインでPDFからテキストへの無料コンバーターがたくさんあります。 あなたはここでオンラインであなたの最高のPDFからテキストへのコンバーターを比較して見つけることができます。
トップ1:PDFからテキストへ
PDFからテキストへのコンバーターを使用して、携帯電話またはコンピューター上のPDFファイルからテキストデータをすばやく抽出できます。 デバイスに何もインストールする必要はありません。 PDFコンバーターにアクセスするだけで、PDFをオンラインで無料でテキストに変更できます。
- PROS
- PDFドキュメントをアップロードしてテキスト形式に自動的に変換します。
- 変換されたすべてのPDFをテキストファイルにZIPアーカイブにダウンロードします。
- CONS
- 20日あたり最大XNUMX個のPDFファイルを無料でテキストに変換します。
- 追加のPDF管理ツールがありません。
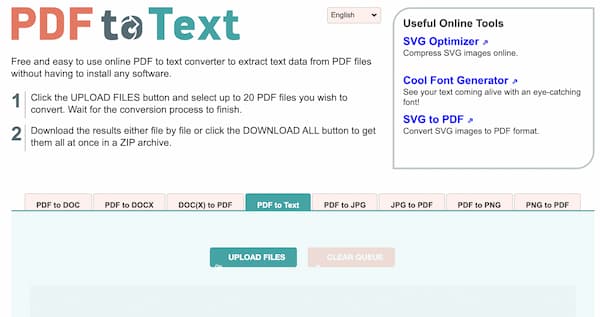
トップ2:PDF2go
PDF2goは、OCRに基づいてPDFドキュメントをテキストに変換することができます。 直感的なインターフェースは初心者に優しいです。 したがって、PDFからテキストへのOCRコンバーターを探している場合は、PDF2goが適しています。
- PROS
- ローカルスペース、URL、Dropbox、またはGoogleドライブからアップロードされたPDFからテキストを抽出します。
- QRコードを介してPDFからExcelに変換されたファイルをダウンロードします。
- CONS
- 無料オンラインPDFコンバーターバージョンでは、PDFからテキストへの変換速度が遅くなります。
- 組み込みのPDFフィルターはバッチ編集には使用できません。
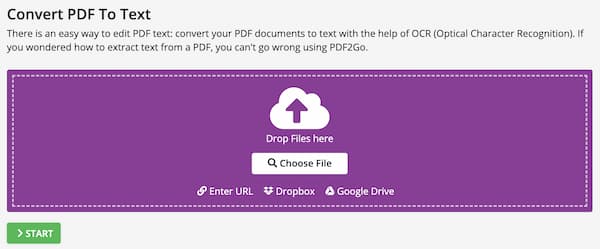
トップ3:Smallpdf
Smallpdfは、選択可能なオンラインPDFからテキストへのコンバーターでもあります。 Windows、Mac、Linuxを含むすべてのコンピューターでPDFからテキストへの変換をサポートします。 したがって、Samllpdfを介してオンラインでLinux上でPDFをテキストに変換することもできます。
- PROS
- PDFファイルを高品質のテキストファイルに変換します。
- Smallpdfは、無料PDFからテキストへのコンバーターChrome拡張機能を提供します。
- CONS
- PDFからテキストへのバッチ処理は、SmallpdfProユーザーのみが利用できます。
- SmallpdfPDFからテキストへのOCRサービスは無料では使用できません。
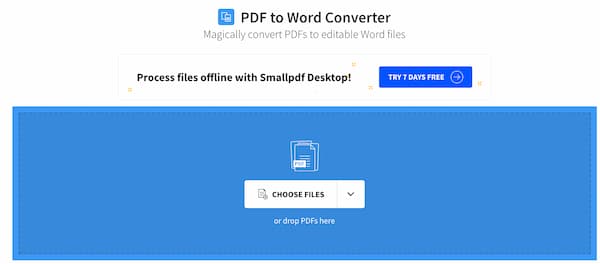
トップ4:Zamzar
Zamzarは、デスクトップユーザーとモバイルユーザーの両方に人気のあるオンラインファイルコンバーターです。 一般的なPDF変換ツールにもかかわらず、以下のPDFおよびTXTファイル拡張子に関する情報も入手できます。
- PROS
- 画面上のPDFフリーコンバーターの下でPDFおよびテキスト形式の詳細を紹介します。
- 変換されたPDFをExcelファイルに添付して自分または他の人に電子メールを送信します。
- CONS
- Zamzarを使用して、最大50MBの無料でPDFをテキストファイルに変換できます。
- 全体的なZamzarPDFオンライン変換速度は速くありません。
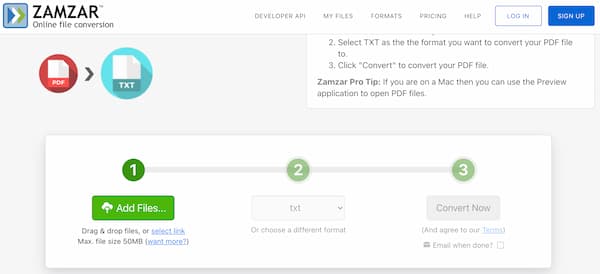
パート3:PDFからExcelへのFAQ
PDFのテキストを強調表示する方法は?
ブラウザでSmallpdfPDFEditorを開きます。 PDFドキュメントをアップロードします。 選択 フリーハンド蛍光ペン or テキスト蛍光ペン 下 蛍光ペン アイコン。 蛍光ペンの色と厚さを設定します。 これで、PDFセクションとテキストを自由に強調表示できます。
PDFからテキストをコピーする方法は?
PDFファイルをAdobeAcrobat ReaderDCで開きます。 選択 すべてを選択します。 編集 ドロップダウンリスト。 次に、 コピー 編集 リスト。 新しいテキスト空白ファイルを開きます。 次に、コピーしたPDFファイルを正常に貼り付けます。
どのPDFからテキストへのコンバーターアプリから選択しますか?
iPhoneとAndroidでPDFをテキストに変換する場合は、サードパーティのPDFコンバーターアプリを使用できます。 ここでは、OCRを使用したPDF to Text Converter、Cometdocs PDF to Text、PDFConverterなどを選択できます。
結論
これらはトップ5です PDFからテキストへのコンバータ すべてのユーザー向け。PDFをオフラインでもオンラインでも、スマートフォンやパソコンでテキストに変換できるツールを自由に選べます。フォーマットを維持したままPDFからテキストを抽出するには、Apeaksoft PDF Converter Ultimateが最適です。このプログラムは無料でダウンロードして、今すぐお試しください。