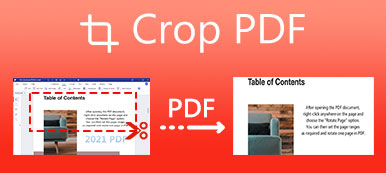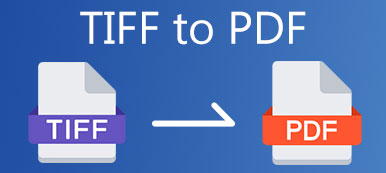PowerPointは、デモンストレーションを行うための便利なツールです。 講義やスピーチをする前に、PPTを注意深く準備することができます。 ただし、それを表示するには、優れたMicrosoftOfficeを搭載したコンピューターが必要です。
プレゼンテーションでPPT文書を使おうとしたところ、プレゼンテーション用のコンピュータでMicrosoft Office PowerPointが開けない、という状況を想像してみてください。Officeの問題を解決するには、もう手遅れです。このような場合、PPTをPDFファイルに変換して聴衆に見せるのが良い方法です。この記事では、PPTをPDFに変換する方法について説明します。 PPTをPDFに変換する PPT よりも PDF の方が便利な場合が数多くあるため、この点は役立ちます。
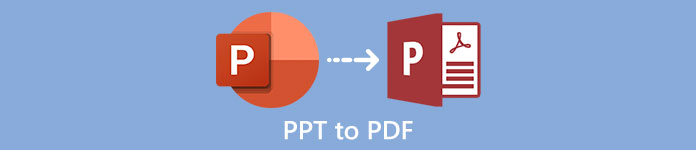
- パート1:PowerPoint内でPPTファイルをPDFとして保存する
- パート2:PPTをオンラインでPDFに変換するXNUMXつの効率的な方法
- パート3:PDFをPPTに変換できますか
- パート4:PPTからPDFへの変換に関するFAQ
パート1:PowerPoint内でPPTファイルをPDFとして保存する
Microsoft Office PowerPointは、WindowsとMacの両方で、元々PPTをPDFとして保存することをサポートしています。 この公式のPPTからPDFへのソリューションは、完璧な画質で変換を処理できます。 MicrosoftPowerPointでPPTをPDFとして保存する手順は次のとおりです。
ステップ1 PPTファイルをダブルクリックしてPowerPointで開きます。 クリック File PowerPointウィンドウの左上にあるボタン。 次に、あなたは見ることができます File メニューがドロップダウンします。 次に、 名前を付けて保存 ドロップダウンメニューのボタン。
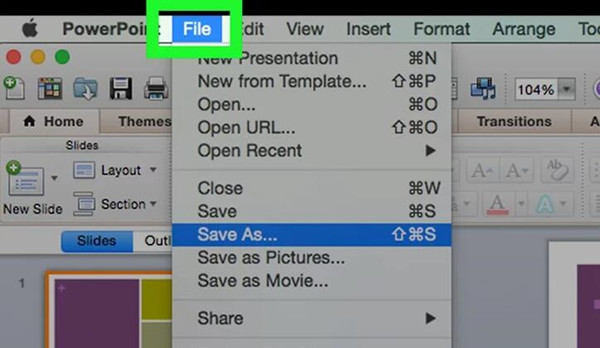
ステップ2 クリック ファイル形式 ドロップダウンボタン。 リストからPDFを見つけてクリックします。 ここでは、出力PDFファイルの名前を入力することもできます。 次に、をクリックします Save 右下のボタンをクリックします。
PDFファイルのパスワードを設定している場合は、 PDF暗号化パスワードを削除します 最初に。
これで、PDFファイルが完全な品質でコンピューターに保存されます。 この方法は、PowerPointのすべてのバージョンで機能します。 ただし、Microsoft Office PowerPointにアクセスできない場合(壊れている場合)、この方法は機能しません。 読む。 以下の代替方法が必要になる場合があります。
パート2:PPTをオンラインでPDFに変換するXNUMXつの効率的な方法
方法1:オンラインPPTからPDFへのコンバーターでPPTをPDFに変換する
EasePDFツールは軽量ですが強力なオンラインPPTからPDFへのコンバーターツールです。 これにより、出力ページに透かしを残さずに、PPTをページごとにPDFに変換できます。 変換されたすべてのPDFページは、元のPPTページと同じように見えます。 プロセス中は、設定やオプションを気にする必要はありません。 このツールを使用してPPTをPDFに変換する手順は次のとおりです。
ステップ1 EasePDFの公式ウェブサイトにアクセスし、ブラウザにPPT toPDFツールをロードします。 クリック 追加ファイル) ウェブページの中央にあるボタン。
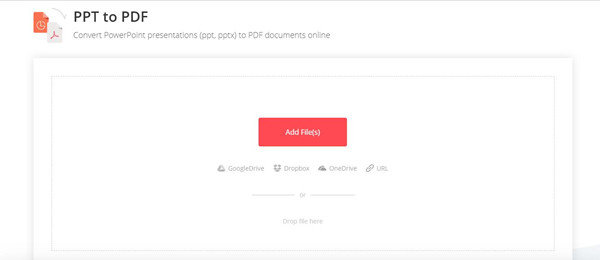
ステップ2 時 店は開いています ウィンドウがポップアップし、アップロードするXNUMXつまたは複数のPPTファイルを選択できます。 複数のファイルを選択するには、 Ctrlキー キーボードのキーを押して、ファイルをXNUMXつずつクリックします。 を解放します Ctrlキー キーを押して 店は開いています 右下のボタン 店は開いています 窓。
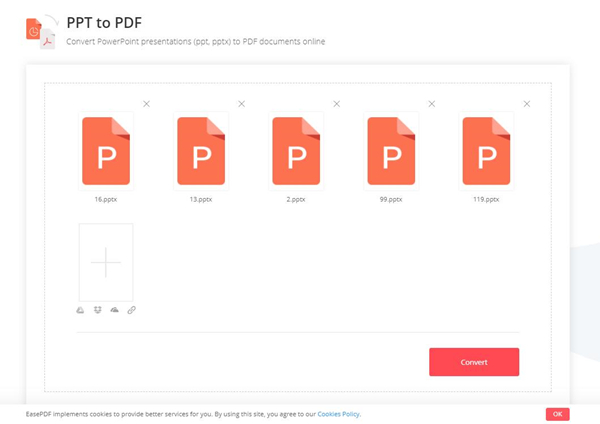
ステップ3 複数のPPTファイルをアップロードした場合は、ファイルをドラッグして順序を調整できます。 それらは単一のPDFファイルにマージされます。 したがって、それらの順序は、結果のページの順序に影響します。
ステップ4 クリック 変換 右下のボタン。 結果のPDFファイルはすぐにダウンロードできるようになります。 クリック ダウンロード ボタンをクリックし、PDFファイルの保存先を選択します。
このソフトウェアには、次のような多くのPDF編集機能があります。 PDFを回転させる、PDFの圧縮など。
注意: このツールを使用すると、24時間にXNUMX回PPTをPDFに変換できます。 無制限にアクセスするには、EasePDFプレミアムサービスを購入する必要があります。
方法2:Googleスライドを使用してPPTをPDFに変換する
Googleスライドは、PPTをPDFに無料で変換するためのオンラインツールです。 それの唯一の欠点は、あなたがグーグルアカウントでログインしなければならないということです。 手元にない場合は、Googleスライドを使用する前に設定する必要があります。 設定するプロセスは少し複雑です。 よろしければ、Googleスライドを使用してPPTをPDFに変換してみてください。
ステップ1 Googleスライドにログインします。 クリック ブランク Web ページの左上にあるボタン (+ ボタン)。次に、 File 画面上部のメニューバーにあるボタン。 クリック 店は開いています ドロップダウンリストのボタン。
ステップ2 まず アップロード タブ。 その下のボックスで、 コンピューターからファイルを選択します ボタンをクリックして、変換するPPTファイルを選択します。
PPTファイルをボックスにドラッグアンドドロップすることもできます。
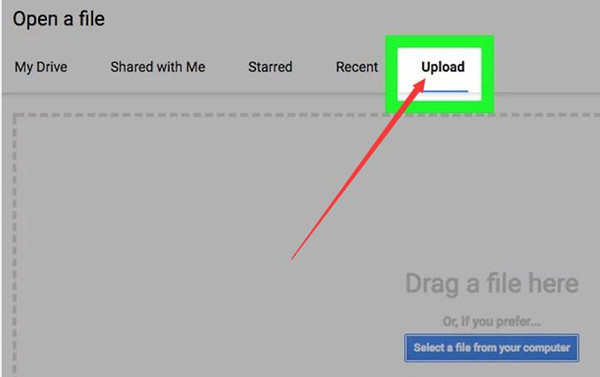
ステップ3 クリック File もう一度ボタンを押します。 ドロップダウンメニューで、カーソルを ダウンロード オプションをクリックして PDFドキュメント(.pdf) 右側に。 出力ファイルの名前を入力し、をクリックします Save ボタン。 次に、出力されたPDFファイルがコンピューターに保存されます。
PPTをPDFに変換する方法について詳しく説明します。 今、あなたは逆にPDFをPPTに変換する方法について興味があるかもしれません。 読んでください。
パート3:PDFをPPTに変換できますか
答えはイエスです。 ただし、PowerPointでPPTファイルをPDFとして保存できるのとは異なり、PDFビューアプログラムでPDFファイルをPPTとして保存することはできませんでした。 このタスクには、専門のツールを使用する必要があります。 さらに、コンバータツールの機能が異なるため、出力PPTの品質は大きく異なる可能性があります。
Apeaksoft PDF コンバーター アルティメット はプロのPDFからPPTへのコンバーターのXNUMXつです。 それはあなたのPDFファイルのテキストを正確に読んだり差し引いたりすることができる超高度なOCR技術を適用します。 減算された単語は、出力PPTで編集可能になります。 さらに、このツールを使用して、PDFをPPTにバッチで変換することもできます。
- PDFドキュメントをExcel、PowerPoint、Wordなどの他の形式に変換します
- 超高度なOCRテクノロジーは優れた認識品質を提供します
- ワンクリックでPDFファイルのバンドルをバッチで追加および変換
- 設定を個人的にカスタマイズして、さまざまな変換効果を実現します
パート4:PPTからPDFへの変換に関するFAQ
PPTのようなPDFファイルを編集できますか?
いいえ。PDFファイルを編集することは困難です。 PDFは飲用に設計されていますが、編集することはできません。 PDFファイルを編集するには、プロのPDFエディタプログラムをインストールする必要があります。
PDFをPPTに変換した後、出力PPTに乱雑なコードが表示されるのはなぜですか?
これは、コンバーターのOCR設定で間違った言語を選択した場合によく発生します。
アニメーションを保存した状態でPPTをPDFに変換できますか?
いいえ。PDFファイルでPPTアクションとアニメーションを実現することは不可能です。 PPTは、PPTファイル自体の外部でビデオとオーディオを呼び出すことができます。 しかし、PDFは常に画像のように静的です。
結論
この記事では、3つの効果的な方法を紹介しました。 PPTをPDFファイルに変換するPPTをPDFに変換すると、出力されたPDFページはフルスクリーンで元のPPTスライドとほぼ同じように見えます。しかし、PDFをPPTに変換する場合、品質は使用するコンバーターに大きく依存します。結果として得られるPPTは、期待どおりの完璧なものではない可能性があります。より良い変換効果を得るには、Apeaksoft PDF Converter Ultimateのご使用をお勧めします。PDFをPPTに変換するためのより優れたツールをご存知でしたら、ぜひコメント欄でお知らせください。