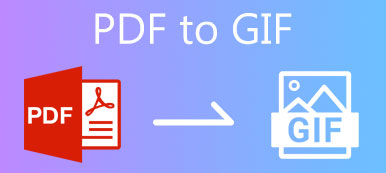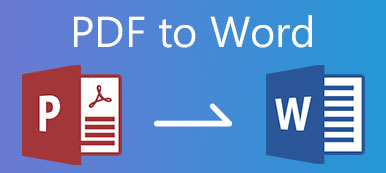特に特定のフォントやスタイルでドキュメントを印刷する場合は、日常生活でPDFファイルを見るのが非常に一般的です。 これは、PDFがドキュメントの元のコンテンツを保持できるためです。 ただし、PDFファイルのコンテンツ全体を印刷または共有したくない場合は、PDFファイルを分割して主要部分を保持する必要があります。
だから、簡単な方法はありますか PDFページを分割 ? この投稿では、PDFを別々のページに分割するのに役立ついくつかの実用的な方法を紹介します。
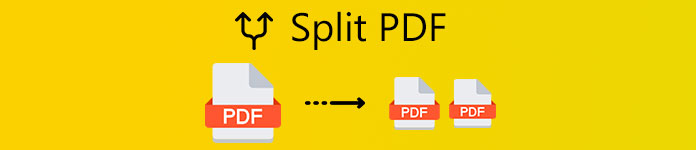
- パート 1. Google Chrome を使用して PDF ファイルを分割する方法
- パート2。AdobeAcrobatでPDFからページを削除する方法
- パート3。Macでプレビューを使用してPDFからページを抽出する方法
- パート4。PDFの分割に関するFAQ
パート 1. Google Chrome を使用して PDF ファイルを分割する方法
おそらく、GoogleChromeをPDFビューアとして使用できることをご存知かもしれません。 しかし、実際にGoogle Chromeを使用してPDFを無料で分割できることをご存知ですか? はい、あなたは私を聞いた。 Google Chromeは、単なるWebブラウザではありません。 PDF分割プロセス全体を簡素化することができます。 以下の手順に従って、手間をかけずにPDFファイルを分割できます。
ステップ1PDFドキュメントをGoogleChromeで開きます。 ファイルを右クリックして、 で開きます オプション。 PDFを開くアプリとしてGoogleChromeを選択します。 PDFをブラウザに直接ドラッグアンドドロップすることもできます。

ステップ2次に、PDFファイルが画面に表示されます。 保持したいページを表示して確認できます。 クリック 印刷物 画面の右上隅にあるアイコン。

ステップ3ここでは、実際にPDFファイルを印刷する必要がないため、コンピューターをプリンターに接続する必要はありません。 宛先をに変更するだけです PDFとして保存。 その後、変更する必要があります ページ 保持したい正確なページに。 XNUMX ページ目、XNUMX ページ目、XNUMX ページ目を保存する場合は、次のように入力できます。 2-4 出力ページとして。

ステップ4クリック Save 隅にあるボタンをクリックして、出力PDFファイルに名前を付けます。 ファイルをコンピューターに保存できます。 PDFファイルから他のページを分割する必要がある場合は、同じプロセスを繰り返します。
この分割方法は操作が非常に簡単で、完全に無料で使用できます。 Google Chromeがすでにインストールされている場合は、PC / Macに新しいアプリをインストールする必要はありません。 ただし、この方法では、PDFを他のドキュメントに変換してさらに編集または保存することはできません。 また、PDFを複数のページに分割する場合は、分割プロセスを何度も繰り返す必要があります。
変換 PDFからテキスト、 Word、Excel、PowerPoint、ePub、HTML、さらには画像形式。
複数のPDFファイルを一度に異なる出力形式にバッチで変換します。
手間をかけずに、単一のPDFファイルの選択したすべてのページを変換します。
高度なOCRテクノロジーを使用して、190を超える言語を正確に認識します。
WindowsPCとMacで超高速でPDFからコンテンツを抽出します。
パート2。AdobeAcrobatでPDFからページを削除する方法
よりプロフェッショナルなツールが必要な場合、Adobeより優れているものは何ですか? やっぱりPDFファイル形式の開発者です。 Adobe Acrobatを使用すると、PDFページを簡単に分割、マージ、トリミング、および回転できます。 では、Adobe Acrobat ProでPDFを分割する方法は?
ステップ1Adobe Acrobat Proをインストールして購入したら、このソフトウェアでPDFファイルを開く必要があります。 案内する 表示 メニューバーで。 検索 ツール 選択 ページを整理する オプション。 その後、 店は開いています 分割するPDFファイル。

ステップ2PDFファイルを開いたら、をクリックします。 スプリット 画面右上のオプション。 ドキュメントを複数のファイルに分割するのに役立ちます。 次に、クリックしたオプションの下に新しいメニューバーが表示され、分割モードを変更できます。 たとえば、PDFドキュメントを次のように分割できます。 ページ数。 また、必要に応じて最大ページを選択することもできます。
![[分割オプション]をクリックします](https://www.apeaksoft.com/images/solution/click-split-option.jpg)
ステップ3ソフトウェアの制限をクリック 出力オプション。 出力場所のフォルダを選択できます。 クリック スプリット [出力オプション]の横にあるファイルを個々のPDFページに分割します。

パート3。Macでプレビューを使用してPDFからページを抽出する方法
Macユーザーの場合、組み込みアプリのプレビューを使用するだけで、次のことができます。 MacでPDFを分割.
ステップ1Macでプレビューを使用してPDFファイルを開きます。 次に、を開きます 表示 メニューと検索 サムネイル。 左側のパネルにすべてのPDFページを含むリストが表示されます。

ステップ2PDFファイルから特定のページを分割する場合は、パネルからデスクトップにドラッグアンドドロップするだけです。
パート4。PDFの分割に関するFAQ
1. PDFをオンラインで無料で分離するにはどうすればよいですか?
PDFをオンラインで分割するために必要なのは、オンラインPDFスプリッターだけです。 Smallpdf、PDF2Go、iLovePDF、SodaPDFなどを試すことができます。
2. Adobe ReaderでPDFをどのように組み合わせるのですか?
XNUMXつのファイルにマージするすべてのPDFファイルを選択します。 必要に応じて、これらのファイルの順序を調整できます。 次に、をクリックします ファイルをマージする マージされたPDFをコンピューターにダウンロードします。
3. PDFを編集できるプログラムは何ですか?
Apeaksoft PDF ConverterUltimateをお試しください。 出力ファイルをカスタマイズし、出力効果を向上させるためのさまざまな設定を提供します。 レイアウト、テキストエンコーディング、画像フォーマット/解像度などを簡単に設定できます。
まとめ:
今回、PDFを分割する3つの簡単な方法を紹介しました。有料と無料両方の方法が含まれています。 自分に一番合った人を選ぶことができます。 PDFファイルを編集したい場合は、Apeaksofft PDF ConverterUltimateを試すこともできます。 さらに質問がある場合は、下にコメントを残してください。 できるだけ早く返信いたします。