PCとモバイルで画像の背景を透明にする方法
画像の背景を透明にする必要がある場合があります。例えば、ロゴ、ステッカー、透かしなどを作成する場合は、 画像の背景を透明にする動画や他の画像の上に直接配置できます。さらに、画像に新しい背景を追加することもできます。この記事では、WindowsまたはMacコンピューターで7つの実証済みの方法を紹介し、それぞれのワークフローを説明します。
ページコンテンツ:
パート1. 画像の背景をオンラインで無料で透明にする方法
簡単な方法の一つは、オンラインで透明な背景を作成するツールを探すことです。実際、市場には多くのツールがありますが、あなたのニーズを満たせるものはごくわずかです。 Apeaksoft 無料背景消しゴムたとえば、を使用すると、ソフトウェアをインストールしなくても画像の背景を即座に削除できます。
• ワンクリックで画像の背景をオンラインで消去します。
• 完全に無料です。
• JPG、PNG、GIF などの一般的な画像形式をサポートします。
• 新しい背景の追加などのボーナス機能を提供します。
オンラインで画像の背景を透明にする方法
ステップ 1: ブラウザで https://www.apeaksoft.com/background-eraser/ にアクセスします。
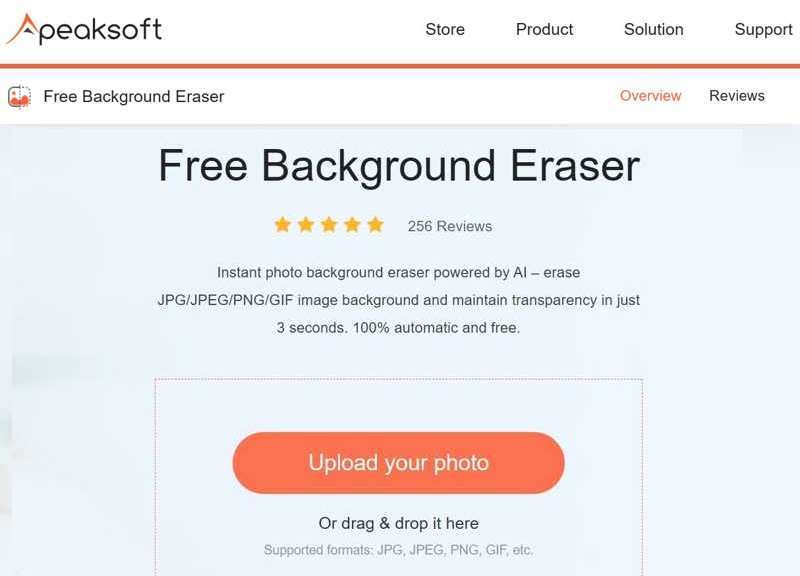
ステップ 2: クリック 写真をアップロードする ボタンをクリックして、編集したい写真をアップロードします。
ステップ 3: を調整する ブラシサイズ あなたの目的に応じて。
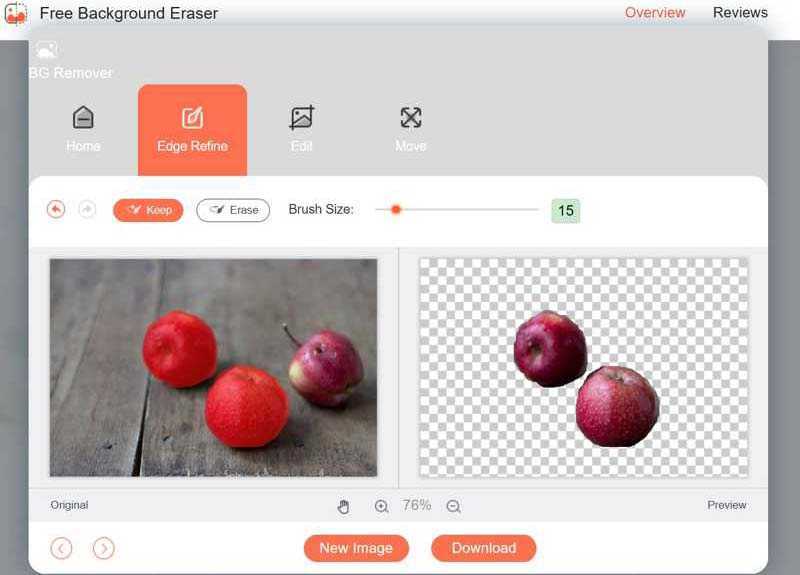
ステップ 4: 選択する キープ マウスを使って、残しておきたいオブジェクトをペイントします。または、 消します 不要な背景を描きます。
ステップ 5: 最後に、 ダウンロード 結果を PNG として保存するボタン。
パート2. Photoshopで画像を透明にする方法
プロの写真編集ソフトであるPhotoshopには、画像の背景を透明にするための様々なツールが用意されています。内蔵の背景除去ツールは単色の背景に使用します。画像の背景に色が重なり合っている場合は、代わりに選択ツールを使用してください。また、 Photoshop で画像を鮮明にする.
背景を削除して画像の背景を透明にする方法
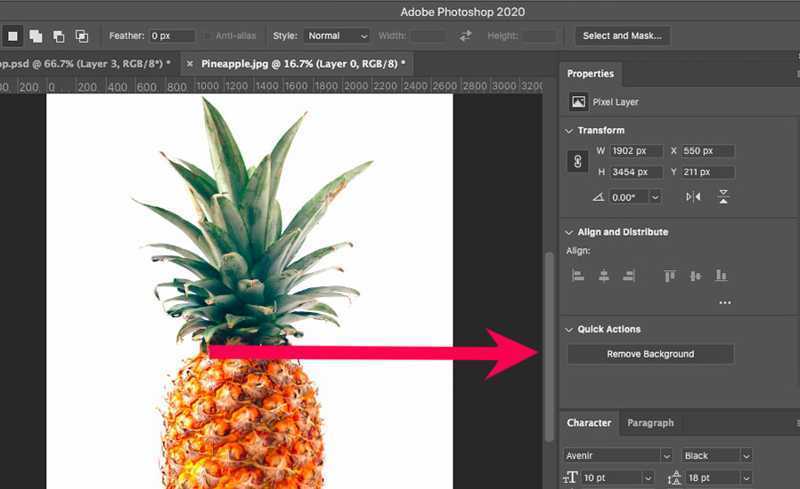
ステップ 1: Photoshop で目的の画像を開きます。
ステップ 2: 動画内で プロパティ ペイン。
ヒント: プロパティウィンドウが表示されない場合は、 ウィンドウ メニューを選択し プロパティ.
ステップ 3: プルダウン クイックアクション オプションと選択 背景を削除.
ステップ 4: 次に、 File メニューをクリックし、画像を PNG 形式でエクスポートすることを確認します。
選択範囲を使って画像の背景を透明にする方法
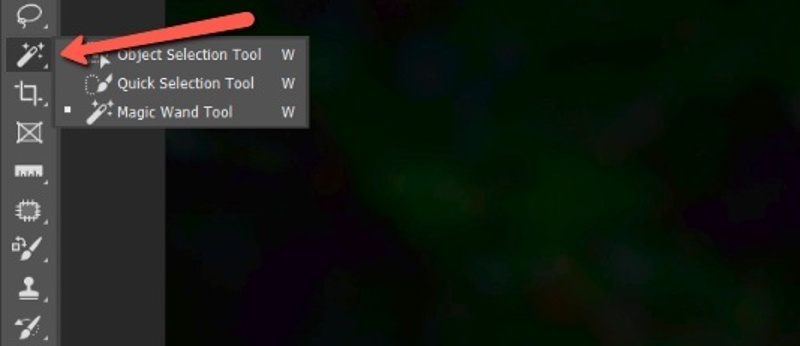
ステップ 1: Photoshopで画像を開く
ステップ 2: クリック 選択 ツールバーのツールをクリックし、 クイック選択ツール.
ステップ 3: 保持したいオブジェクトの周りをドラッグします。
ステップ 4: に行きます 選択する 上のリボンのメニューを選択して リバース.
ステップ 5: 削除 キーボードのボタン
ステップ 6: 最後に、「ファイル」メニューに移動し、 転送、クリック PNG としてクイックエクスポートします。
ステップ 7: ファイル名を残し、出力フォルダーを設定し、Photoshop で画像の背景を透明にします。
パート3. Googleスライドで画像の背景を透明にする方法
Googleスライドはオンラインプレゼンテーションエディタです。クラウド上でスライドを作成・編集できます。さらに、 Googleフォトスライドショーアカウントをお持ちの場合、Google スライドで画像の背景を透明にすることができます。
ステップ 1: Google スライドにアクセスし、Google アカウントでログインします。
ステップ 2: 新しいプレゼンテーションを開きます。
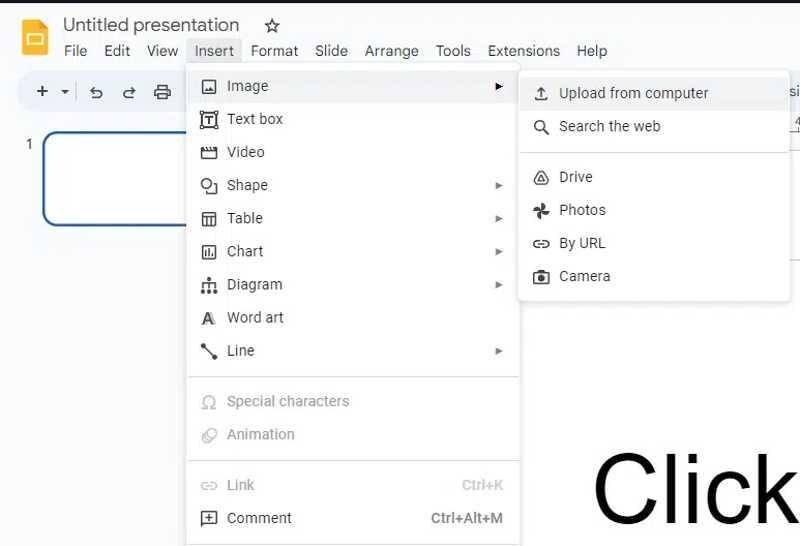
ステップ 3: クリック インサート メニュー、選択 画像、および選択 コンピュータからアップロードまたは、Google ドライブ、Google フォト、または URL から画像を挿入することもできます。
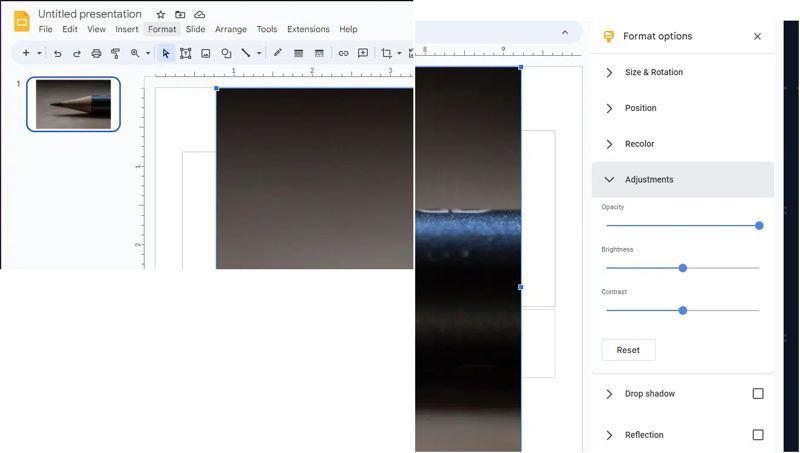
ステップ 4: 画像が読み込まれたら、 フォーマット メニューと選択 フォーマットオプション.
ステップ 5: クリックして展開 調整 オプションを選択します。
ステップ 6: 次に調整します 不透明度、明るさ, コントラスト あなたが満足するまで。
パート4. Macで画像の背景を透明にする方法
macOSで背景を透明にした画像を作成する最も簡単な方法は、クイックアクション機能を使うことです。これはmacOS Mojave以降のFinderアプリに組み込まれており、被写体を画像から切り離してPNG画像に変換します。
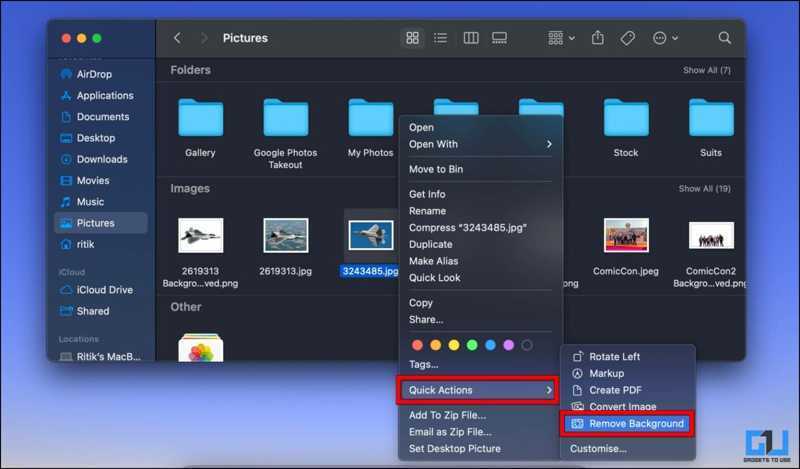
ステップ 1: Finderアプリを開きます ドック バー。
ステップ 2: 編集したい画像を見つけます。
ステップ 3: それを右クリックして、 クイックアクション コンテキストメニューで 背景を削除.
ステップ 4: 数秒後、透明な背景の画像が表示されます。
パート5. Windows 11で画像の背景を透明にする方法
MicrosoftはWindows 11を改良し、MSペイントの背景削除機能など、多くの新機能を追加しました。お使いのPCをWindows 11にアップデートした場合は、以下の手順をお試しください。
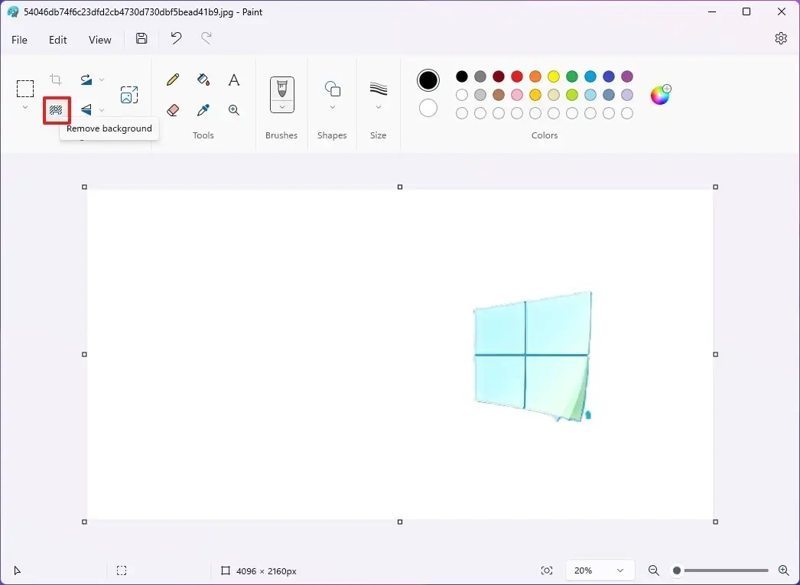
ステップ 1: ペイントを実行して、 File、および選択 店は開いています 画像を読み込みます。
ステップ 2: 次に、 画像 上部のメニューバーのセクションをクリックし、 背景を削除.
ステップ 3: 次に画像を拡大し、 データ消去 被写体の周囲の残留物を除去するツール。
ステップ 4: 最後に、に行きます File メニュー、選択 名前を付けて保存、およびピック PNG画像.
パート6. iPhone / Androidで画像の背景を透明にする方法
iOSで画像の背景を透明にする方法
iPhoneで画像の背景を透明にする最も簡単な方法は、クイックアクションを使うことです。この機能はiOS 16以降で利用できます。画像を透明にする前に、写真を写真アプリからファイルアプリに移動してください。
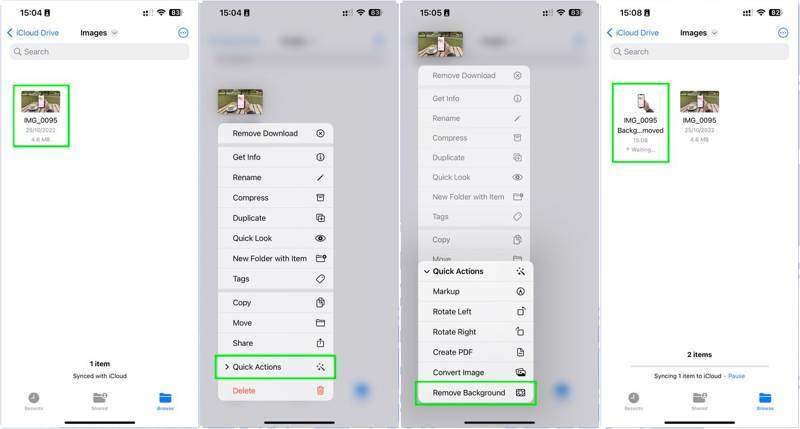
ステップ 1: 画像を見つける アプリ。
ステップ 2: 画像ファイルを長押しして選択 クイックアクション.
ステップ 3: 選択する 背景を削除 それを確認する。
Androidで画像の背景を透明にする方法
Androidユーザーの場合、画像の背景を透明にするにはサードパーティ製のアプリが必要です。Playストアで適切なアプリを見つけることができます。ここではRemove.bgを例に、ワークフローを説明します。
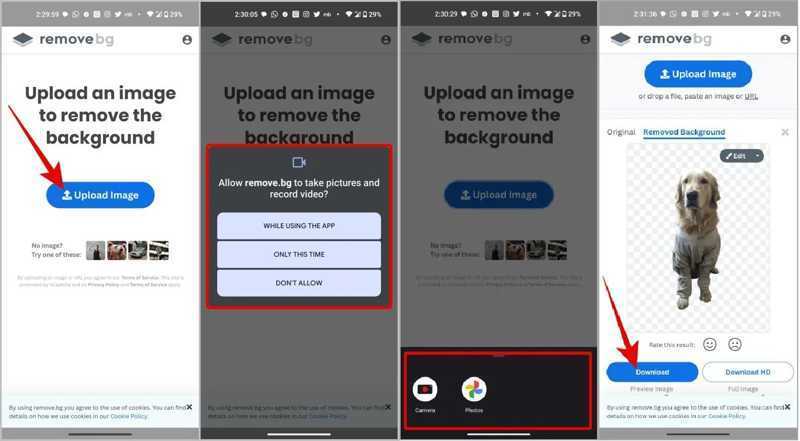
ステップ 1: 携帯電話で画像の透明な背景メーカーを実行します。
ステップ 2: 画像をアップロード 目的の画像をインポートします。
ステップ 3: その後、アプリは自動的にその作業を実行します。
ステップ 4: 次にをタップします ダウンロード 出力を保存します。
結論
このガイドでは、複数の方法を示しました 画像の背景を透明にする Windows、macOS、iOS、Androidでご利用いただけます。お使いのOSとデバイスに合わせて、最適な方法をお選びください。 Apeaksoft 無料背景消しゴム 初心者や一般の人にとって柔軟な方法です。
関連記事
写真の背景を簡単にぼかすことができます。このガイドでは、アプリやオンラインツールを使って、柔らかくプロフェッショナルな写真を作成する方法を説明します。
テキストメッセージアプリはすべてのスマートフォンに標準搭載されています。しかし、このアプリや特定の連絡先でテキストメッセージの設定を変更する方法をご存知ですか?この記事を読んで、設定方法を学びましょう。
この記事では、数回クリックするだけで Lightroom で写真の背景を編集する方法を紹介し、それを実現するための代替手段もいくつか紹介します。
このガイドでは、初心者向けに GIMP で画像の背景を効率的に削除したり、背景を透明にしたりする 4 つの方法を説明します。

