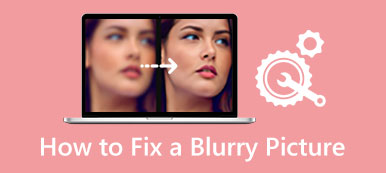画像のシャープネスを聞いたことがあるかもしれませんが、専門用語はアキュータンスです。 この概念は、周囲のものに対する画像のエッジのコントラストを指します。 画像のシャープネスが必要な理由はたくさんあります。 画像の細部を強調し、ぼやけた画像を鮮明にします。 このガイドでは、 Adobe Photoshop で画像をシャープにする方法 品質を損なうことなく。
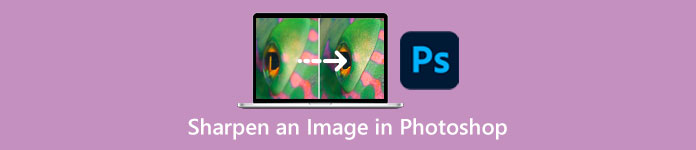
パート 1: Photoshop で画像をシャープにする方法
プロの写真編集者として、Photoshop には幅広い機能が備わっています。 Photoshop で画像をシャープにする場合、少なくとも XNUMX つの方法があります。 それらがどのように機能するかを以下で詳しく説明します。
方法 1: Unsharp Mask を使用して Photoshop で画像をシャープにする方法
ステップ1Photoshop でぼやけた画像を開きます。 右側のレイヤーパネルを見つけて、背景レイヤーを選択し、それを複製します レイヤーをコピー
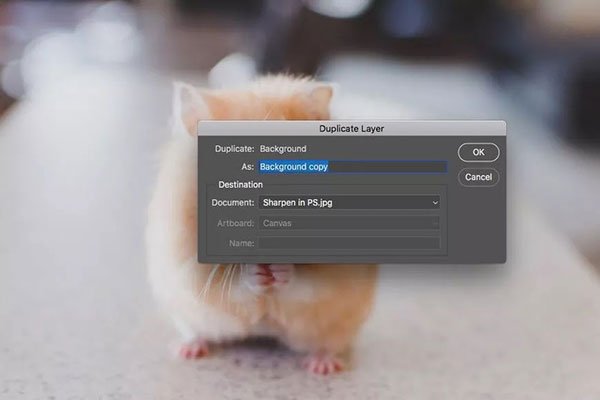
ステップ2コピーレイヤーを選択し、クリックして展開します モード オプションをクリックして、 輝き モードから ノーマル. このモードでは、コントラストを操作するときにピクセルの明度が考慮されます。
ステップ3に行きます フィルター 上部のメニュー バーのメニューで、 研ぐ オプション、および選択 アンシャープマスク. それが開きます アンシャープマスク ダイアログ。
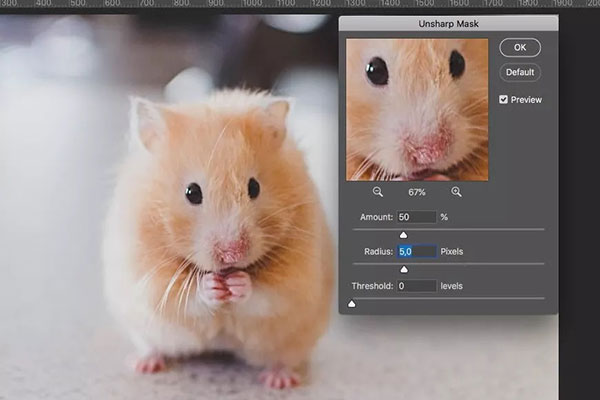
ステップ4の横にあるチェックボックスをオンにしてください プレビュー. 拡大された領域が表示され、変更がリアルタイムで表示されます。 ダイアログには XNUMX つのオプションがあります。 量、半径, しきい値.
最初のものはシャープネスの量を制御し、XNUMX 番目は影響を受けるピクセルを参照し、最後のものは適用されるコントラストの量を示します。 満足するまで調整してください。 ヒット OK
ステップ5最後に、Photoshop でシャープ化画像を微調整して、効果が自然に見えるようにします。
方法 2: ハイパスで Photoshop で画像をシャープにする方法
ステップ1Photoshop で目的の画像を追加し、背景レイヤーもコピーします。
ステップ2コピーレイヤーを右クリックして、 スマートオブジェクトに変換 コンテキストメニューで。 これにより、Photoshop の画像が非破壊的にシャープになります。
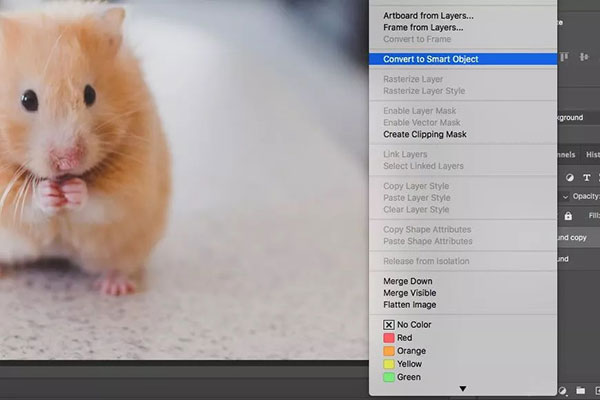
ステップ3次に、 フィルター メニューを その他 オプション、および選択 ハイパス. このフィルターは画像にニュートラル グレーのレイヤーを配置し、エッジをマークします。
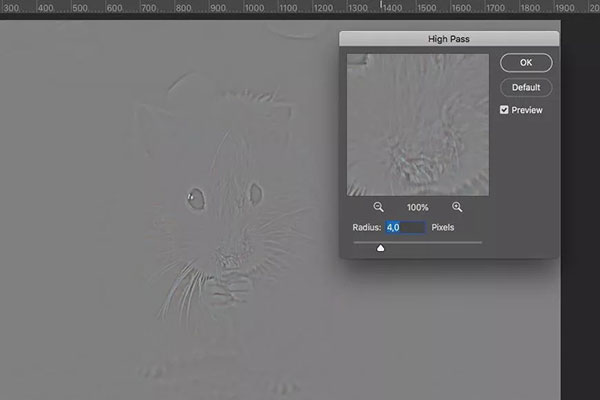
ステップ4をセットする 半径 オプションを選択して、 プレビュー パネル。 各色のエッジの周囲にあるピクセル数を決定します。 1 などの最小値から開始し、目的の効果が得られるまでゆっくりと右にスライドさせます。
ステップ5 OK ボタンをクリックして変更を確認します。 次に、 モード オプションを選択して、 ハードライト モード。
ステップ6ヒット スライダー フィルターの横にあるボタン 層 パネル。 それは Blending Options ダイアログ。 の値を調整します 不透明度 望ましい効果に。 次に、 OK
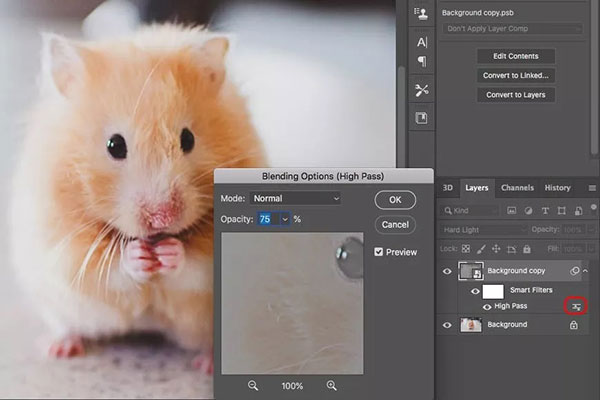
方法 3: Photoshop で Smart Sharpen を使用して画像をシャープにする方法
ステップ1また、ぼやけた画像を開いた後、背景レイヤーを複製します。
ステップ2アクセス フィルター メニューを 研ぐ オプションを選択してオンにします スマートシャープ. それが開きます スマートシャープ ダイアログ。
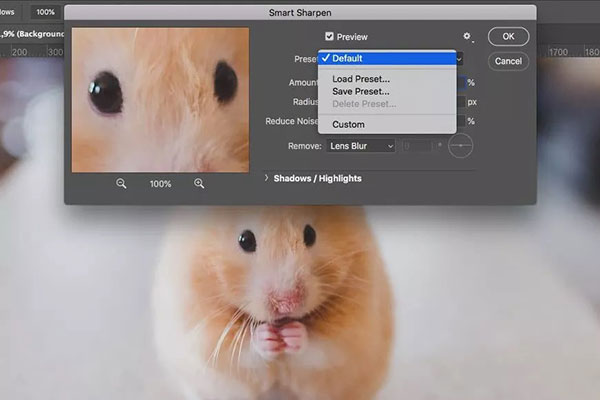
ステップ3プルダウン プリセット オプション、およびに切り替えます カスタム. 次に、以下のパラメーターを調整します。 量、半径など ノイズを減らす オプションを使用すると、ノイズを減らすことができます。 を引き下げます 削除します オプションを使用すると、次のようないくつかの欠陥を修正できます レンズのボケ.
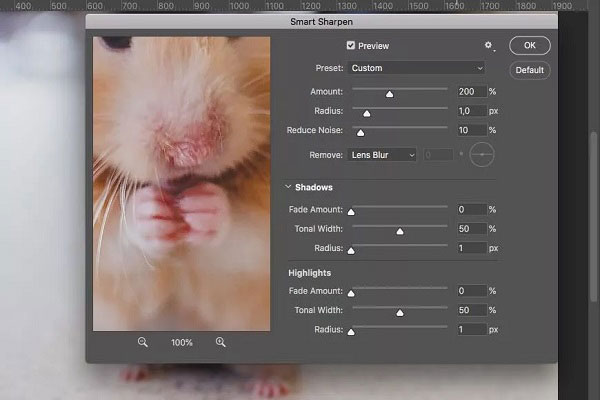
ステップ4クリック OK ボタンをクリックして、Photoshop で画像のシャープネスの明るさを適用します。 マスクや不透明度で微調整することもできます。 最後に、画像を保存します。
パート 2: オンラインで画像を鮮明にする別の方法
Photoshop がぼやけた画像をシャープにするプロフェッショナルな方法であることは否定できません。 ただし、高価で習得が困難です。 Apeaksoft無料画像アップスケーラー一方、Photoshop の最も簡単な代替手段です。 その名前が示すように、Web アプリは完全に無料です。 さらに、Photoshop やソフトウェアをインストールしなくても、ぼやけた画像の鮮明さを得ることができます。 以下に手順を示します。
ステップ1アクセス https://www.apeaksoft.com/image-upscaler/ Web ブラウザで、 写真をアップロードする ボタンをクリックして、対象の画像を開きます。 Web アプリは、JPG や PNG などの一般的な画像形式をサポートしています。
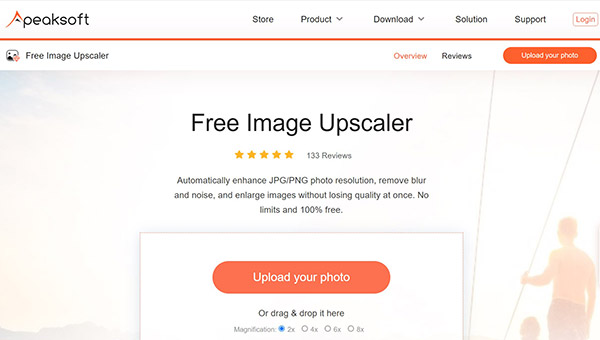
ステップ2画像がアップロードされる限り、メイン ページが表示されます。 上部に XNUMX つのプリセットがあり、適切なものを選択できます。
ステップ3AIマーケティング業界は、 出力 パネルにリアルタイムで結果が表示されます。 満足したら、 Save ボタンをクリックして、シャープ化された画像をハードディスクにダウンロードします。
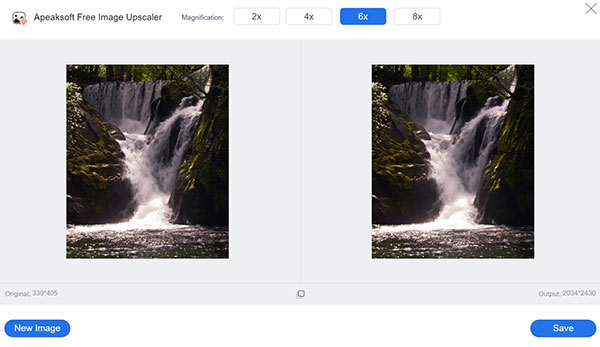
メモ : 画像をアップスケーリングすると、サイズが大きくなり、 出力 パネルも。
もっと読む:パート 3: Photoshop での画像のシャープ化に関する FAQ
質問 1. Photoshop で画像のコントラストを上げることはできますか?
はい。 画像にコントラストを追加するには、 画像 メニューをクリックし、 調整 オプション。 次に、 コントラストスライダー Photoshop で画像のコントラストを上げます。
質問 2. なぜ画像を鮮明にする必要があるのですか?
まず、写真を撮るのに時間がかかります。 ぶれた写真はたまりません。 さらに、ぼやけた画像は、ソーシャル メディアで視聴者を引き付けることができません。 そのため、Photoshop などのソフトウェアを使用してぼやけた画像をシャープにする必要があります。
質問 3. シャープは Photoshop のどこにありますか?
Photoshop で画像をシャープにする方法は、アンシャープ マスク フィルター、ハイパス フィルター、スマート シャープ フィルターの 3 つです。上部のメニュー バーでこれらを見つけることができます。 画像のピクセルを除去する.
まとめ:
このガイドでは、 Adobe Photoshop でぼやけた画像をシャープにする. 私たちの投稿を読んで、適切な方法を選択し、手順に従って目的の結果を得ることができます. 専門的なソフトウェアをお持ちでない場合、Apeaksoft Free Image Upscaler が最も簡単な代替ソリューションです。 ワークフローが簡素化され、ソフトウェアをインストールする必要がありません。 このトピックについて他に質問がある場合は、この投稿の下にメッセージを残してください。すぐに返信いたします。