Amazon Chime は、オンラインクラスや会議に参加する必要がある人に交換プラットフォームを提供します。この製品はさまざまなオペレーティング システムおよびデバイスと互換性があるため、デバイス間で接続を維持できます。 Amazon Chime は、ユーザーが選択できる 2 つのプラン、Amazon Chime Basic と Amazon Chime Pro を提供します。 2 つのプランの最大の違いは、Pro ユーザーのみがミーティングを主催できるのに対し、Basic ユーザーはミーティングにのみ参加できることです。
ただし、使用することはできません Amazon Chime で会議を記録する 出席者として。幸いなことに、このガイドでは、制限なしで Amazon Chime 会議を記録するためのオールインワン ツールが提供されます。一方、主催者、代表者、またはモデレーターとしても、Amazon Chime を利用してビデオを録画する方法を学ぶことができます。
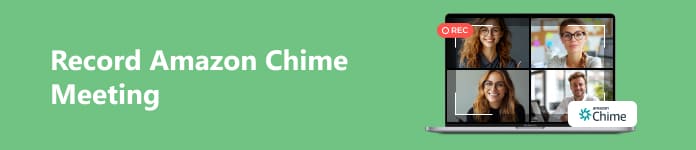
- パート 1. 制限なしで Amazon Chime ミーティングを記録する方法
- パート 2. Amazon Chime で会議を記録する方法
- パート 3. チャイム会議を録音する方法に関するよくある質問
パート 1. 制限なしで Amazon Chime ミーティングを記録する方法
Chime 会議を出席者として記録する方法をご存知ですか?使い方を学ぶ Apeaksoft スクリーンレコーダー Amazon Chime 会議を制限なしで一度に録画できます。 Chime 会議を高品質のビデオまたはオーディオで記録できます。

4,000,000+ ダウンロード
Amazon Chime 会議を出席者として記録するための柔軟なビデオおよびオーディオレコーダー。
Zoomミーティングを録画する、Viber 通話、遅延のない Webex ミーティング。
出力できるさまざまなビデオおよびオーディオ形式をサポートします。
豊富な機能で録画を編集できます。
モバイルデバイスにオーディオやビデオを記録することもできます。
ステップ1 上のダウンロード ボタンをクリックして、Windows または Mac に最高の録音ソフトウェアをダウンロードしてください。最適な Amazon Chime 会議レコーダーをダブルクリックして、コンピューター上で実行します。その後、Amazon Chime を起動して会議に参加できます。
ステップ2 クリック ビデオレコーダー この強力なレコーダーのメインインターフェイスのオプション。次に、赤い点線のボックスが画面に表示されます。赤い点を自由にドラッグして録音範囲を選択できます。または、 フル と カスタム 必要に応じて記録領域の幅と高さをカスタマイズするオプション。
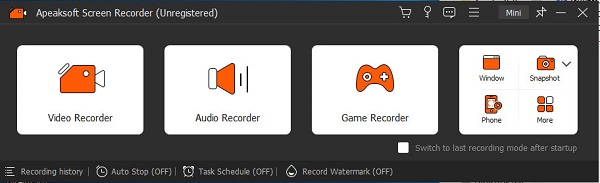
ステップ3 ソフトウェアを使用すると、 システムサウンド と マイク。さらに、オーディオ設定をカスタマイズして、オーディオ録音の品質を向上させることができます。たとえば、チェックマークを付けることができます マイクノイズキャンセリング と マイクの強化 チャイム会議の録音中に音声エコーを停止します。

ステップ4 デフォルトのビデオ形式は MP4 です。Chime 会議の録画を他の形式で保存したい場合は、 メニュー インターフェイスの上部にあるボタン。位置を特定する 環境設定 それをクリックして続行します。クリック 出力 新しいウィンドウでいずれかを選択します 映像フォーマット 下 ビデオ録画設定 メニュー。
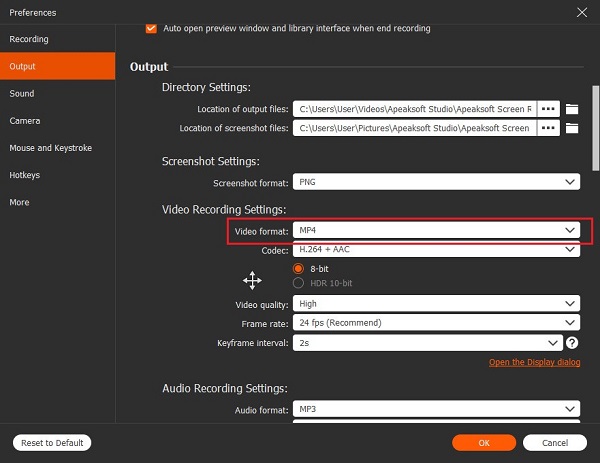
ステップ5 次に、をクリックします REC ボタンをクリックして、Amazon Chime 会議の記録を開始します。時間制限なく録画を一時停止、再開、停止できます。さらに、Amazon Chime 会議をさまざまな方法で録画しながら編集できます。 編集ツール.

ステップ6 録音を停止すると、プレビュー ウィンドウが表示されます。クリックできます クリックします 録音を保存します。

パート 2. Amazon Chime で会議を記録する方法
あなたが Amazon Chime ミーティングの主催者、代理人、またはモデレータであると仮定すると、Chime ミーティングを直接記録できます。内蔵の録音機能を使用した場合、12 回の Chime 会議録音の最大長は XNUMX 時間です。この機能は、デスクトップ クライアントとモバイル アプリの両方で利用できます。
ステップ1 コンピュータで Amazon Chime を起動するか、携帯電話でそのモバイルアプリを開きます。その後、会議を主催し、出席者を招待できます。
ステップ2 デスクトップで、 その他 オプションと選択 会議の記録 チャイム会議の録音を開始します。モバイルの場合は、 をタップします 会議の記録 オプションメニューから。
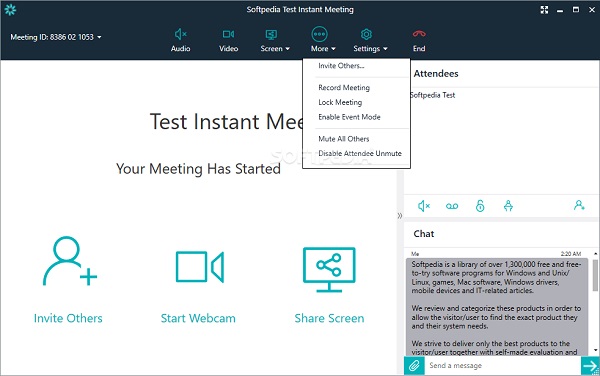
ステップ3 クリックすることができます その他 > 録音を停止 デスクトップ上で をクリックして録画を停止します。モバイルの場合は、 をタップします 録音を停止 オプションメニューから。録音は .mp4 ファイルとして保存されます。
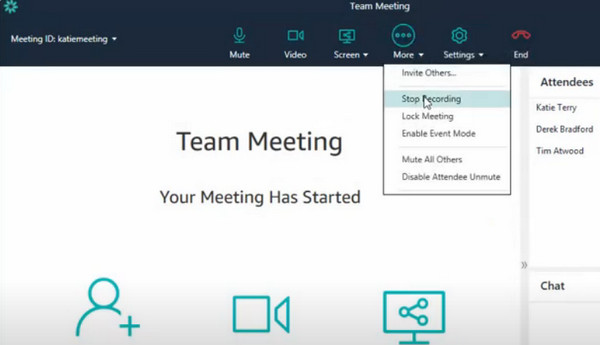
パート 3. チャイム会議を録音する方法に関するよくある質問
iPhone で Chime ミーティングを出席者として記録するにはどうすればよいですか?
内蔵の画面録画機能を使用して、Chime 会議を録画できます。機能を有効にする手順: 開く 設定 appに移動して コントロールセンター オプション > 緑色のアイコンをタップします + 前のボタン スクリーンレコーディング それを有効にするために。次に、下にスワイプして簡単に上げることができます。 コントロールセンター タップ スクリーンレコーディング 始めること。それ以外の場合は、いくつかを使用できます iPhoneスクリーンレコーダー Chime 会議の記録に役立ちます。
アカウントなしで Amazon Chime ミーティングに参加できますか?
はい、登録済みのユーザーアカウントがなくても、ミーティング招待状のミーティング ID を使用して Amazon Chime ミーティングに参加できます。
Android スマートフォンで Chime 会議を録音できますか?
はい、あなたが主催者またはモデレーターの場合、モバイル アプリで Chime 会議を記録できます。出席者の場合は、デフォルトを使用できます。 画面記録 Android 11 以降の機能を使用して、Chime 会議を記録します。
まとめ:
この直感的なガイドから、次のことを学ぶことができます Chime 会議を記録する方法 オールインワンツールを使用して。会議を録画する許可があるかどうかに関係なく、信頼できるのは Apeaksoft スクリーンレコーダー 後で確認できるように記録します。




