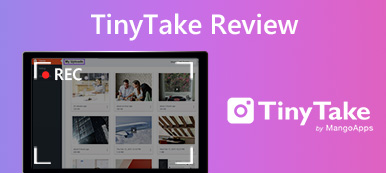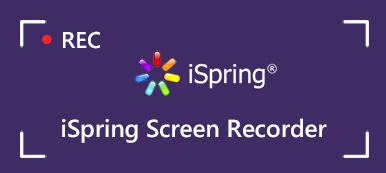スクリーンレコーダーは、多くのことを行うのに役立ちます。 たとえば、YouTubeビデオのダウンロード、ゲームプレイの記録、ストリーミングビデオのキャプチャ、およびその他のアクティビティをコンピューターに実行できます。 ApowersoftにはXNUMXつのバージョンのスクリーンレコーダーがあります。 画面の記録をあまり必要としない人のために、 Apowersoft無料オンラインスクリーンレコーダー 良い選択です。 登録や購入は必要ありません。 Apowersoftの無料スクリーンレコーダー内で無制限のビデオとオーディオ録音を取得できるようです。 本当ですか? ここで答えを見つけることができます。
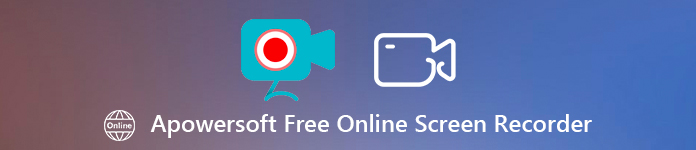
- パート1:Apowersoft無料オンラインスクリーンレコーダーのレビューとチュートリアル
- パート2:Apowersoft無料オンラインスクリーンレコーダーの代替
- パート3:Apowersoft無料オンライン画面レコーダーのFAQ
パート1:Apowersoft無料オンラインスクリーンレコーダーのレビューとチュートリアル
Apeaksoft では、検証済みのコンテンツを提供することをお約束します。そのための私たちの取り組みは次のとおりです。
- レビューで選択したすべての製品に関しては、その人気とお客様のニーズに重点を置いています。
- 当社の Apeaksoft コンテンツ チームは、以下に挙げるすべての製品をテストしました。
- テストプロセスでは、私たちのチームはその優れた機能、長所と短所、デバイスの互換性、価格、使用法、その他の顕著な機能に焦点を当てます。
- これらのレビューのリソースに関しては、信頼できるレビュー プラットフォームと Web サイトを利用しています。
- 当社はユーザーからの提案を収集し、Apeaksoft ソフトウェアや他のブランドのプログラムに関するフィードバックを分析します。

実際、多くの人々はApowersoft無料オンラインスクリーンレコーダーが使用する価値があるかどうか知りたいと思っています。 Apowersoftフリースクリーンレコーダーでできることとできないことは何ですか? Apowersoft Free Online Screen Recorderの最新のレビューを読み、確認してください。
Apowersoft無料オンラインスクリーンレコーダーレビュー
オンラインスクリーンレコーダーですが、ApowersoftフリーオンラインスクリーンレコーダーはWindowsとMacでのみ実行できます。 デスクトップ画面を記録する前に、まずランチャーをインストールする必要があります。 簡単で素早く仕上げることができます。 その後、Apowersoft無料オンライン画面レコーダーで画面のビデオとオーディオを記録できます。
正直なところ、録画ビデオの右上隅に半透明の透かしがあります。 Apowersoft Free Online Screen Recorderを使用してビデオを録画すると、出力ファイルにApowersoft透かしが添付されます。 Apowersoft Screen Recorderから、透かしやその他の煩わしい制限を取り除くことができます。 とにかく、Apowersoft無料ビデオレコーダーに戻りましょう。 詳細な分析を取得したい場合は、このApowersoftレビューを確認できます。
- PROS
- 1.コンピューターにあらゆる種類のアクティビティ(ビデオとWebカメラとオーディオ)を記録します。
- 2.テキスト、線、形、メモ、吹き出し、ハイライトなどの画面上の描画ツールを、録画ビデオまたはスクリーンショットに追加します。
- 3. Apowersoftフリーのビデオレコーダーを使用して、画面録画の出力ビデオとオーディオの設定を調整します。
- 4.録画ビデオファイルをMP4、WMV、AVI、VOBなどとして保存します。
- 5.記録ファイルをURLで共有するか、クラウドスペースにアップロードします。
- CONS
- 1. Apowersoft Screen Recorderの無料版には透かしが挿入されています。
- 2. Apowersoft無料オンライン画面レコーダーを実行する前に必要なブラウザプラグイン。
- 3. iOSおよびAndroidユーザー向けのApowersoft無料オンラインスクリーンレコーダーポータブルバージョンはありません。
- 4. Apowersoftフリースクリーンレコーダーでゲームを録画することは、録画ウィジェットのために少し不適切です。
- 5. Apowersoft無料オンラインスクリーンレコーダーアカウントにサインアップする必要があります 透かしを削除 より多くの機能にアクセスします。
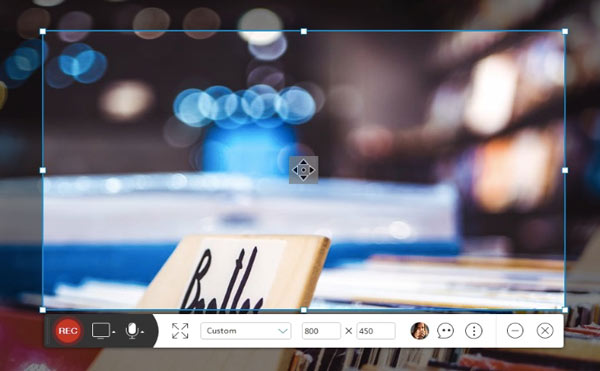
Apowersoft無料オンラインスクリーンレコーダーをダウンロードする場所
公式サイトにアクセスして、Apowersoft Free Online Screen Recorderにアクセスできます。 初めて使用するときは、ブラウザにランチャーをダウンロードしてインストールする必要があります。 または、ApowerRECと呼ばれる完全版をダウンロードできます。 横に直接ダウンロードボタンがあります。
Apowersoft無料オンライン画面レコーダーの使用方法
ステップ1 Apowersoft Free Online ScreenRecorderのサイトにアクセスしてください。 クリック 録音を開始 メインインターフェイスで。
ステップ2 詳しくはこちら ダウンロードランチャー ブラウザプラグインをダウンロードしてインストールします。
ステップ3 Apowersoftオンラインランチャーを起動して、Apowersoftフリースクリーンレコーダーをオンラインにします。
ステップ4 ソフトウェアの制限をクリック オプション 画面記録設定を調整します。 ビデオフレームレート、ビットレート、フォーマットなどを調整できます。
ステップ5 画面キャプチャ領域をドラッグして、その他の詳細を指定します。 クリック REC Apowersoft無料オンラインスクリーンレコーダーで録画を開始します。
ステップ6 録音を停止すると、 プレビュー デフォルトでウィンドウ。 そのため、保存、共有、またはアップロードしてビデオをエクスポートできます。
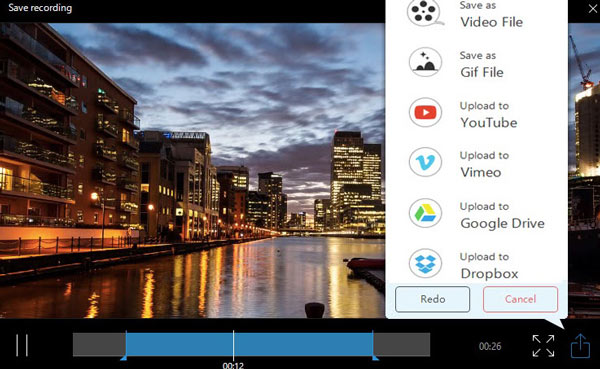
パート2:Apowersoft無料オンラインスクリーンレコーダーの代替
すべての高度な機能を使用するには、異なるサブスクリプションプランでApowersoftスクリーンレコーダーをサブスクライブする必要があります。 Apowersoftライセンスは、ちょっと高いです。 したがって、何か新しいことを試したい場合は、次のXNUMXつのApowersoftの代替案を参照できます。
フルバージョンの代替
これは、 Apeaksoft スクリーンレコーダー これにより、ユーザーはデスクトップで録画を遅延なく画面に表示できます。 画面記録ソフトウェアが占有する CPU が少ない。 したがって、ゲームプレイを記録できます。 ナレーションをキャプチャする と他のライブ ストリームがスムーズに。 もちろん、Apowersoft Free Online Screen Recorderから提供されるすべての機能を入手できます。 Apowersoft Screen Recorder Proと比較して、ユーザーインターフェースはより簡素化されています。 すべてのユーザー向けの軽量で強力なスクリーンレコーダーです。
- オンラインおよびストリーミングビデオとオーディオを元の品質で記録します。
- 柔軟な画面サイズとカスタマイズ可能な描画ツールで画面をキャプチャします。
- ビデオとオーディオの設定、およびホットキーとその他の出力設定を行います。
- 最大録音時間はありません。 または、スケジュールされたタスクをWindows / Macでスマートに記録するように設定できます。
ステップ1 Apeaksoft Screen Recorderを無料でダウンロード、インストール、起動します。 クリック ビデオレコーダー ゲームプレイ、FaceTimeコール、オンライン会議、またはストリーミングビデオを記録します。

ステップ2 画面キャプチャ領域を設定するには フル or カスタム。 トリガーオン システムサウンド マイク あなたの必要性に基づいて。 ブラウザ、ソフトウェア、またはあなたの声からのオーディオで画面ビデオを記録できます。

ステップ3 クリック 設定 上部のボタン。の中に 環境設定 ウィンドウで、出力ビデオ形式、品質、ホットキー、その他の記録の詳細を設定できます。 クリックするだけ OK 変更を保存する。

ステップ4 今すぐクリック REC Apowersoft Screen Recorderで録画を開始します。 必要に応じて、図面を作成したり、注釈を追加したりできます。

ステップ5 録音を停止するには、赤い四角ボタンをクリックします。録画ファイルをプレビューおよびトリミングできます。後でクリックします Save 続い 次へ ビデオ録画をエクスポートします。

オーディオレコーダーの代替
曲やオーディオクリップのみを録音したい場合は、 Apeaksoft無料オンラインオーディオレコーダー 直接。 時間制限はありません。 品質を損なうことなく、内部および外部のサウンドをMP3として録音できます。 あらゆる種類のオーディオを、Apowersoftの無料オンラインオーディオレコーダーで録音できます。 ストリーミング音楽サイト、ボイスチャット、Windows Media Player、iTunes、VLC Media Playerなどからの音声を録音できます。リアルタイムの試聴機能により、エクスポートする前に確認できます。
ステップ1 Apeaksoft無料オンラインオーディオレコーダーの公式サイトにアクセスしてください。
ステップ2 詳しくはこちら 録音を開始 最初にランチャーを取得します。
ステップ3 入力オーディオソースを選択します。 内部オーディオまたはマイクサウンドのどちらを録音するかを選択できます。
ステップ4 詳しくはこちら REC ストリーミングオーディオの録音を開始します。 オーディオの録音を自由に一時停止および再開できます。
ステップ5 録音した音声をプレビューします。 その後、MP3形式でコンピューターに保存できます。
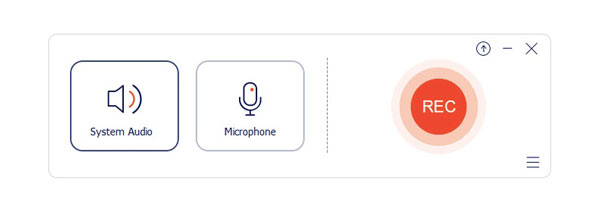
パート3:Apowersoft無料オンライン画面レコーダーのFAQ
Apowersoft無料オンライン画面レコーダーは安全に使用できますか?
はい。 Apowersoft無料オンライン画面レコーダーで録画する前に無料アカウントを登録する必要がありますが、Apowersoftは信頼できます。 マルウェアやウイルスはありません。
Apowersoftオンラインランチャーループのダウンロードの問題
Windows 10でApowersoft無料オンラインスクリーンレコーダーを使用している場合、Apowersoftランチャーが機能しない問題に直面する可能性があります。 それでも、録音する前に何度もダウンロードし直す必要があります。 この間、あなたは Task Manager Apowersoftオンラインランチャーが手動で起動されたかどうかを確認します。
Apowersoft無料オンラインスクリーンレコーダーとデスクトップバージョンの違いは何ですか?
すべてのオンラインスクリーンレコーダーには安定したインターネット接続が必要ですが、スクリーンレコーダーソフトウェアを使用してスクリーンビデオとオーディオをオフラインで記録できます。 ゲームやその他のライブストリーミングビデオを録画する場合は、Apowersoftスクリーンレコーダーのフルバージョンまたはその他のプロ仕様のスクリーンレコーダーをオフラインで使用することをお勧めします。
Apowersoft無料オンライン画面レコーダーはまだ試す価値があります。 ブラウザーにApowersoftランチャーをインストールすると、ビデオとオーディオをオンラインで無料で録画できます。 オンライン画面レコーダーは簡単な活動を記録するのに適しています。 しかし、ゲーマーやストリーマーにとっては、Apowersoftの無料ビデオレコーダーオンラインでは不十分です。 Apeaksoft Screen Recorderまたは他の究極のスクリーンレコーダーに向かうことができます。