MacとWindows向けの6つの最高のスクリーン録画ソフトウェア
ゲームプレイを録画したいゲームコンテンツクリエイターでも、オンラインレッスンを作成する教師でも、信頼できるスクリーンレコーダープログラムを使えば、WindowsまたはMacのパソコンから簡単に動画と音声を録画できます。この記事では、 Mac用の最高のスクリーンレコーダー ニーズに最適なツールを選ぶお手伝いをいたします。主な機能、メリット、デメリットを慎重にご確認いただき、最適なツールをお選びください。
ページコンテンツ:
パート1:MacとWindowsでスクリーンレコーダーを使う理由
WindowsとMacのスクリーンレコーダーを使えば、パソコン画面上で起こっていることをすべてキャプチャできます。一般的なスクリーンショットツールとは異なり、動画と音声を同時に記録できます。ウェブカメラオーバーレイ、注釈、録画画面の編集ツールなどのオプションが充実しているものが多くあります。スクリーンレコーダーの一般的な用途は以下のとおりです。
教育内容: 教師やトレーナーは、スクリーン レコーダーを使用してチュートリアル、指導ビデオ、オンライン コースを作成できます。
ゲームビジュアルコンテンツクリエイター: ゲーマーは、スクリーン レコーダー プログラムを使用して、高品質のゲームプレイ映像やライブ ストリームをキャプチャできます。
ビジネス: スクリーン レコーダーを使用すると、ウェビナー、ビデオ会議、プレゼンテーションを録画して、後で参照することができます。
Mac または Windows で適切なスクリーン レコーダーを使用すると、ワークフローがスムーズになり、プロ品質のビデオを効率的に制作できるようになります。
パート2:MacとWindows向けのトップ8のスクリーン録画ソフトウェア
1 Apeaksoftスクリーンレコーダー

MacまたはWindowsで使いやすく強力なスクリーンレコーダーが必要な場合は、 Apeaksoft スクリーンレコーダー 最高の選択肢です。全画面、カスタマイズしたエリア、特定のウィンドウ、ゲームプレイ、音声のみ、または接続したスマートフォンの画面を録画できます。Windows 11とMacに最適なこのスクリーンレコーダーは、AV1とHEVCビデオエンコーダーをサポートし、優れた圧縮率で最高の画質を実現します。録画後も、このスクリーンレコーダーソフトウェアは録画ファイルをしっかりと保存し、YouTubeなどのソーシャルメディアで簡単に共有できます。
- 高品質のビデオを提供できる AV1 および HEVC ビデオ エンコーダーをサポートします。
- 遅延やフレームの歪みのない長時間録画をサポートします。
- 録音をきちんと保存し、ソーシャル メディアで簡単に共有できます。
- ウェブカメラのオーバーレイ、注釈、編集機能を提供します。
- ユーザーインターフェースはファッショナブルにできます。
Apeaksoft スクリーンレコーダー 簡単かつ高品質な画面録画を求める初心者からプロまで、どなたにも最適です。直感的なインターフェースと簡単なワークフローで、高品質な動画と音声を録画できます。
2. OBSスタジオ
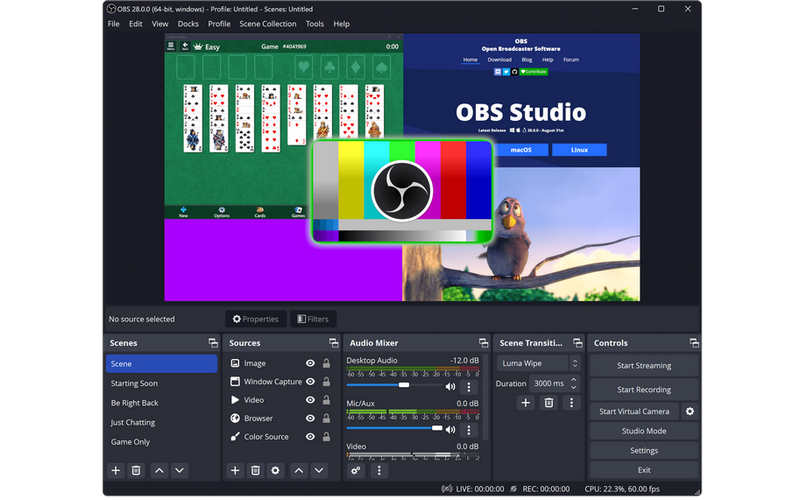
OBS Studio (Open Broadcaster Software) は、ゲーマー、ストリーマー、コンテンツクリエイターに広く使用されている無料オープンソーススクリーンレコーダーです。画面、ウェブカメラ、音声など、複数のビデオソースを同時に録画できる高度な機能を備えています。この無料スクリーンレコーダーの最も優れた点は、ライブストリーミングプラットフォームや、スクリーン録画機能を必要とする他のプラットフォームやプログラムとの優れた互換性です。
- 無料でオープンソース。
- Windows、Mac、および Linux で動作します。
- 遅延のない良好なビデオ品質でのライブ ストリーミングをサポートします。
- プロ向けに高度にカスタマイズ可能。
- この無料スクリーンレコーダーを初心者が使うのは難しいです。
- ビデオエディタは内蔵されていません。
OBS Studioは、動画と音声の録画を完全にコントロールしたいユーザーに最適です。初心者には使いにくいかもしれませんが、その柔軟性により、この無料スクリーンレコーダーは最も強力なスクリーンレコーダーの1つとなっています。
3 カムタジア
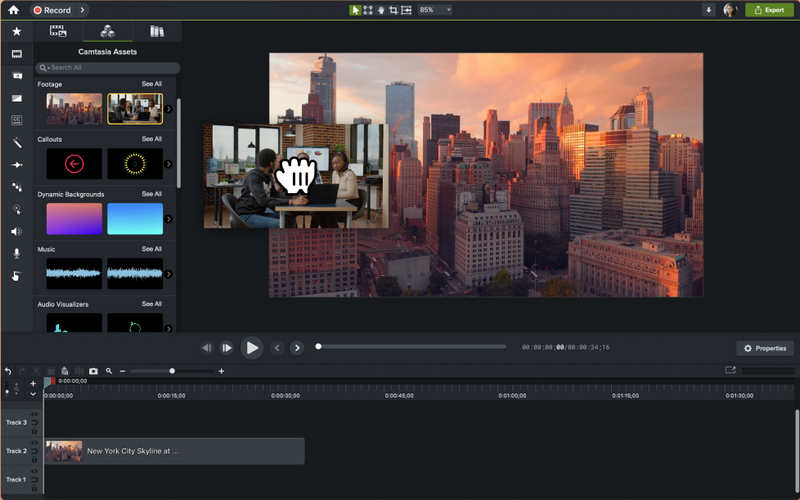
Camtasiaは、録画と動画編集の両方の機能を必要とするプロフェッショナル向けに設計されたプレミアムスクリーンレコーダーです。WindowsとMacに対応したこのスクリーンレコーダーを使えば、追加のソフトウェアを必要とせずに、洗練されたプロ品質の動画を作成できます。
- 初心者にも使いやすい。
- 注釈、トランジション、エフェクトを備えたビデオ エディターが組み込まれています。
- プロユースに適した高品質な出力。
- このスクリーンレコーダーの価格は高価です。
- 古いコンピューターではリソースを大量に消費します。
Camtasiaは、高品質な動画を効率的に制作したい教育者、ビジネスプロフェッショナル、コンテンツクリエイターに最適です。このスクリーンレコーダーソフトウェアの編集スイートを使えば、高度な編集スキルを必要とせずに、プロフェッショナルな動画を作成できます。
4。 バンディカム
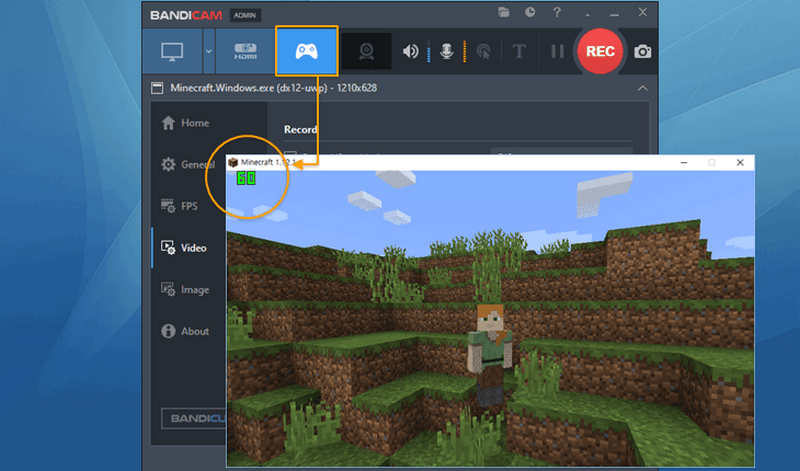
Bandicamは、ゲーマーから高い評価を得ている軽量のスクリーンレコーダーです。遅延を最小限に抑え、高画質の動画をキャプチャできるため、テンポの速いゲームプレイの録画に最適です。
- ゲーム録画に優れたパフォーマンス。
- 4K UHD録画をサポートします。
- 録画中に注釈や編集ツールを提供します。
- Free version includes a watermark and time limit.
- Limited built-in editing features.
ゲームに重点を置くユーザーにとって、Bandicamはスムーズなパフォーマンスと高品質な録画を提供します。このスクリーンレコーダーソフトウェアの有料版では、ウォーターマークと録画制限が削除されるため、長時間のプレイにも安心してご利用いただけます。
5。 ShareX
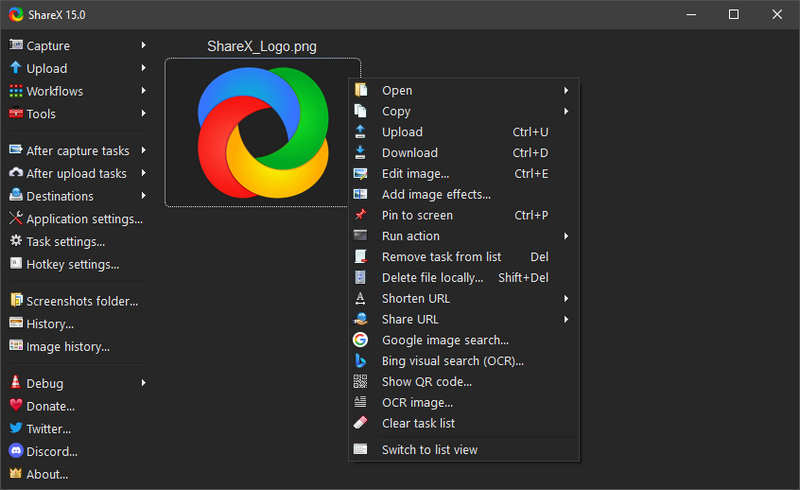
ShareXは、豊富なカスタマイズオプションと幅広いファイル形式サポートで知られる、無料オープンソーススクリーンレコーダーです。有料ソフトにお金をかけずに柔軟性を求める、技術に精通したユーザーに人気です。しかし、 Mac用のShareXMac ユーザーの場合のみ、別の Mac 用無料スクリーン レコーダーを選択できます。
- 透かしなしで無料。
- 軽量で高速です。
- MP4、AVI、MKV などの複数のファイル形式をサポートします。
- カスタマイズ可能なホットキーを提供して、すばやく録画します。
- ビデオエディタは内蔵されていません。
- インターフェースは初心者にとって圧倒的になる可能性があります。
- ShareXは、録画を完全にコントロールしたいユーザーや、複雑な設定に慣れているプロに最適です。この無料スクリーンレコーダーは、特に簡単なキャプチャを作成したり、動画をオンラインで共有したりするのに便利です。
ShareXは、録画を完全にコントロールしたいユーザーや、複雑な設定に慣れているプロに最適です。この無料スクリーンレコーダーは、特に簡単なキャプチャを作成したり、動画をオンラインで共有したりするのに便利です。
6。 Snagit
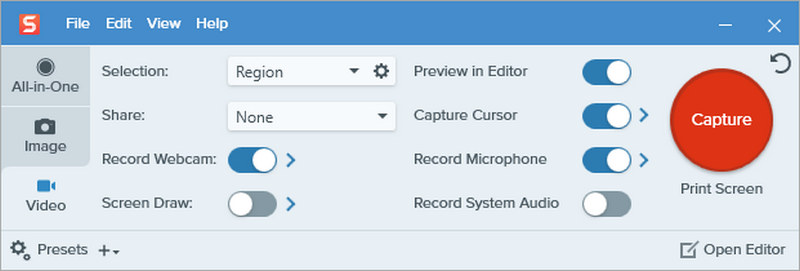
Snagitは主にスクリーンショットのキャプチャ用に設計されていますが、シンプルで効果的なスクリーンレコーダーも搭載されています。特にビジネスや教育用途に便利です。
- このスクリーンレコーダーは使いやすいです。
- 基本的な編集ツールが含まれています。
- 明確で簡潔な録音を作成します。
- 長時間の録画やゲームには適していません。
- これは無料スクリーンレコーダーソフトウェアではありません。
Snagit スクリーン レコーダーは、大規模な編集を必要とせずに、短い説明ビデオ、簡単なデモンストレーション、またはプレゼンテーションを作成するのに最適です。
パート3:最適なスクリーンレコーダーの選び方
最適なスクリーンレコーダーの選択は、あなたの具体的なニーズによって異なります。以下の要素を考慮して決定してください。
目的: ゲーマーは Bandicam または OBS Studio を好むかもしれませんが、教育者や専門家は Camtasia、Snagit、または Apeaksoft Screen Recorder のほうが便利だと感じるかもしれません。
予算: OBS StudioやShareXなどの無料ソフトウェアは、予算が限られているユーザーに最適です。有料版は、高額な費用をかけて高度な機能を提供します。
編集要件: エフェクトやトランジションを備えた洗練されたビデオが必要な場合は、Camtasia や ScreenFlow などの編集ツールが組み込まれたスクリーン レコーダー ソフトウェアを選択してください。
使いやすさ: 初心者はSnagitやApeaksoft Screen Recorderのようなシンプルなツールを好むかもしれません。柔軟性を求める上級ユーザーはOBSやShareXを選ぶかもしれません。
結論
この記事では6つの Macに最適なスクリーン録画ソフトウェア Windowsユーザー向けです。一部のスクリーンレコーダーはLinuxでも動作します。高画質の動画を録画できる最も簡単なスクリーンレコーダーは何ですか? Apeaksoft スクリーンレコーダーAV1およびHEVCエンコーダーをサポートし、優れた圧縮率で高画質を維持できます。録画ファイルはサイズが小さく、優れた解像度で保存されます。
関連記事
主催者および出席者として Amazon Chime ミーティングを記録する方法をご存知ですか?この直感的なガイドから、それを実行するための詳細な手順を学びます。
時間制限や透かしなしで動画を録画したいですか?WindowsとMacで透かしなしで画面をキャプチャできる、おすすめのスクリーンレコーダー8選をご紹介します。
内蔵のスクリーンショットアプリに飽きていませんか?Mac でスクリーンビデオを録画できる、Mac 向けベスト 10 スクリーン レコーダーを今すぐチェックしましょう。
このガイドでは、iPhone にビデオを MOV ではなく MP4 形式で録画する方法を説明します。これにより、ソーシャル上で共有しやすくなります。

