コンピュータの画面をキャプチャしたい場合は、 CamStudioの は、一連の主要な機能を備えた無料スクリーンレコーダーです。 ビデオや静止画をキャプチャし、コンピュータからオーディオを録音することができます。 さらに、注釈を追加したり、ビデオをAVI形式にエクスポートしたり、ビデオを高品質で編集したりすることもできます。 このソフトウェアをダウンロードして試してみませんか? CamStudio for WindowsまたはMacはどこでダウンロードできますか? スクリーンレコーダーの特別な機能は何ですか? 詳細については、 CamStudioレビュー 決定を下す前に記事から。
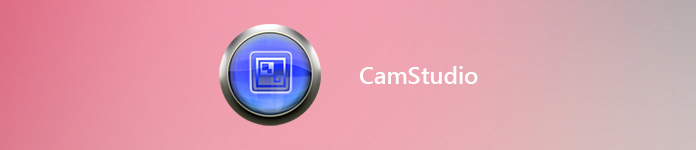
パート1:CamStudioスクリーンレコーダーのレビュー
CamStudioスクリーンレコーダーの詳細については、事前にWindowsまたはMacにプログラムをダウンロードしておくことをお勧めします。 その後、レビューに従ってプログラムを最大限に活用できます。
- PROS
- 時間制限なしで画面を記録するためのオープンソース画面レコーダー。
- 記録用のソフトウェアをダウンロードして使用するためのシンプルなユーザーインターフェイス。
- CamStudioを拡張機能でカスタマイズするか、コードを直接編集します。
- CONS
- 基本的な編集機能がなければ、ソフトウェアは本当に取り除かれます。
- 限定的なCamStudioビデオ出力フォーマットSWFおよびAVIを提供します。
- Windowsのみに限定され、一定期間更新されていません。
- プログラムのダウンロード拡張機能は、トロイの木馬ウイルスに感染している可能性があります。
基本的な画面記録機能に加えて、CamStudioの特別な機能は何ですか? CamStudioと他のスクリーンレコーダーを区別するには、CamStudioのレビューから詳細を見つける必要があります。
CamStudioビデオおよびオーディオオプション
高品質で画面を録画する場合は、ビデオコーデックと圧縮を考慮する必要があります。 CamStudioビデオオプションのデフォルト出力はAVI形式です。 もちろん、記録ボタンをクリックする前に記録をSWFに変換することもできます。
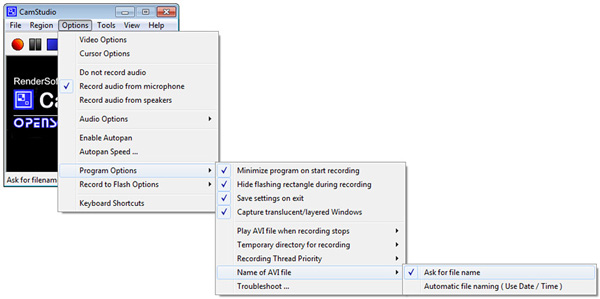
CamStudioの特別な機能
CamStudioは、編集、高品質の記録オプション、およびWebカメラムービースクリーンキャプチャソリューションに役立つビデオ圧縮方法も提供します。 さらに、マウスカーソルオプションを利用して、画面の記録中にカーソルを表示または非表示にすることもできます。
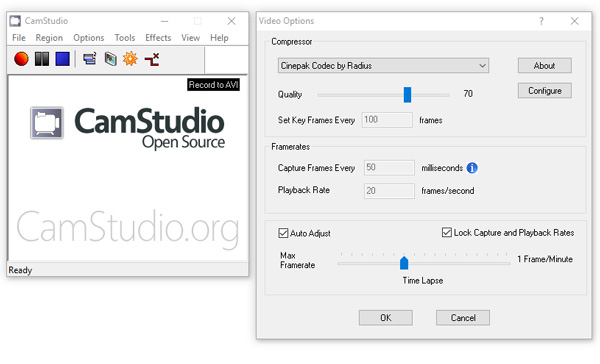
CamStudio for Windows / Macをダウンロード
CamStudioは、SourceForgeで利用できるWindows用のオープンソーススクリーンレコーダーです。 広告やウイルスを使用せずにCamStudioforWindows 10/8/7をダウンロードする場合は、プログラムをダウンロードできる公式URL(https://camstudio.org/)を参照してください。 最新のビルドは、2.7年11.4月18日にリリースされた2015MBのCamStudioXNUMXです。
CamStudio for Macはどうですか? MacBookの画面を記録したい場合、Mac版が利用できないのは残念です。 ケースについては、代わりに別のプログラムを見つける必要があります。
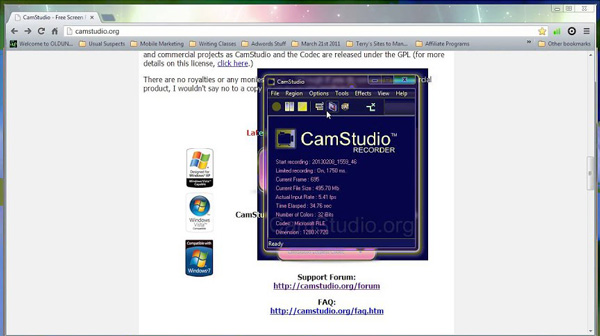
CamStudioを介して画面をキャプチャする方法
ステップ1 プログラムとカムコーダーコーデックを含むXNUMXつの異なるファイルをダウンロードしてインストールします。 両方のファイルを設定してプログラムをインストールしたら、コンピュータでプログラムを起動できます。
ステップ2 CamStudioを起動し、録画ボタンをクリックして、AVI形式で画面の録画を開始します。 その後、記録する画面の領域を選択して微調整できます。
ステップ3 さらに、ウェブカメラ、マウスクリックオプションを追加したり、 オプション プログラムのメニュー。 その後、CamStudioで録画を開始できます。
ステップ4 録画が終了したら、ドロップダウン メニューを使用して停止ボタンを押します。録画が停止したら、ビデオを任意の場所に保存できます。
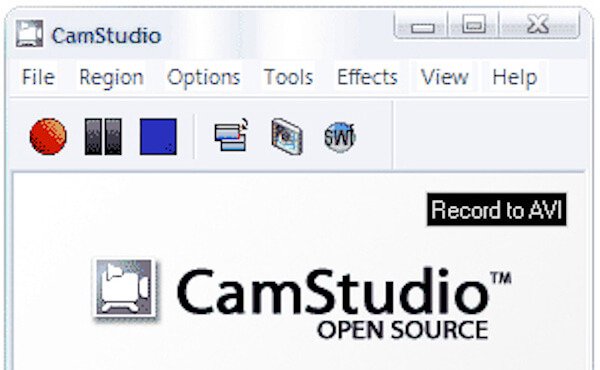
パート2:CamStudioのFAQ
CamStudioは無料ですか?
はい。 CamStudioは、Windows用の100%無料スクリーンレコーダーツールです。 個人および商業プロジェクトに使用できます。
CamStudioは安全ですか?
いいえ、信頼できません。 2013年、Googleが運営するウェブサイトはCamStudioにマルウェアが含まれていると主張しました。 また、ほとんどのanit0-virusソフトウェアは、インストーラーファイルでArtemisTrojanも検出します。
CamStudio用のMacバージョンはありますか?
現在、CamStudioforMacの公式バージョンはありません。 ただし、最良の代替手段として、ApeasksoftScreenRecorderを使用してMacで画面をキャプチャすることができます。
パート3:CamStudioの最良の代替手段
Macで高品質のゲームプレイを記録する必要がある場合はどうすればよいですか? CamStudioのビデオコーデックは、ゲームプレイやその他のシナリオには適さない場合があります。 さらに、CamStudioのオーディオまたは圧縮のエラーは、考慮に入れなければならない頭痛の種です。
Apeaksoft スクリーンレコーダー WindowsとMacの両方で画面をキャプチャし、オーディオを記録し、スナップショットを撮るCamStudioの代替として、多目的でプロフェッショナルなスクリーンレコーダーです。 さらに、ビデオを複数の形式で保存し、システムオーディオとマイクの両方からオーディオをキャプチャし、要件に応じてスケジュールされたタスクを設定できます。
- MacとWindowsでビデオをキャプチャし、オーディオファイルを録音し、画面上のアクティビティのスナップショットを撮ります。
- CamStudio以外のビデオをWMV、MP4、AVI、GIF、MOVなどに保存します。
- 60FPSで高品質の画面を記録します。
- 描画、注釈付け、記録の拡大、プロジェクトへの画像/要素の追加を行うためのリアルタイム編集機能。
- Webカメラ、ゲーム、電話画面のさまざまなウィンドウを記録します。
ステップ1 CamStudioの代替をダウンロードしてインストールします。 コンピューターでプログラムを起動し、 ビデオレコーダー オプション。 側面の赤い点をドラッグして、記録領域のサイズを選択できます。 また、固定領域から選択することができます。

ステップ2 以下を行うには、 システムサウンド MacまたはWindowsからのサウンドを有効にするオプション。 また、 マイク または他の接続されたプロフェッショナルデバイス。 もちろん、それに応じてWebcamビデオを記録ファイルに追加できます。

ステップ3 高品質で MP4 または WMV に保存する必要がある場合は、歯車ボタンをクリックして、 出力 メニュー。 さまざまなビデオおよびオーディオ形式を保存できます。 CamStudioとは異なり、ビデオコーデック、ビデオ品質、フレームレートなどを調整できます。

ステップ4 その後、クリックできます REC 画面上のアクティビティを記録するボタン。 ホットキーを使用して、録音を直接制御できます。 記録中に、プログラムを使用すると、要件に基づいて描画を作成したり、注釈を追加したりできます。 さらに、編集ツールを使用すると、記録ファイルに画像やその他の要素を追加できます

ステップ5 記録が完了したら、記録されたファイルをプレビューし、オプションでクリップ機能を使用して記録ファイルをトリミングし、コンピューターに保存できます。

結論
Windowsで画面を無料で録画したい場合は、 CamStudioの 良いオプションです。 ただし、Macで画面を記録したり、目的のビデオ形式で保存したりする必要がある場合は、Apeaksoft Screen Recorderが、最高の品質で画面上のアクティビティを取得するための最良のCamStudioの代替手段です。 また、あなたは見つけることができます 無料CamStudioの代替 無料画面録画を開始します。




