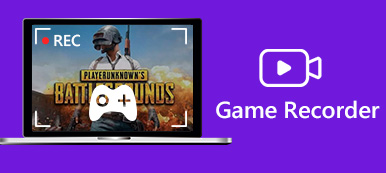TechSmith カムタジア vlogger、開発者、ブランド所有者、その他の人々がビデオ チュートリアルを作成したり、プレゼンテーションを録画したりできるようにします。 この投稿では、Camtasia Screen Recorder とは何か、Camtasia で画面を記録する方法、および Camtasia の最良の代替手段など、Camtasia の公平なレビューを紹介します。

パート1:Camtasiaとは
Apeaksoft では、検証済みのコンテンツを提供することをお約束します。そのための私たちの取り組みは次のとおりです。
- レビューで選択したすべての製品に関しては、その人気とお客様のニーズに重点を置いています。
- 当社の Apeaksoft コンテンツ チームは、以下に挙げるすべての製品をテストしました。
- テストプロセスでは、私たちのチームはその優れた機能、長所と短所、デバイスの互換性、価格、使用法、その他の顕著な機能に焦点を当てます。
- これらのレビューのリソースに関しては、信頼できるレビュー プラットフォームと Web サイトを利用しています。
- 当社はユーザーからの提案を収集し、Apeaksoft ソフトウェアや他のブランドのプログラムに関するフィードバックを分析します。

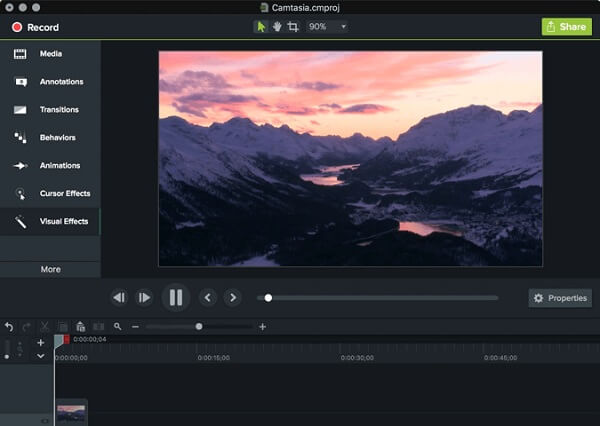
まず、Camtasiaが何であるか疑問に思うかもしれません。 WindowsとmacOSの両方で利用可能な強力なビデオソリューションです。 ユーザーは、ビデオの作成と編集を驚くほどコントロールできます。 つまり、XNUMXつの製品をXNUMXつのプログラムに入れます。
画面記録機能。 Camtasiaには、コンピューターでビデオとオーディオをキャプチャするために必要なものがすべて揃っています。 したがって、ビデオチュートリアルを作成するための強力なツールです。 画面に加えて、ウェブカメラ、カメラ、マイクを介してキャプチャすることもできます。
ビデオ編集機能。 Camtasiaは画面録画で停止しませんが、ビデオエディターを提供します。 つまり、画面を記録して、同じプログラムで編集できます。 編集ツールは次のとおりです。
1.ビデオを分割し、不要な映像を削除します。
2.バックグラウンドミュージック、テキスト、字幕を追加します。
3.何百ものアイコンとステッカーが組み込まれています。
4.質問やポップアップヒントなどのエンゲージメントアイテムを挿入します。
Camtasiaレビュー
- PROS
- Camtasia には、テンプレート、画像、モーション グラフィックス、オーディオ ファイルなどの一連のライブラリ アセットが付属しています。
- インターフェイスは直感的でユーザーフレンドリーです。
- Adobe Premiere と比較して、Camtasia では、ユーザーはスキルがなくても高品質のビデオを作成できます。
- 4Kビデオを含む幅広いビデオフォーマットをサポートしています。
- 次のような画面記録後のソーシャル共有を統合します フィルモラ・スクロン.
- CONS
- Camtasia Screen Recorder の価格は高く、シングル ユーザー ライセンスは 199.00 ドル、アップグレードには 99.00 ドルが必要です。
- Camtasia では、モーションまたは回転を使用してビデオを操作する機能がわずかに制限されています。
- システム要件が非常に高いため、古いコンピューターでは使用できません。
- より多くのテンプレートにアクセスしたい場合は、より多くの料金を支払う必要があります.
- 携帯電話には対応していません。 そのため、Android または iOS 用の Camtasia Screen Recorder はありません。 そのため、Android または iOS 用の Camtasia Screen Recorder はありません。 (詳細はこちらをご覧ください iPhoneスクリーンレコーダー.)
パート2:Camtasiaの使用方法
Camtasia のチュートリアルを探している場合は、以下の手順で、Camtasia Screen Recorder を使用して画面を録画し、キャプチャしたビデオを簡単に編集する方法について詳しく説明します。
ステップ1 画面をキャプチャする
Camtasiaを開き、選択します 録画 左上隅でスクリーンレコーダー機能を有効にします。 [選択領域]で、記録するかどうかを決定できます フルスクリーン or カスタム 領域。 ウェブカメラを録画する場合は、下でオンにします 記録された入力。 次に、オーディオ入力を選択します 音楽 オプション。 今、ヒット REC 画面のキャプチャを開始するボタン。
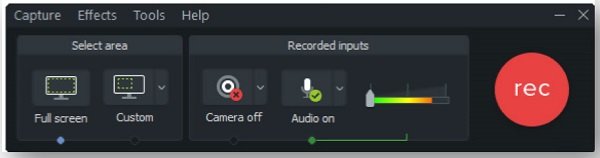
ステップ2 画面記録の編集
録画後、キャンパスに保存され、ビデオエディタウィンドウで開くことができます。 次のようなビデオ編集ツールは左側の列にあります 注釈, トランジション、 もっと。 さらに、次のような基本的なツールがタイムラインの上にあります。 スプリット, トリム, etc.
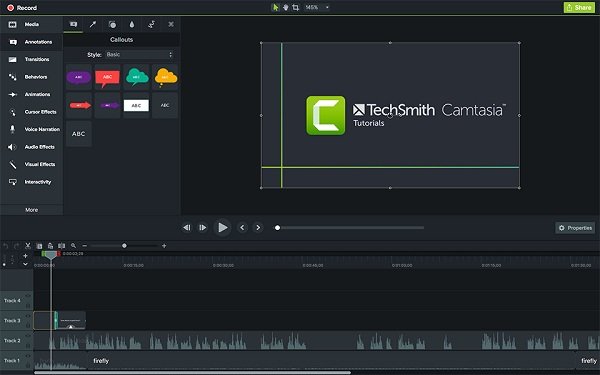
ステップ3 ビデオをエクスポートして共有する
クリック シェアする 上のリボンのメニューから選択します ローカルファイル プロファイルダイアログをトリガーします。 ファイル名を入力してください としてエクスポート フィールドで、宛先フォルダおよびその他のオプションを設定します。 クリック 転送 Camtasiaで画面録画を保存するボタン。 または、YouTubeで共有したり、Googleドライブにアップロードしたりできます。
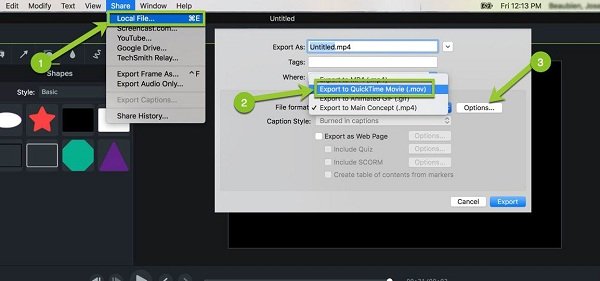
パート3:Camtasiaの代替品
一部のユーザーは、Camtasiaのビデオエディターは冗長であると考えています。 また、スクリーンレコーダーを少し高価にします。 この時点から、お勧めします Apeaksoft スクリーンレコーダー、より費用対効果が高いです。 これは、特に Camtasia Screen Recorder が機能していない場合に、Camtasia の録画に最適な画面解像度です。

4,000,000+ ダウンロード
Camtasiaなしで画面を記録する方法
ステップ1 スクリーンレコーダーのインストール
コンピューターにCamtasiaをインストールした後、Camtasiaの最適な選択肢を起動します。 選択する ビデオレコーダー 画面記録ウィンドウを開きます。

ステップ2 画面をキャプチャする
オンにする ディスプレイ 記録領域を設定します。 有効にする システムサウンド 音量を調整します。 顔と声をキャプチャする場合は、オンにします ウェブカメラ マイク;それ以外の場合は、それらを無効にします。歯車ボタンをクリックして開きます 環境設定 ダイアログを開き、カスタムオプションを設定します。 次に、ヒット REC ボタンをクリックして、画面録画を開始します。

ステップ3 画面記録のプレビューと保存
画面の記録が完了したら、をクリックします Force Stop ボタンをクリックしてプレビュー ウィンドウで開きます。録画を表示してクリックします Save 満足したら。

あなたも興味があるかもしれません:
[トップ5] Windows PCおよびMac向けの最高のCamtasia代替製品
スクリーンレコーディング、Snagit、Camtasiaのどちらを選択するか
パート4:CamtasiaのFAQ
Camtasiaは使いやすいですか?
答えはあなたの状況次第です。 一般的に、Camtasiaを使用するには技術的なスキルが必要ですが、Adobe Premiereや他のプロフェッショナルソフトウェアよりも簡単です。
Camtasiaの現在のバージョンは何ですか?
現在のバージョンは Camtasia 2022 です。この更新により、多くの新しいアセットと要素がライブラリに追加され、起動時に新しいホーム インターフェイスが追加されました。 新しいビデオ テンプレート/エフェクトに加えて、より多くのカーソル エフェクトを楽しむこともできます。
Camtasiaは価値がありますか?
Camtasia はフリー ソフトウェアではありません。 購入を決定する前に、Camtasia の無料試用版を 30 日間利用できます。 無料試用期間中は、すべての機能にアクセスできます。 ただし、出力が 2 分を超える場合は透かしが入ります。
結論
さて、あなたは何を理解する必要があります Camtasiaスクリーンレコーダー は、使用する価値があるかどうか、およびそれを使用して画面をキャプチャしてビデオを編集する方法です。 私たちのレビューとチュートリアルが、あなたが良い決断を下すのに役立つことを願っています. Camtasia が気に入らなくても、最良の代替手段である Apeaksoft Screen Recorder を試すことができます。 はるかに使いやすく、よりコンパクトなオンスクリーン レコーディングです。 他に質問がある場合は、投稿の下にメッセージを残してください。