WindowsおよびMac用の透かしのない8つの最高のスクリーンレコーダー
「透かしなしで画面を録画するにはどうすればよいですか?」
画面録画から透かしを削除する唯一の方法は、透かしのないスクリーンレコーダーを入手することです。デスクトップ上のあらゆるものを録画できるスクリーンレコーダーソフトウェアは市場に数多く存在しますが、そのほとんどは高価であったり、録画動画に透かしが入ったりします。さらに、無料スクリーンレコーダーのほとんどには、何らかの制限や制約があります。
フリーミアムや 透かしのない無料スクリーンレコーダーさあ、あなたは今、正しい場所にいます。この記事では、透かしなしのおすすめスクリーンレコーダーのメリットとデメリットを解説します。
ページコンテンツ:
トップ1:Apeaksoftスクリーンレコーダー
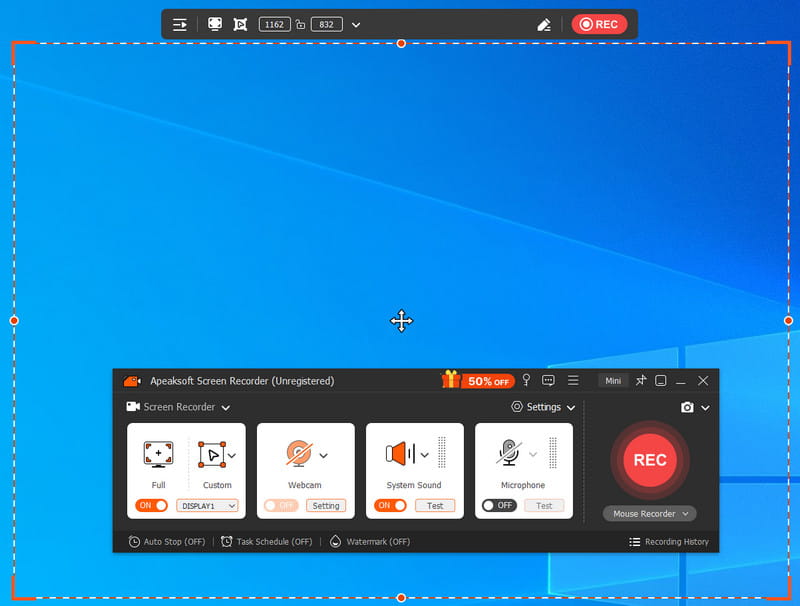
OS:WindowsおよびMac
透かしのないスクリーンレコーダーとして、 Apeaksoft スクリーンレコーダー より高度な録画体験を提供します。様々な録画パラメータを簡単にカスタマイズできます。わずか数クリックで透かしなしの画面キャプチャができる、驚異的なツールです。お気に入りの動画画面をいつでもオンラインでキャプチャできます。また、Webカメラ、システムサウンド、マイクのオン/オフも必要に応じて切り替えられます。録画場所や時間を問わず、このソフトウェアはあらゆる種類の動画を録画するためのニーズを満たします。
- 録音時間制限なし。
- 透かしなしのスクリーンレコーダー。
- 6つの録画モードを内蔵。
- スクリーンショットをマークアップするための複数の選択肢。
- ワンクリックでソーシャル プラットフォームに共有できます。
- ビデオ編集機能はありません。次のようなプロ仕様のビデオ編集ツールが必要になる場合があります。 Tiprad ビデオコンバーター 究極.
トップ2:OBS Studio
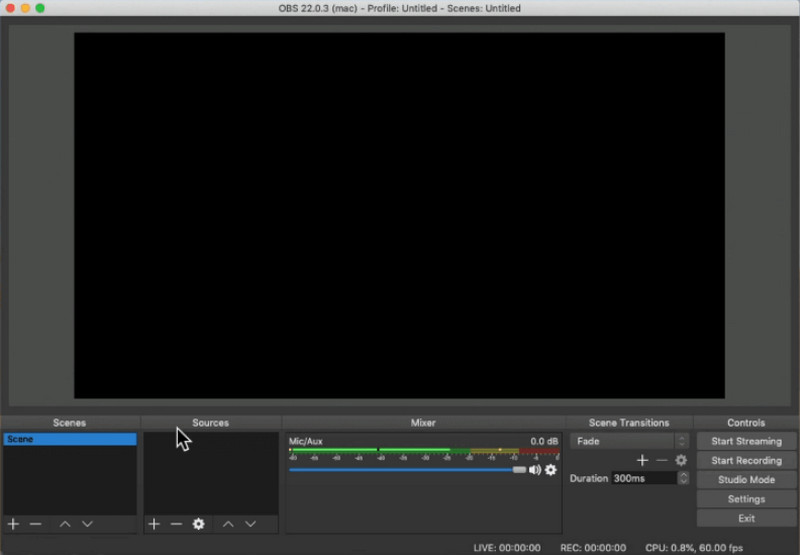
OS:Windows、Mac、およびLinux
OBS Studio は、Mac、Windows、Linuxに対応したオープンソースのブロードキャストプログラムであり、ウォーターマークなしの無料スクリーンレコーダーです。いくつか欠点はあるものの、チュートリアル動画の作成などに多くの人が利用しています。
- 制限なしで無料。
- 画面全体またはウィンドウをキャプチャします。
- 広範な出力フォーマットをサポートします。
- インターフェースはユーザーフレンドリーではありません。
- 習得するのは難しいです。
ヒント:
OBSには時間制限がありますか?
OBSはオープンソースプログラムであり、時間制限などの制約はありません。ただし、当社の調査によると、OBSを1時間使い続けると遅延が発生するようです。
トップ3:TinyTake
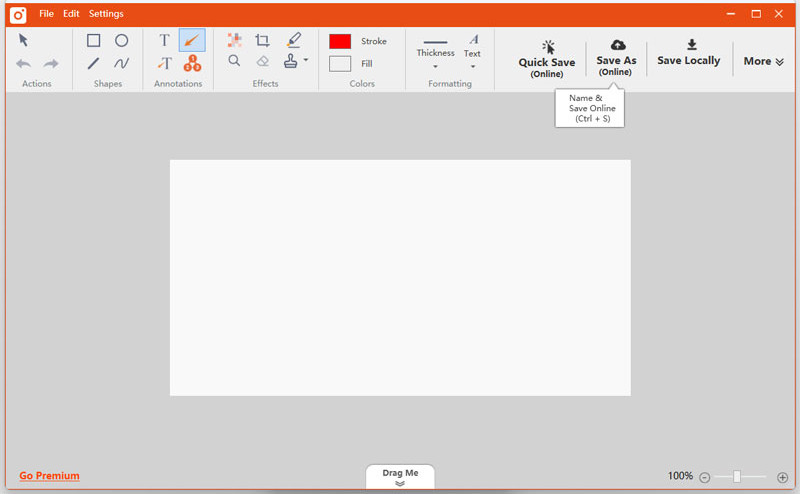
OS:WindowsおよびMac
TinyTakeは、MacとWindowsユーザーに最適な、透かしなしのスクリーンレコーダーです。ビデオレコーダーとスクリーンレコーダーの2つのツールが用意されているので、透かしを気にすることなくデスクトップ上のあらゆるものを録画できます。
- 画面録画をクラウド サーバーに保存します。
- 録音にテキストや図形などを追加します。
- ほとんどのMacコンピューターでシームレスに動作します。
- 無料版の長さ制限は5分です。
- 高度な機能がありません。
トップ4:Icecream Screen Recorder
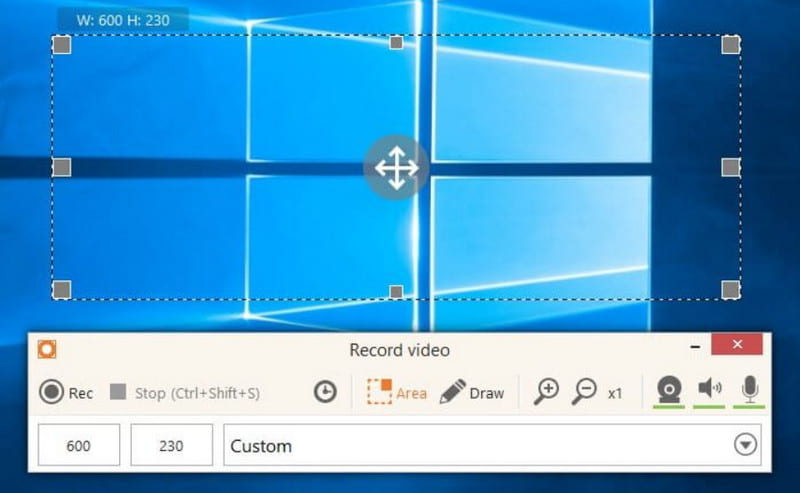
OS: Windows、Mac、Android
Icecream Screen Recorderは、透かしのない有名な無料スクリーンレコーダーです。 FlashBack Express レコーダー. 多くのビデオブロガーは、特定の手順、製品、またはチュートリアルをデスクトップで支払いなしで表示するために使用しています.
- 画面の任意の領域を記録します。
- 記録中にスクリーンショットを作成します。
- 軽量なので古いPCでも問題なく動作します。
- 無料で10分間しか録画できません。
- 出力フォーマットは制限されています。
トップ5:Screencast-O-Matic
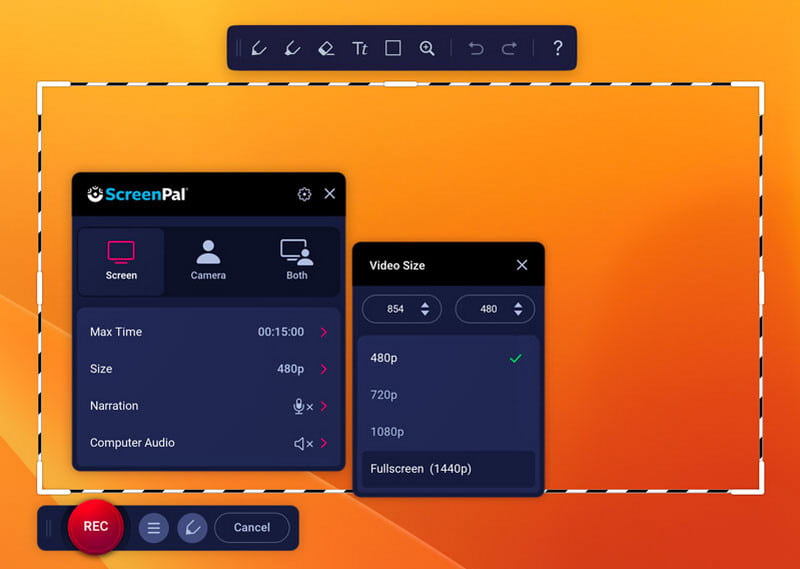
OS:WindowsおよびMac
透かしのない無料オンラインスクリーンレコーダーをご希望の場合は、 スクリーンキャスト-O-Maticを 最適なオプションです。 デスクトッププログラムとWebアプリがあります。 何もインストールせずに画面をキャプチャできます。
- 直感的なインターフェースを統合します。
- HDビデオで画面を録画します。
- 画面録画に透かしを追加しません。
- 無料で画面を録画できるのは最大 15 分までです。
トップ6:QuickTime
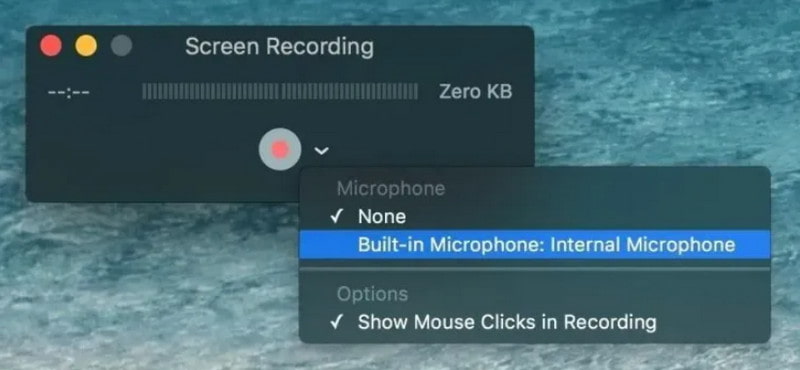
OSマック
クイックタイム は内蔵メディアプレーヤーであるだけでなく、Mac用の透かしなしの無料スクリーンビデオレコーダーでもあります。画面上のアクティビティを録画し、マイク経由で音声を録音できます。
- 透かしなしのフリーミアムスクリーンレコーダー。
- インストールせずに画面を記録します。
- 録音の長さを表示します。
- MOV 形式のみをサポートします。
- カスタムオプションがありません。
トップ7:ゲームバー
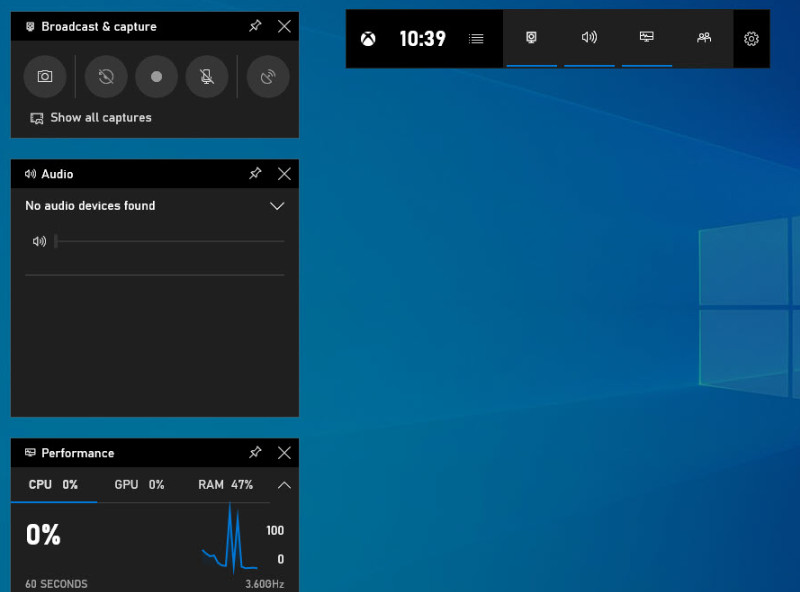
OS:Windowsの
ゲームバーはWindows 10の新機能です。最初は、組み込みの ゲームレコーダー Xboxで。今なら、この最高のPC用スクリーンレコーダーをウォーターマークなしで無料で入手できます。ただし、ゲームアクティビティの録画に特化したツールであるため、すべてのアプリケーションに対応しているわけではないことに注意してください。
- 透かしなしの無料Windowsスクリーンレコーダー
- 時間制限なしで画面を記録します。
- ウェブカメラを介して顔をキャプチャします。
- 画面の記録をMP4として保存します。
- カスタムオプションは制限されています。
- Windows 10でのみ使用できます。
トップ8:バンディカム
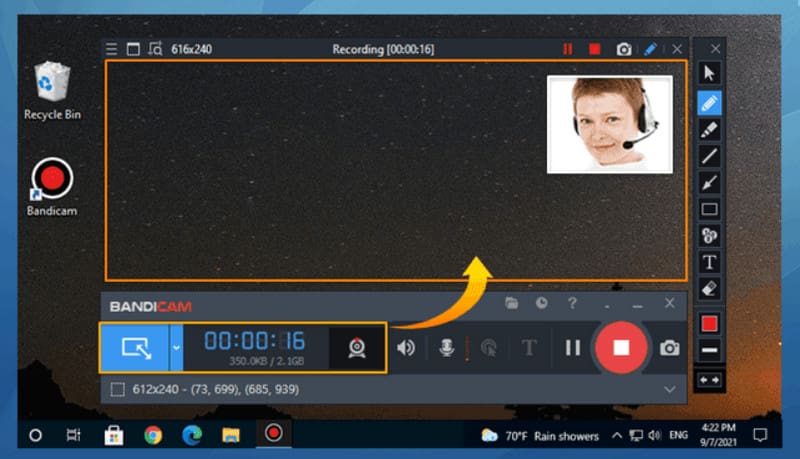
OS:Windowsの
Bandicamは、透かしなしの人気のゲーム録画ソフトウェアです。もちろん、デスクトップ画面のキャプチャにも使用できます。Windows向けに無料版と有料版の両方が提供されています。
- 透かしを追加せずに画面を記録します。
- 全画面モードとウィンドウモードを切り替えます。
- HD録画を作成します。
- サインアップが必要です。
- 遅延の問題があります。
その他のヒント:透かしなしで画面を録画する方法
ここでは、最高の透かしなしスクリーンレコーダーを紹介します - Apeaksoft スクリーンレコーダー 例として:
ステップ 1: レコーダーモードの選択
インストールを開始する Apeaksoft スクリーンレコーダー パソコンで開きます。選択してください ビデオレコーダー 画面記録ウィンドウを開くためのインターフェイスから。
ステップ 2: 設定をカスタマイズする
横の赤い点をドラッグするか、バーに幅と長さを入力して、画面領域を選択します。 次に、電源をオンまたはオフにします ウェブカメラ, システムサウンド, マイク 必要に応じたオプション。
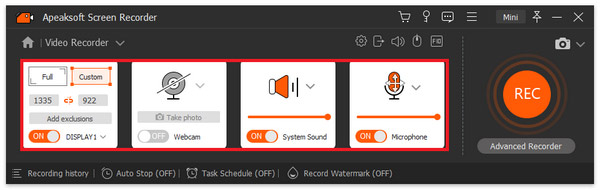
ステップ 3: 透かしなし機能を選択
見つける 透かしを記録する (オフ) メインインターフェースの下部のツールバーオプションからオプションを選択し、クリックします 透かしなしこれでビデオ録画の設定が完了しました。録画ボタンをクリックして開始してください。
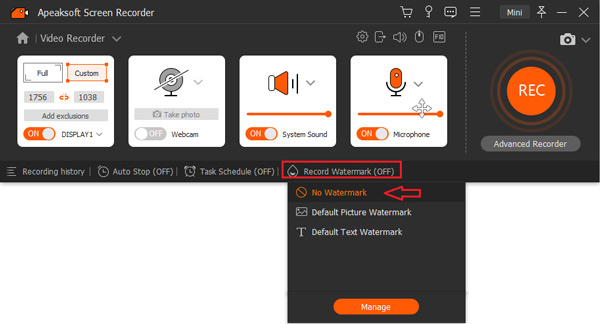
ステップ 4: 画面録画を保存
画面録画が終了したら、 Force Stop ボタンをクリックしてプレビュー ウィンドウを開きます。ウォーターマークなしで画面録画を再生し、クリックします。 クリックします 満足したら。
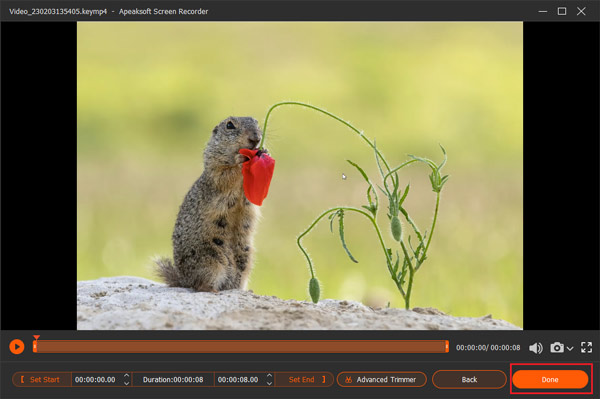
結論
少なくとも8つはマスターすべきです 透かしなしの最高のスクリーンレコーダー WindowsまたはMacパソコンでご利用いただけます。チュートリアルやデスクトップ上の操作を録画するツールが必要な場合もあります。上記でご紹介したソフトウェアは、まさにそのようなニーズを満たしてくれるでしょう。初心者には、Apeaksoft Screen Recorderが最適です。使いやすいだけでなく、高画質の録画動画を作成できます。
関連記事
Skype 会議を記録したいですか?この記事では、Skype 会議を高画質で録画できる優れたレコーダー 10 個を紹介します。
Filmora Scrn は、画面を記録するためにダウンロードする価値がありますか? いくらですか? それの使い方? 更新されたレビューを確認して、賢明な決定を下してください。
デスクトップ画面を録画するにはどうすればよいですか? Windows 10 用の無料オンライン スクリーン レコーダーはありますか? Mac および Windows 用の 10 個のデスクトップ スクリーン レコーダーの推奨事項を取得します。
主催者および出席者として Amazon Chime ミーティングを記録する方法をご存知ですか?この直感的なガイドから、それを実行するための詳細な手順を学びます。

