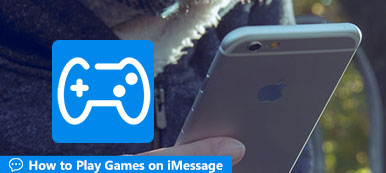Xbox One でハイスコアのゲームプレイ ビデオを録画したり、マルチプレイヤー マッチで驚異的なキル ストリークを記録するには、Xbox One に最適なゲームプレイ レコーダーは何ですか? この記事では、優れたゲームプレイ レコーダーである Apeaksoft Screen Recorder をお勧めします。 Xbox One には、ゲームプレイ ビデオを自動的に取得する録画機能が組み込まれています。 高品質のビデオをキャプチャしたい場合は、この記事で、Xbox One でゲームプレイを簡単にキャプチャするための XNUMX つのより効率的な方法について詳しく学ぶことができます。
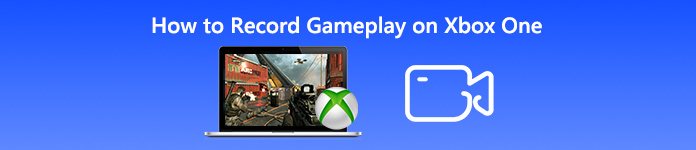
- パート1:内蔵機能を使用してXboxでゲームプレイの映像を記録する方法
- パート2:Windows 10のXbox Oneでゲームプレイする最良の方法
- パート3:キャプチャカードを介してXboxでゲームプレイ動画をキャプチャする方法
- Xbox Oneでゲームプレイ動画を録画する方法に関するよくある質問
パート1:内蔵機能を使用してXboxでゲームプレイの映像を記録する方法
内蔵の画面録画機能では、過去 30 秒間のゲームプレイのビデオ クリップのみを取得できます。 必要に応じて Xbox One でゲームプレイ ビデオを録画したい場合は、以下の手順で詳細を確認できます。
ステップ1 Xbox Oneでゲームプレイをプレイするだけです。 押すことができます 携帯 ボタンを押して ガイド メニュー。 その後、X ボタンを押して 30 秒のビデオを取得できます。
ステップ2 より長いクリップを保存するには、 表示 ボタンをクリックして選択 何が起こったかを記録する そして時間を選択します。 通常、クリップは内部ストレージに最大 10 分、外付けハード ドライブに XNUMX 時間保存できます。
ステップ3 その後、ゲームプレイビデオの録画が自動的に開始されます。 あなたは単にに行くことができます 撮影場所 録画したゲームプレイ ビデオを Xbox One で表示します。
注:Kinectまたはマイク付きヘッドセットがある場合は、Cortanaに ゲームプレイを記録する 音声コマンドで簡単に コルタナさん、それを記録して .
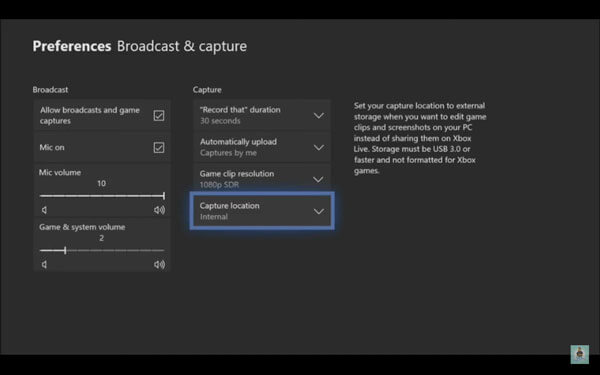
パート2:Windows 10のXbox Oneでゲームプレイする最良の方法
Windows 10 をお持ちの場合は、Microsoft から Xbox One プログラムをダウンロードすることもできます。 Xbox Game Pass を使用してストリーミングしたり発見したりできるようになります。 Xbox One でゲームプレイ ビデオを元の品質でキャプチャする必要がある場合は、 Apeaksoft スクリーンレコーダー は、ビデオ/オーディオの品質を調整したり、スケジュール録画を設定したり、ゲーム実況としてマイクやウェブカメラを追加したり、ゲームプレイ ビデオを簡単に編集したりするためのプロフェッショナルな方法です。
無料ダウンロード無料ダウンロード

4,000,000+ ダウンロード
ステップ1 Xbox Oneアプリをコンピューターにダウンロードし、プログラムを起動して、 接続 左側のメニューから。 その後、右上隅にある [ストリーム] オプションをクリックして、ゲームプレイ ビデオを Xbox One から Windows 10 にストリーミングできます。
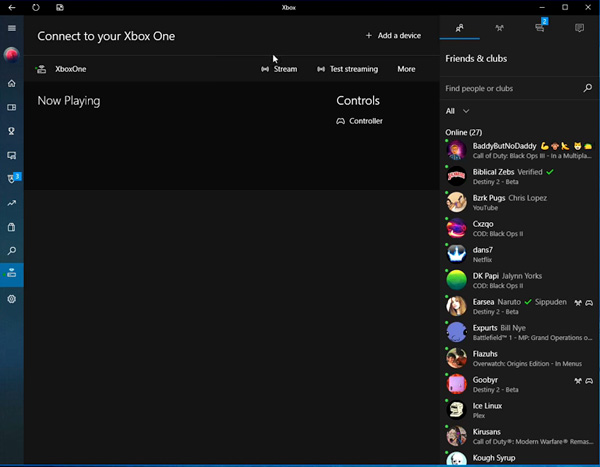
ステップ2 コンピューターでXbox Oneスクリーンレコーダーを起動し、 ギア ボタン。ビデオ録画用のホットキーを有効にすることができます。ビデオとオーディオの品質を調整したり、録画前のカウントダウンを行ったり、マウスクリックやその他のパラメータを追加したりできます。

ステップ3 ホームインターフェースに戻り、 ビデオレコーダー オプション。 その後、録音領域を調整したり、システム サウンドをキャプチャしてシステム オーディオをキャプチャしたり、ゲームプレイの解説としてマイクや Web カメラを有効にしたりすることもできます。

ステップ4 その後、クリックできます REC ボタンを使用して、Xbox One でストリーミングされたゲームプレイ ビデオを録画します。 ビデオをコンピュータに保存するときに、 記録履歴 ファイルの表示、削除、ソーシャルメディアへの共有、またはファイル名の変更を行うオプション。

このソフトウェアを使用して、 オーバーウォッチでハイライトを記録する.
パート3:キャプチャカードを介してXboxでゲームプレイ動画をキャプチャする方法
Xbox One でゲームプレイ ビデオを高品質でキャプチャする最適な方法は何ですか? キャプチャ カードの価格は数百ドルかかる場合がありますが、ソーシャル メディア チャネルの視聴者に提供するプロのビデオを確実にキャプチャできます。
ステップ1 HDMI ケーブルを使用してキャプチャ カードを Xbox One に接続します。 Elgato Game Capture HD60 を例に挙げてみましょう。 指示に従って、USB ケーブルと XNUMX 本の HDMI ケーブルを接続する必要があります。
ステップ2 その後、Elgato Game Capture ソフトウェアをダウンロードして、ゲームプレイ ビデオを録画する必要があります。 クリック 再コーディングを開始 プログラムのボタンを押して、Xbox One でゲームプレイを最初に記録します。
ステップ3 必要な動画を取得したら、高品質のゲームプレイ動画をソーシャル メディアの Web サイトに共有したり、録画した動画をプロの動画編集者に転送したりすることもできます。 ここをクリックして学習 Steamで録音する方法.

Xbox Oneでゲームプレイ動画を録画する方法に関するよくある質問
1. Xbox Oneで10分以上録音できますか?
上記のように、Xbox Oneでゲームプレイビデオを10分以上録画する場合は、 表示 コントローラーを開くボタン キャプチャ メニューを選択します 今から記録 オプション。 ただし、10分以上録音する場合は、代わりに外部ストレージデバイスが必要です。
2. Mac用Xbox Oneアプリをダウンロードできますか?
Mac用Xbox Oneアプリは現在ご利用いただけません。 最新のWindows 10を使用している場合にのみ、Xboxアプリをダウンロードして、PCでXboxゲームプレイを再生、ストリーミング、およびキャプチャできます。 次のリンクからWindows 10をダウンロードしてインストールしてください。
https://www.xbox.com/en-US/apps/xbox-app-for-windows-10
3. Xbox OneでゲームDVRを使用してゲームプレイを記録する方法
同じプロセスに従って、Windows 10 で Xbox を起動します。 ゲーム録画ソフトウェア をクリックして お気軽にご連絡ください メニュー。 [設定]オプションから[ゲームDVR]を選択します。 Xbox Oneゲームプレイの記録を有効にするには、これをオンにします。 開くかどうかを尋ねるダイアログが表示されたら、WidowsロゴとGを押して録画を開始できます。
まとめ:
Xbox One でゲームプレイ ビデオをキャプチャするには、内蔵の録画機能が最初の選択肢です。 ただし、特に 10 分を超える大規模なゲームプレイ ビデオの場合は、いくつかの制限があります。 もちろん、キャプチャ カードを利用して次のこともできます。 録画映像 ソーシャルメディアサイト向け。 Windows 10 PC をお持ちの場合は、Xbox One アプリをダウンロードし、ブルーレイ マスター スクリーン レコーダーを使用して Xbox One からゲームプレイ ビデオをキャプチャできます。