Steam は、ゲームを購入、プレイ、アップロードし、議論するための世界的なプラットフォームです。 Steam には数千のゲームがあり、2 億人を超えるゲーマーがいます。 このように、Steam は単なるストアではなく、すべてのゲーマーにとってのソーシャル プラットフォームでもあります。 自分のスキルを披露したい場合は、プレイ中に Steam で自分自身を録画できます。 Steam には画面録画機能が組み込まれていません。 ただし、サードパーティのゲームレコーダーを使用して Steam で録画することはできます。 Steam でゲームビデオを簡単かつ迅速に録画できます。 次の段落に示すように実行してください。
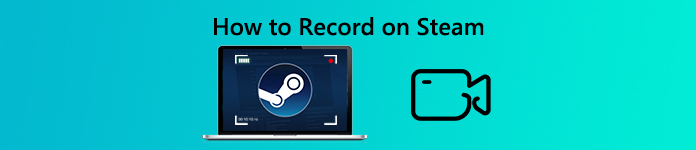
パート1:ラグのないSteamで録音する方法
何が Apeaksoft スクリーンレコーダー 最高の Steam ゲーム録画ソフトウェアは何ですか? CPU 使用率が低いため、遅延なく Steam ゲームを録画できます。 Steam では最大 60 fps のフレームレートでビデオを録画できます。 つまり、オンラインゲームのプレイ中やブロードキャスト中に録画することができます。 コンピュータは通常と同じ速度で動作します。 さらに、Steam 録画ビデオにフェイスカメラ、コメント、注釈を追加できます。

4,000,000+ ダウンロード
ステップ1 Apeaksoft Screen Recorder を無料でダウンロード、インストールし、起動します。 Steam でゲームビデオを録画するには、クリックします ビデオレコーダー メインインターフェイスで。

ステップ2 記録するSteamゲームプレイウィンドウを選択します。 オンにする システムサウンド Steam ゲームのビデオとオーディオ、および同じ Steam ゲームプレイの他のゲーマーからのサウンドを記録します。 さらに、オンにすることもできます マイク 外部マイクからの音声を同時に録音します。

ステップ3 Steam ゲームビデオはデフォルトで MP4 として保存されます。 他の形式に変更したい場合は、歯車をクリックします。 設定。 に向かう 出力 ページ。 ここでは、新しい出力フォルダー、ビデオ形式、ビデオ コーデック、フレーム レートなどを設定できます。 さらに、他のページでホットキーやスケジュールされたタスクなどを設定できます。 クリック OK 変更を保存する。

ステップ4 これでクリックできます REC Steamビデオゲームを録画します。 画面録画を自由に一時停止および再開することがサポートされています。 さらに、録画中に Steam でスクリーンショットを撮ることもできます。 クリック Force Stop いつでも Steam ゲームプレイの記録を停止できます。

ステップ5 プレビュー ウィンドウ、クリック プレイ Steam ゲームビデオを再生するには。 ここで開始時間と終了時間を設定して Steam 録画ファイルをトリミングできます。 最後にクリックしてください Save 続い 次へ Steam記録のゲームプレイビデオをエクスポートします。

パート2:Steam Onlineでゲームビデオを録画する方法
オーディオのみでゲームビデオを録画したい場合は、Apeaksoftを使用できます フリーオンライン 画面録画 同じように。 追加のツールはありません。 Steam では最大 24 fps でゲームを録画できます。 さらに、出力ビデオ品質を最低、低、中、高に調整できます。 ただし、録画した Steam ゲームプレイビデオには透かしが入ります。 (ビデオから透かしを削除する)
ステップ1 クリック 録音を開始 メインインターフェイスで。 画面の指示に従って、ランチャーをすばやくダウンロードします。
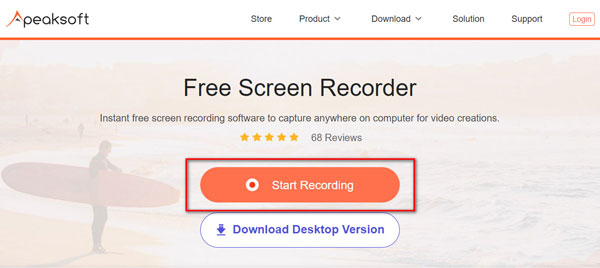
ステップ2 画面キャプチャ領域をドラッグして設定します。 次に、オーディオソースを選択します。 Steam ゲームの画面を内部および外部オーディオで録画できます。
ステップ3 クリック REC Steam でビデオ ゲームの録画を開始します。 最大時間制限はありません。 したがって、Steam をオンラインで何時間も録画できます。
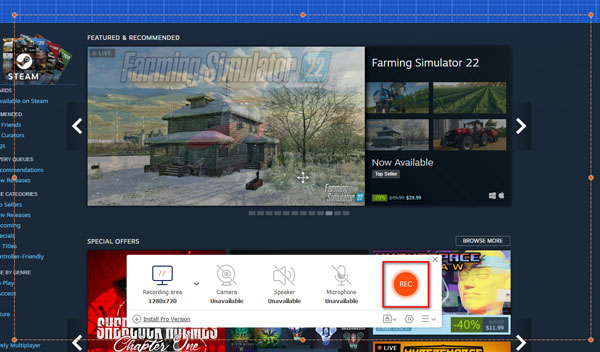
ステップ4 Steamでの録音を停止し、MP4またはWMV形式でコンピューターに保存します。
パート3:Steamでの録音に関するFAQ
Steamでビデオを録画できますか?
いいえ、内蔵されていません ゲームレコーダー スチームで。 他のオンラインおよびオフラインのゲームレコーダーでSteamゲームプレイを記録する必要があります。
ゲームバーを使用してSteamでゲームを録画できますか?
はい。 ゲームバーを使用してWindows 10でSteamゲームプレイを記録するもうXNUMXつの方法を入手できます。 Steamゲームプレイの映像を記録するには、 Windows キーボードのGキーを押してゲームバーを表示します。 次に押す Windows、Alt とRキーを押してSteamでビデオの録画を開始します。
OBSでSteamゲームを記録する方法は?
OBS は、ユーザーがSteamゲームのビデオをTwitchやYouTubeなどにストリーミングして録画するのに役立ちます。 Apeaksoft Screen Recorderと比較して、OBSは複雑なインターフェースを持っています。 Steamでの録音中に時々クラッシュします。 それでもOBSでSteamゲームを録画したい場合は、 録音を開始 右下隅に。 記録されたSteamビデオは自動的にデフォルトの出力フォルダーに保存されます。
Steam でゲームビデオを録画する方法は他にもたくさんあります。 ただし、初心者向けのゲーム レコーダーを探している場合は、Apeaksoft Screen Recorder が最適な選択肢となります。 直感的なインターフェイスには、すべての画面録画機能が直接表示されます。 したがって、Steam をワンストップで簡単に記録して共有または保存できます。




