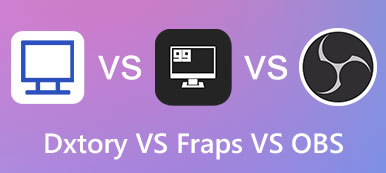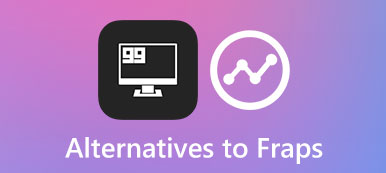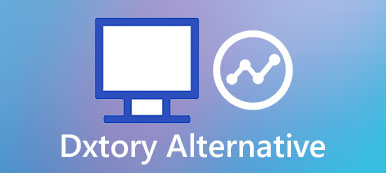Roblox は、ユーザーが作成した最大かつ最も人気のあるゲーム プラットフォームの XNUMX つであり、ユーザーはゲームプレイを作成し、友達と一緒に想像することができます。 しかし、感謝の瞬間のためにRobloxに画面を保存して記録する方法は?
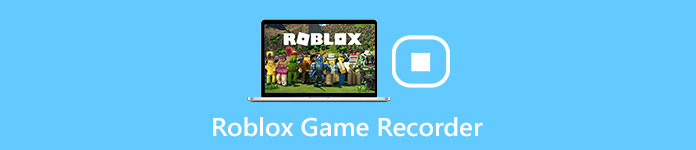
実際、Roblox のゲームプレイを高品質で記録するのは簡単な仕事ではありません。 トラブルに巻き込まれたら ロブロックスを記録する方法この記事では、Roblox のスクリーンショットとゲームプレイ ファイルを 4 つの異なる方法でキャプチャするためのヒントとコツを紹介します。 記事を読むだけで、詳細な情報を今すぐ入手できます。
- パート1:組み込みのRobloxレコーダーでRobloxスクリーンショットを記録する方法
- パート2:スクリーンレコーダーを介してMac / WindowsでRobloxを記録する方法
- パート 3: オンライン プラットフォームで Roblox ゲームプレイを記録する方法
- パート 4: スクリーン レコード Roblox ゲームプレイに関するよくある質問
第1部: 組み込みのRobloxレコーダーでRobloxのスクリーンショットを記録する方法
Robloxには、ユーザーがRobloxのスクリーンショットを記録するのを支援するための組み込みレコーダーがあります。 しかし、ゲームプレイと録画機能を同時にオンにすると、Robloxビデオを高品質で録画するのは困難になります。 以下は、内蔵Robloxレコーダーの使用方法の具体的な手順です。
ステップ1: Roblox ゲームプレイ センターを開き、 メニュー ゲームをロードする前に、プログラムの左上隅にあるボタン。
ステップ2:を選択 録画 ボタンをクリックして、Roblox ゲームを記録します。 その後、Roblox ビデオの設定用のポップアップ ウィンドウが表示されます。 クリック 動画 デバイスから直接Robloxビデオの録画を開始します。
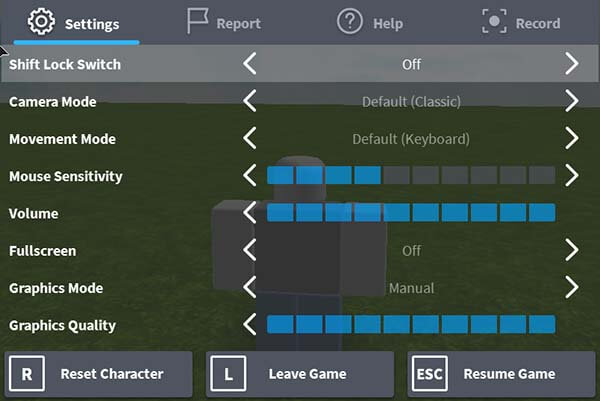
ステップ3: 録音が終了したら、ボタンをクリックするだけです。 録画 また。 その後、Roblox ビデオは Windows コンピューターに WMV で保存されます。 もちろん、Roblox ビデオをプログラム内で YouTube に共有できます。
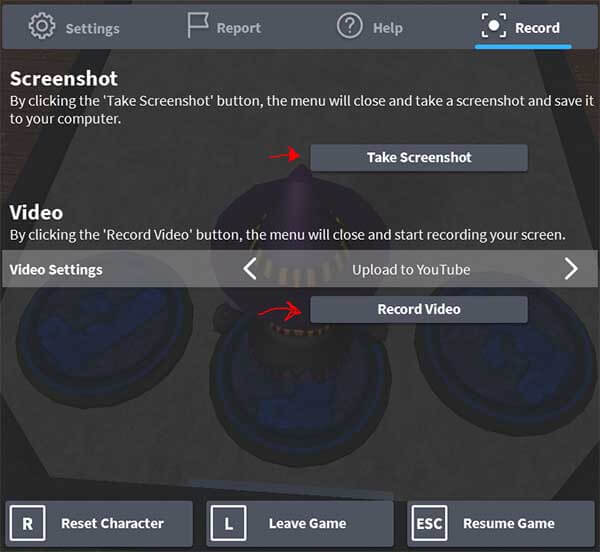
便利さにもかかわらず、組み込みのビデオレコーダーでRobloxビデオを録画するにはいくつかの制限があります.
余分な機能のないシンプルなビデオレコーダーです。 Robloxビデオのヒントとコツを共有するには、マウスカーソルを追加し、フレームビデオをトリミングし、さらに他のものを探す必要があります ビデオエンハンサー使用します。
第2部: スクリーン レコーダーを介して Mac/Windows で Roblox を記録する方法
上で述べたように、包括的な機能を備えたRobloxゲームを記録することは賢明な選択です。これにより、ビデオの記録と編集中に他のプログラムに切り替える大きな問題を解決できます. ここでApeaksoftを心からお勧めします スクリーンレコード あなたのために。
Windows および Mac で最もプロフェッショナルなオンスクリーン レコーディング ソフトウェアの XNUMX つとして、Apeaksoft スクリーン レコーダーはビデオ キャプチャ ツール以上の機能を果たします。 マルウェア、ウイルス、広告を心配することなく、ゲームプレイの瞬間を保存することができます。 GoToMeeting アクティビティを記録する YouTube、Facebook、または好きな場所でビデオチュートリアルを作成します。 オーディオとビデオを高品質でキャプチャするための基本的な記録機能に加えて、描画パネル、透かしの追加、変更可能なカーソル、ビデオ形式の変換など、複数の編集機能にアクセスすることもできます。
さらに、プログラム内でRobloxのビデオを録画したり、Robloxのスクリーンショットを撮ったりすることができます.
ステップ1: Apeaksoft Screen Recorder の最新バージョンをダウンロードしてインストールします。 次に、それを起動してゲーム レコーダー セクションを開き、準備を整えます。
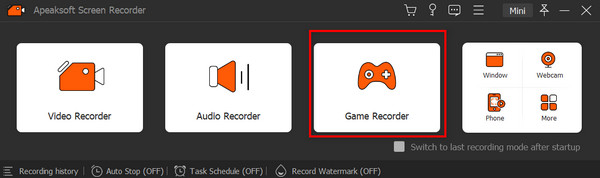
ステップ2: 画面のオプションに従って、好みの設定に変更します。 クリック ゲームを選択してください セクションとドロップダウン矢印を使用して、Roblox ゲーム ウィンドウを選択します。
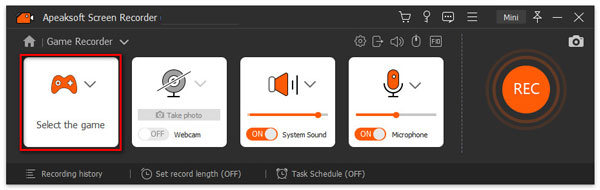
ゲーム オーディオとゲーマーの声をキャプチャするには、 システムサウンド マイク オプション。 赤色をクリック REC ボタンを押して録音を開始します。
ステップ3: プロセス中に、下のボタンを使用してビデオ録画を一時停止、停止、再開し、スナップショットを撮ることができます。複数の編集機能を楽しむには、 ツールボックス 絵を描いたり、パワーエフェクトを追加したり、テキストや画像を入力したり、必要に応じて画面のフォーカスをハイライトしたりできます。
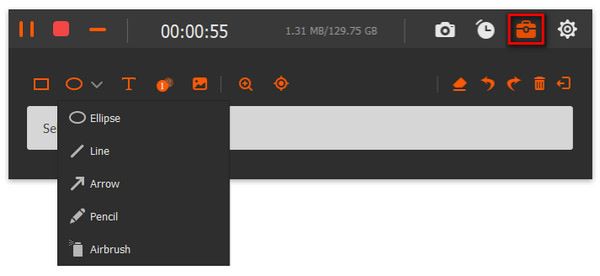
ゲームプレイが終了したら、 Force Stop ボタンをクリックして効果をプレビューします。次に、次のコマンドを使用して作品を生成できます。 Save
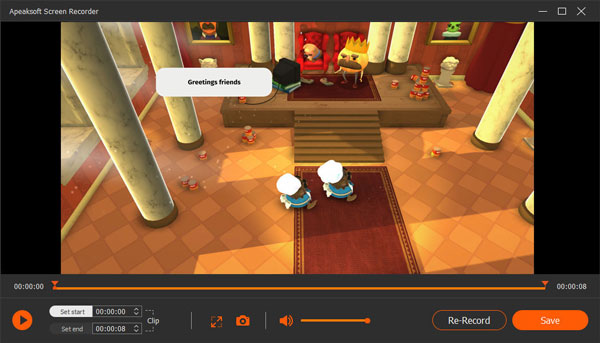
メモ: RobloxビデオのフロントページとしてRobloxスクリーンショットを追加することは非常に重要です. 多くを得る マックスクリーンレコーダー ツールはこちら
第3部: オンライン プラットフォームで Roblox ゲームプレイを記録する方法
Robloxビデオを録画するための追加プログラムをインストールしたくない場合は、 Apeaksoft無料オンラインスクリーンレコーダー Robloxのすべてのゲーム操作をキャプチャするだけでなく、ゲームストリーマーからの音声も録音する、このゲームプレイレコーディング分野でよく知られているソフトウェアです。 この無料オンライン画面キャプチャーを使用してRobloxゲームプレイを記録する詳細な手順を以下に示します。

ステップ1: ブラウザで公式ウェブサイト https://www.apeaksoft.com/free-online-screen-recorder/ にアクセスするだけです。 クリック 録音を開始 ランチャーにアクセスするためのボタン。
ステップ2: をクリックする前に、Roblox ビデオの録画領域を選択して調整します。 REC ボタンを押して録音を開始します。 録音作業が完了したら、 Force Stop 録音を終了します。
ステップ3:プログラム内のファイルをプレビューして、プログラムファイルをさらに編集します。 その後、Robloxゲームプレイの記録をコンピューターに保存したり、ソーシャルメディアのWebサイトに共有したりできます。
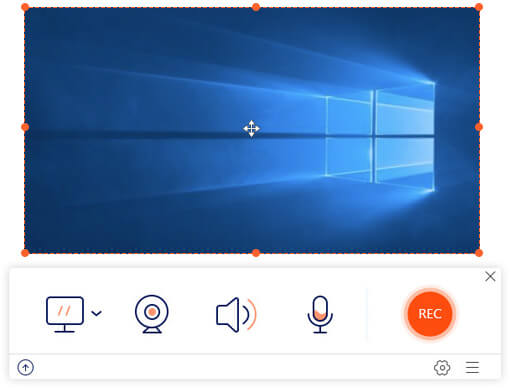
パート 4: スクリーン レコード Roblox ゲームプレイに関するよくある質問
Roblox Youtuber はどのレコーダーを使用していますか?
私たちがあなたにお勧めする最良のピックアップの選択は Apeaksoft スクリーンレコーダー. この強力なソフトウェアにより、迅速かつ安全な手順でゲームプレイを再生、記録、および編集できます。 この信頼できるツールがあれば、決して落ち込むことはありません。
Robloxを音声で録音するには?
でオーディオ設定を変更できます。 設定 内蔵のRobloxレコーダーでセクションを開き、音量とオーディオソースを調整します。 その後、Roblox ビデオを音声で正常に録画できます。
iPadでRobloxを記録する方法は?
の組み込み機能を使用できます。 スクリーンレコーディング を通して以下のようなさまざまな 設定 iPadでRobloxを記録するセンター。 付属の機能に追加したら、 レコーディング Robloxをプレイするたびにボタンを押してください。
結論
数十の方法があります Robloxビデオを録画する. 組み込みのRobloxレコーダーは、Robloxを簡単に記録するための最初の選択肢です。 もちろん、オンライン レコーダーを使用して、Roblox 用のビデオをキャプチャすることもできます。 Robloxビデオをキャプチャするためのいくつかの専門的なソリューションを用意するには、Apeaksoft Screen Recorderが最良の選択肢のXNUMXつになるはずです.
Robloxのビデオとオーディオファイルを高品質でキャプチャするだけでなく、プログラム内の優れた編集機能も使用できます. Roblox のゲームプレイを記録する方法について他に質問がある場合は、コメントで詳細情報を自由に共有できます。