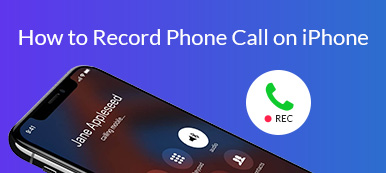サムスンギャラクシーS10で電話を録音したり、素晴らしいゲームプレイをキャプチャしたり、リアクションビデオを作成したりしたいですか? 新しい組み込みのスクリーンレコーダー機能を使用すると、Samsung GalaxyS10で起こっていることの優れたビデオ録画を簡単に取得できます。 また、GalaxyS10画面の記録に最適なサードパーティのアプリをインストールすることもできます。 組み込みのスクリーンレコーダーを使用する場合でも、サードパーティのアプリを使用する場合でも、次の方法が見つかります。 Samsung Galaxy S10の画面記録 このポストで。

コンピュータでビデオとオーディオの録音を行う必要がある場合は、 Apeaksoft スクリーンレコーダー は、さまざまな一般的な形式で画面のアクティビティとオーディオを記録し、ゲームと画面のスナップショットを高品質で撮影するプロフェッショナルな方法を提供します。
- Windows / Macでのアクティビティを高品質で記録します。
- コンピューターシステムオーディオ、マイク/スピーカー、またはその両方からオーディオを取得します。
- 必要な記録フレームレート、ビデオコーデックなどを微調整します。
- 記録されたオーディオ/ビデオの編集、音量の調整、描画の作成、注釈の追加。
- 低CPU、GPU、RAMでキャプチャする最新のハードウェアアクセラレーションテクノロジー。
- パート1.内蔵画面レコーダーを備えたSamsung Galaxy S10で画面を録画する方法
- パート2.サードパーティのアプリを使用してSamsung Galaxy S10でレコードをスクリーニングする方法
- パート3. Samsung Galaxy S10での画面の記録に関するFAQ
パート1.内蔵画面レコーダーを備えたSamsung Galaxy S10で画面を録画する方法
新しいスクリーンレコーダーとスクリーンショットのオプションを使用すると、ゲームの時間を記憶したり、チュートリアルビデオを作成したり、iPhoneで特定のタスクを実行する方法を誰かに示したりすることができます。 サムスンギャラクシーS10でスクリーンレコーダーを使用している間は、電話、VOIP通話、またはビデオ通話を記録しないことに注意する必要があります。 また、一部のアプリは、著作権の制限により、スクリーンレコーダー機能をブロックする場合があります。
ステップ1 まず、クイック設定パネルを開き、XNUMX本の指で画面の上から下にスワイプします。 左にスワイプしてからタップ スクリーンレコーダー。 カウントダウンタイマーが終了すると、携帯電話はGalaxy S10画面の記録を開始します。

ステップ2 リアクションビデオを作成するためにビデオに自分自身を追加する必要がある場合は、フロントカメラボタンをタップしてフロントカメラを使用できます。次に、左上隅に小さなウィンドウが表示され、操作のすべてが記録されます。
ステップ3 記録中は、画面に書き込むことができます。 タップするだけ 鉛筆 ボタンをクリックして希望の色を選択し、指または S ペンを使用して画面に書き込みます。画面に書き込みをしている間は、ゲーム、ビデオ、またはナビゲーション オプションを操作できないことに注意してください。ペンシル機能をオフにすると、画面は通常の状態に戻ります。
ステップ4 録音が終わったら、をタップします Force Stop。ビデオは自動的にギャラリーに保存されます。
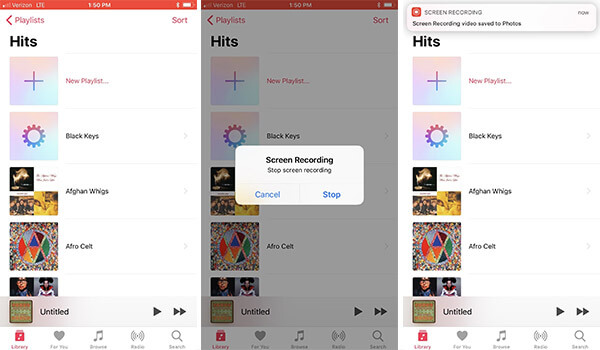
録画する前に、スクリーンレコーダーの設定にアクセスして、ビデオ品質、サウンド、その他の設定を調整してビデオを完成させることができます。 XNUMX本の指で画面の上から下にスワイプして、クイック設定パネルを開きます。 左にスワイプして、スクリーンレコーダーを押し続けます。 次に、いくつかの利用可能なオプションが表示されます。
音:ビデオが録音する音を選択します。 音声なし、メディアサウンド、またはメディアサウンドとマイクから選択できます。
ビデオ品質:1080p、720p、480pなど、ビデオに必要な品質を選択します。
自撮り動画サイズ:フロントカメラを使用して自分で録画する場合は、ポップアップウィンドウのサイズを調整します。
ここであなたが好きかもしれません: 6 iPhoneスクリーンを記録するための最良の方法
パート2.サードパーティのアプリを使用してSamsung Galaxy S10でレコードをスクリーニングする方法
組み込みのスクリーンレコーダーを使用する代わりに、AZスクリーンレコーダー、XRecorder、スーパースクリーンレコーダーなどのサードパーティ製アプリを使用して、Android携帯で画面を録画することもできます。
1。 AZスクリーンレコーダー
AZスクリーンレコーダーは、画面に表示されているものをすべて記録する機能を備えた、優れたSamsungスクリーンレコーダーです。 これがあなたがする必要があることです:
ステップ1 まず、Google Playストアからアプリをダウンロードしてください。
ステップ2 インストールしたら、Samsung Galaxy S10 で起動すると、画面上に一連の円が表示され、録画やスクリーンショットの撮影などのオプションが表示されます。画面を記録する前に、フローティング ボタンをタップして歯車の形のボタンを押すと、アプリの設定にアクセスできます。次に、ビデオ品質、キャプチャしたビデオを保存するためのファイルスペースを調整できるメニューに移動します。
ステップ3 ヒット 録画 ボタンをクリックすると、画面記録の確認が求められます。 単にをタップします Force Stop 記録を停止するボタン。 次に、録画したビデオがギャラリーに保存されます。
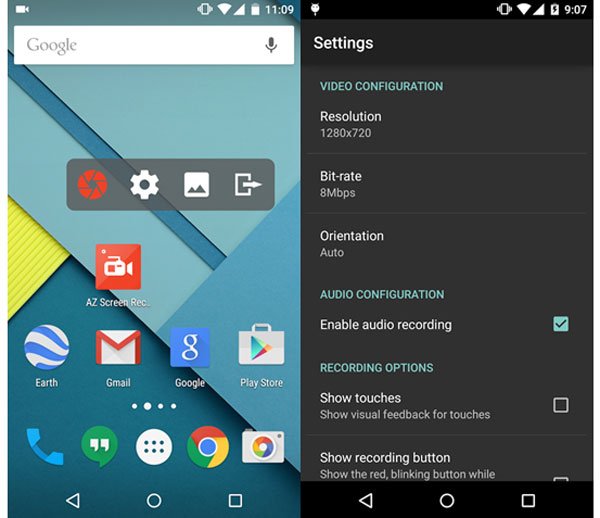
2.XRecorder
XRecorderは、AndroidスクリーンレコーダーのもうXNUMXつの優れた選択肢です。 シンプルなインターフェースで、Samsungの画面を簡単にキャプチャできます。 時間制限や透かしはありません。 これを使用して、最高品質でゲームプレイを記録できます。 必要に応じて、録音を編集することもできます。 そして、フローティングウィンドウは本当に便利です。
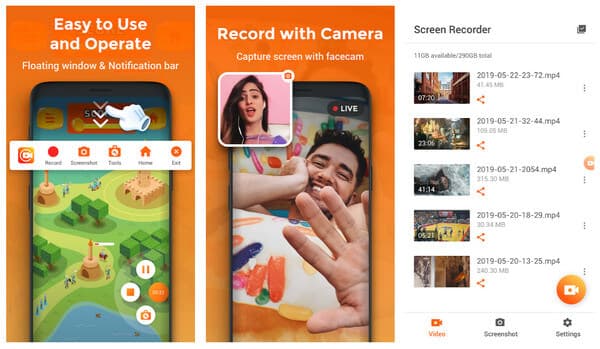
3.スーパースクリーンレコーダー
スーパースクリーンレコーダーは、Androidでスクリーン録画できる便利なアプリです。 2K、12Mbps、60FPSの出力をサポートします。 (十分なストレージがある限り)無制限に長時間のビデオを録画できます。 スーパースクリーンレコーダーを使用すると、ライブストリーミング、ブラシツール、ビデオエディター、GIFメーカーなど、さまざまなすばらしい機能を楽しむことができます。
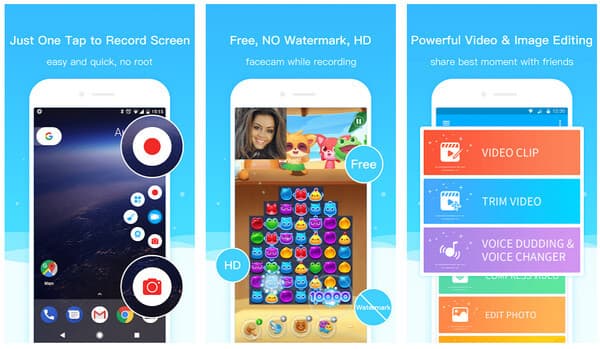 人々はまた尋ねます:
人々はまた尋ねます:パート3. Samsung Galaxy S10での画面の記録に関するFAQ
1. Samsung Note10でゲームプレイを記録できますか?
Note10の新しいスクリーンレコーダー機能を使用すると、モバイルゲームを簡単に記録できます。
2.ギャラクシーフォンのスクリーンレコーダー設定にアクセスするには?
XNUMX本の指で画面の上から下にスワイプして、クイック設定パネルを開きます。 左にスワイプして、スクリーンレコーダーを押し続けます。 次に、利用可能なオプションが表示されます:サウンド、ビデオ品質、セルフィービデオサイズ。 これらの設定を調整して、ビデオを完璧にすることができます。
3. Galaxyスマートフォンでスクリーンショットを撮る方法を教えてください。
スクリーンショットを撮りたいときは、電源キーと音量ダウンキーを同時に押し続けます。 画面が点滅し、スクリーンショットがキャプチャされたことを示します。
4.録音はどこに保存されますか?
デフォルトでは、記録されたビデオは自動的にギャラリーに保存されます。
この投稿を読んだ後、10つの簡単な方法でSamsung Galaxy SXNUMXの画面を記録できます。 好みのものを選んで録音を開始します。 質問がある場合は、コメントを残すか、お問い合わせください。