現在、Apple Arcade には 200 以上のゲームがあります。利便性と携帯性の点では、iOS ゲームは PC ゲームよりも優れています。ただし、コンピュータの大画面を楽しみたい場合は、次のことを学ぶことができます。 PCでiOSゲームをプレイする方法 この包括的なガイドに記載されています。さらに、ゲーム体験を友人やファンと共有したい場合は、ゲームを録画するのに適したゲームレコーダーを簡単に見つけることができます。

パート 1. PC/Mac で iOS ゲームをプレイする方法
コンピューターで iOS ゲームをプレイできますか?答えは「はい」です。 PC Windows 10でiOSゲームをプレイするにはどうすればよいですか?このガイドを通じて満足のいく方法を見つけることができます。
1. Windows で iOS ゲームをプレイする方法
Windows PCでiOSゲームを楽しみたいですか?それを実現するには、iOS 画面をミラーリングする必要があります。と Apeaksoft電話ミラー, iOS ゲームを遅延なく大きな画面で楽しむことができます。さらに、この堅牢なツールは最新の iOS/Android デバイスと互換性があります。 USB ケーブルの有無にかかわらず、モバイル デバイスをこのソフトウェアに接続できます。この強力で使いやすいソフトウェアを Windows で利用する簡単な方法を次に示します。
ステップ1 無料で Windows にダウンロードしてインストールします。クリック iOSミラー をクリックしてデバイスの種類を選択します。
ステップ2 必ず同じ Wi-Fi を共有してください。選ぶ 編集 続ける。次に、右上から下にスワイプして、 編集 iOS デバイスのボタンをクリックします。ここで、参照して選択できます。 Apeaksoft スクリーンレコーダー オプションをリストから選択します。

ステップ3 これらの簡単な操作を行うと、iOS ゲームを Windows PC ですぐに楽しむことができます。
2. Mac で iOS ゲームをプレイする方法
Mac で iOS ゲームをプレイするには、iOS 画面を Mac にミラーリングする必要があります。 したがって、優れたミラーリング ソフトウェアが必須の支援となります。 ここではQuickTime Playerをお勧めします。 QuickTime プレーヤーは Apple のプログラムです。 そのため、ほとんどの Mac ユーザーにとって、コンピュータ上で QuickTime Player を簡単に見つけることができます。 そうでない場合は、このソフトウェアは完全に無料で使用できるため、App Store または安全な Web サイトから簡単にダウンロードすることもできます。 このソフトウェアを使用して Mac で iOS ゲームをプレイすることには、簡単なミラーリングや簡単な設定など、多くの利点があります。 ただし、iOS デバイスと Mac の間の有線接続が必要です。
ステップ1 QuickTime Playerを起動するまず、USB ケーブルを介して iOS デバイスを Mac に接続します。 Mac 上で QuickTime Player を見つけたら、それを起動するだけです。 そうでない場合は、プログラムをダウンロードしたら、プログラムを起動します。
ステップ2 ミラーリングモードを選択するQuicktime を開くと、ファイルピッカー メニューが表示されるので、クリックするだけです。 Down。 次に、をクリックします File メニューバーから、次に選択します 新しいムービー撮影.
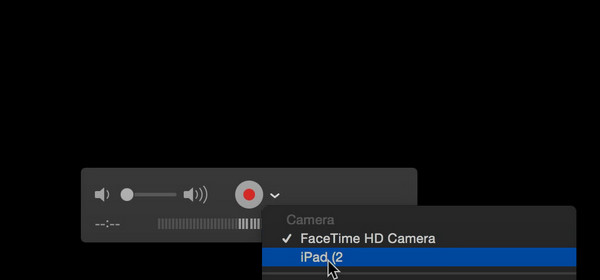 ステップ3 iOSデバイスを選択
ステップ3 iOSデバイスを選択次に、横にある下矢印をクリックします。 録画 ボタンを押して、接続したiOSデバイスを選択します。そして、Mac 上で iOS 画面を表示し、iOS ゲームをプレイすることができます。録音したい場合は、 録画
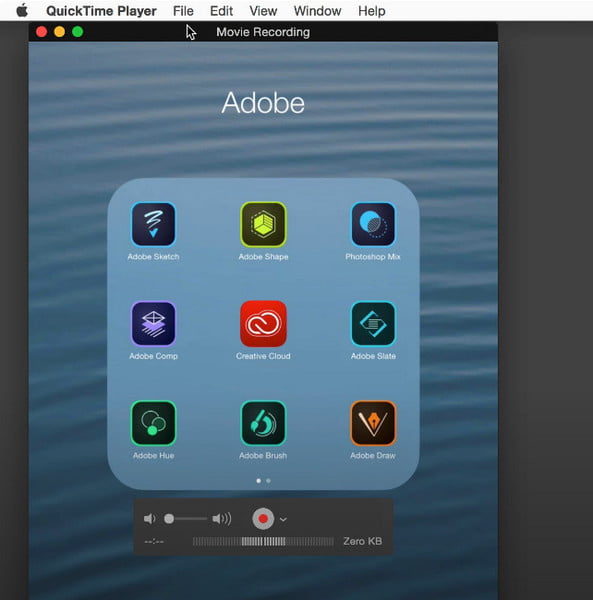
パート 2. PC/Mac でゲームを録画する方法
道1: Apeaksoft Screen Recorderを使用してPCでゲームを録画する最良の方法
Windowsユーザーの場合 Apeaksoft スクリーンレコーダー は、iOS ゲームを PC にミラーリングして録画するための最高のゲーム録画ソフトウェアです。 iPhone、iPad、iPod Touch のすべてのモデルの画面をミラーリングして録画する、簡単かつプロフェッショナルな方法を提供します。 必要に応じて録音設定をカスタマイズすることもできます。 録画が完了したら、一般的な形式で高品質のビデオを出力できます。 このソフトウェアを使用して PC でゲームを録画する方法を知りたい場合は、次の手順を読んでください。

4,000,000+ ダウンロード
ステップ1 最高のゲーム画面レコーダーを無料でダウンロードしてコンピュータにインストールします。 クリック 電話レコーダー メインインターフェイスからボタンを押します。

ステップ2 詳しくはこちら iOSレコーダー 続ける。 iOS デバイスをコンピュータに接続する前に、iOS デバイスとコンピュータが同じ WLAN に接続されていることを確認する必要があります。
次に、テキストと GIF のガイドに従って、iOS デバイスをコンピュータに接続します。 まず、選択する必要があるのは、 スクリーンミラーリング このウィンドウのボタンをクリックします。 次に、右上から下にスワイプして、 編集 iPhone のボタンをクリックします。 次に、というオプションがあることがわかります Apeaksoft スクリーンレコーダー あなたが選択するために。

ステップ3 接続に成功すると、iPhone 画面を録画する前に設定をカスタマイズするための画面録画ウィンドウが表示されます。 適切なものを選択できます 解像度 出力解像度 あなたの好みに。

ステップ4 クリック 録画 ボタンを押してビデオゲームレコーダーを起動します。 一時的に停止したい場合は、 ポーズ ボタン。 終了したら、 Force Stop ボタンを押すと、このゲームビデオは自動的に保存されます。
この優れたゲーム録画ソフトウェアを使用すると、次のことができます。 iPhone を Mac にミラーリングする 手間をかけずに Windows を使用できます。 そうすれば、このスクリーンゲームレコーダーの魔法を行使できるようになります。

道2:X-Mirage搭載PCでゲームを録画する方法
X-ミラージュ iOS 画面を録画するために使用できる優れたレコーダーでもあります。 これは、コンテンツをワイヤレスでストリーミングしたり、 ミラーiPhone、iPad および iPod の画面。 このような素晴らしいソフトウェアを使用すると、画面をミラーリングして録画することが簡単に見つかります。 Mac ユーザーと Windows ユーザーの両方がこのソフトウェアをお楽しみいただけます。 以下では、PC でゲームを録画する方法を説明します。
ステップ1 X-MirageをダウンロードX-Mirage を公式 Web サイトからダウンロードし、PC にインストールします。それからそれを起動します。試用版をテストしたい場合は、クリックしてください 続ける。購入したい場合は、購入後にキーを入力して登録し、入手してください。
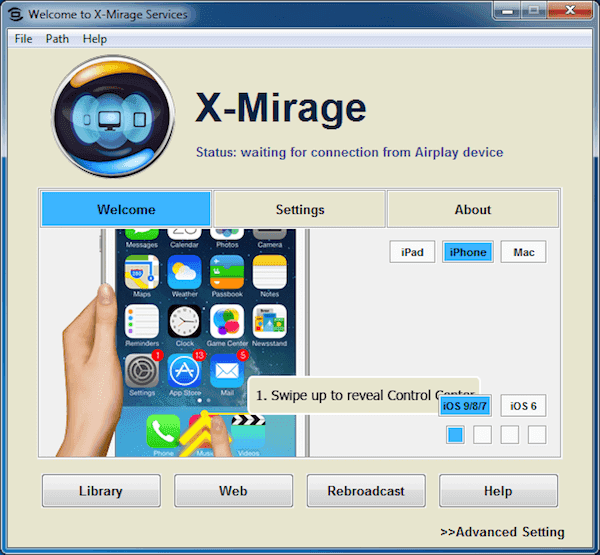 ステップ2 同じWi-Fiに接続する
ステップ2 同じWi-Fiに接続するコンピューターと iOS デバイスが同じネットワークに接続されていることを確認してください。 そうでない場合は、いずれかを変更し、XNUMX つのデバイスが同じ Wi-Fi 接続にあることを約束する必要があります。
ステップ3 スクリーンを鏡に映すiOS 画面をコンピュータにミラーリングできるようになりました。画面の下から上にスワイプしてコントロール センターにアクセスします。次に、AirPlayをオンにする必要があります。 iOS 7、iOS 8、iOS 9 の場合は、 をタップする必要があります。 AirPlayを。 iOS 10 では、 をタップするだけです AirPlayミラーリング。 iOS 11では、タップする必要があります 編集
強い>。次に、X-Mirage [コンピュータ名] を選択します。
お見逃しなく: AirPlayが機能しない問題を修正する方法
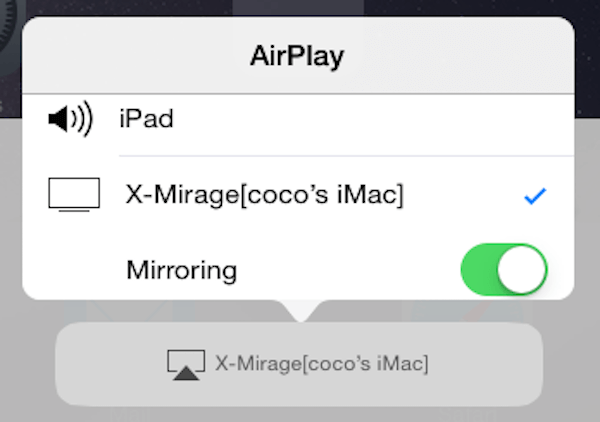 ステップ3 PCでゲームを録画する
ステップ3 PCでゲームを録画する画面に iOS デバイスが表示されたら、赤いボタンをクリックして iOS ゲームをプレイできます。録音を停止するには、ボタンをもう一度クリックします。すると、以下のウィンドウが表示されます。クリック エクスポートを開始 録画画面ビデオのエクスポートを開始します。
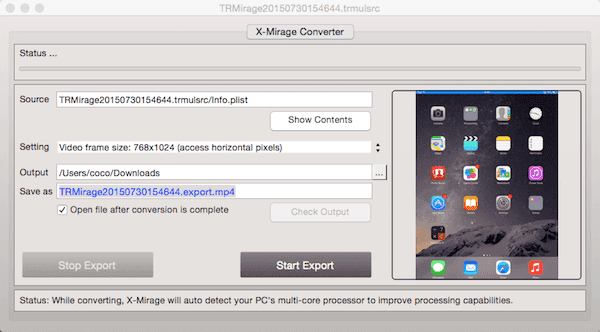
あなたはまた興味があります:
Windows、Mac、iPhone、Androidでお気に入りのVRゲームプレイを記録する方法
クラッシュロワイヤルのゲームプレイ動画を記録する方法–知っておくべき3つの最良の方法
第3部。 iOS ゲームの録画に関する FAQ
iPhoneの画面を録画できますか?
はい、内蔵の録画機能を使用して iPhone の画面を録画できます。 まず、次の場所にアクセスできます。 設定 > コントロールセンターをタップし、緑色のアイコンをタップします + ボタンの隣に スクリーンレコーディング。 次に、右上から下にスワイプしてコントロールセンターを開き、灰色の同心円のアイコンを見つけてタップすると、画面の録画を開始できます。
iOS ゲームをより大きな画面にミラーリングするにはどうすればよいですか?
Apeaksoft Phone Mirror を使用すると、iPhone 画面を PC にリアルタイムでミラーリングできます。 それ以外の場合は、 iPhone を Sony TV にスクリーンミラーリング より良い視覚的な楽しみのために。
OBS を使用して PC で iOS ゲームを録画するにはどうすればよいですか?
まず、OBS をコンピュータにダウンロードしてインストールします。次に、USB-C ケーブルを介して iPhone を PC に接続します。第三に、OBS Studio を開き、+ ボタン > に移動します。 ビデオキャプチャデバイス、デバイスの名前を入力し、 OK ボタンをクリックして続行します。デバイスを選択してクリックします OK OBS を使用して PC で iOS ゲームの録画を開始します。
結論
この記事を読み終わったら、次のことを知っておく必要があります MacでiOSゲームをプレイする方法 または PC、およびコンピュータでゲームを録画する方法について説明します。 iOS ゲームをより大きな画面でさらに楽しむことができ、素晴らしいゲーム体験を記録することができます。この記事から何か役に立つことを願っています。



