iPhoneでゲームプレイを録画したり、一部のiPhoneアプリのチュートリアルを作成したりする場合、そのような仕事を行うためにiPhone画面を録画する必要があります。 脱獄するとiPhone画面を録画するのが簡単になります。 しかし、セキュリティ上の理由から iPhone を脱獄したくない iPhone ユーザーは依然として多くいます。 このような状況では、 脱獄せずにiPhone画面を録画する方法 簡単に?

幸い、この記事では、あなたが脱獄することなくあなたのiPhoneスクリーンを録画するのを手助けするためのいくつかの方法をリストします。 すべての方法は簡単ですが、あなたがiPhoneスクリーンを記録するのを助けるために専門的です。 読み続けて、最も適切なものを選択してください。
- パート 1. 内蔵機能を使用して iPhone 画面を録画する方法
- パート 2. 脱獄せずに iPhone 画面を録画する最良の方法
- パート 3. 脱獄せずに iPhone 画面を録画する方法
- パート 4. 脱獄なしで iPhone 画面を録画する場合の FAQ
パート 1. 内蔵機能を使用して iPhone 画面を録画する方法
内蔵の録画機能を使用して、iPhone の画面録画を行うことができます。 これについての明確なガイドは次のとおりです。
ステップ1 iPhoneのロックを解除し、 設定 > コントロールセンター
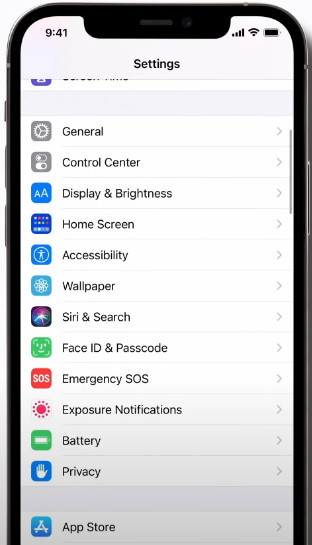
ステップ2 に移動します スクリーンレコーディングをタップし、緑色の「追加」をタップします + ボタンをクリックします。
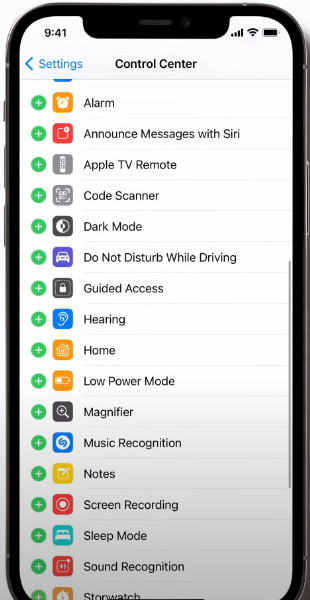
ステップ3 これで、右上から下にスワイプして灰色の同心円のアイコンを見つけて、コントロール センターを開くことができます。 iPhone 画面を録画したい場合は、今すぐタップしてください。
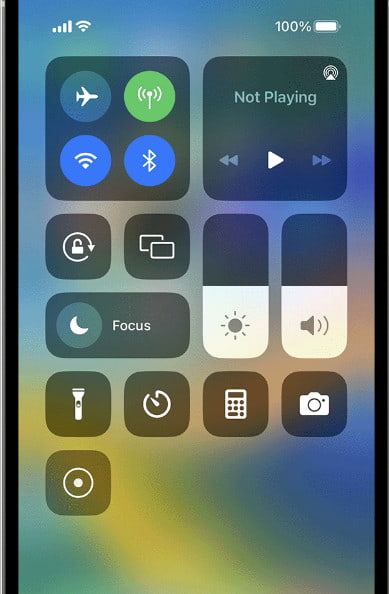
パート 2. 脱獄せずに iPhone 画面を録画する最良の方法
まず最初に、脱獄せずにiPhone画面を録画する最良の方法を紹介したいと思います。 この方法で使用する必要があるソフトウェアは次のように呼ばれます Apeaksoft スクリーンレコーダー。 これは、iOS 画面を簡単に録画できる最高のレコーダー ソフトウェアの 4 つです。 このような素晴らしいソフトウェアを使用すると、iOS デバイスをリアルタイムでミラーリングできるだけでなく、ワンクリックで iOS デバイスの画面を録画することもできます。 この素晴らしいソフトウェアを使用して iPhone 画面を録画する前に、必要に応じて録画設定をカスタマイズできます。 この録画が完了したら、WMV、MPXNUMX、AVI などのさまざまな形式で高品質のビデオを出力できます。 そして、それを友達やいくつかのウェブサイトと簡単に共有することができます。 スクリーンレコーダーを使用して脱獄せずにiPhone画面を録画する方法を知るには、次の詳細な手順に従ってください。
ステップ1 最高の iPhone スクリーンレコーダーを Windows または Mac に無料でダウンロードしてインストールします。 クリック 電話レコーダー メインインターフェイスの右側にあるボタン。

ステップ2 クリック iOSレコーダー アイコンをクリックして続行します。 iOS デバイスをコンピュータに接続する前に、iOS デバイスとコンピュータが同じ WLAN に接続されていることを確認する必要があります。
その後、テキストと GIF ガイドに従うことができます。 スクリーンミラーリング iOS デバイスをコンピュータに接続します。 右上から下にスワイプして、 編集 iPhone のボタンをクリックします。 次に、というオプションに移動できます。 Apeaksoft スクリーンレコーダー.

ステップ3 接続に成功すると、iPhone 画面を録画する前に設定をカスタマイズできる画面録画ウィンドウが表示されます。 適切なものを選択できます 解像度 および 出力解像度 あなたの好みに。

ステップ4 クリック 録画 ボタンをクリックして最高の iPhone スクリーンレコーダーを開始します。 があります ポーズ ボタンをクリックして一時停止します。 終了したら、 Force Stop ボタンを押すと、ビデオが自動的に保存されます。

パート 3. 脱獄せずに iPhone 画面を録画する方法
方法 1: リフレクターを使用して脱獄せずに iPhone 画面を録画する方法
リフレクターを使用して脱獄せずにiPhone画面を記録することは、多くのユーザーに人気のある最も専門的な方法のXNUMXつです。 Reflectorは、iPhoneの画面だけでなく、iPadやiPodTouchも簡単にミラーリングして記録できるすばらしいソフトウェアです。 複数のデバイスを接続すると、Reflectorは自動的に意味のあるスマートなレイアウトを選択します。 このソフトウェアを介してコンピューターに接続したデバイスを常に表示する必要がない場合は、切断せずに簡単に非表示にすることができます。 Reflectorを使用して脱獄せずにiPhone画面を記録する方法を学ぶには、次の詳細な手順に従ってください。
ステップ1 パソコンにリフレクターをダウンロード
まず、ブラウザでReflectorを検索してから、安全なWebサイトからコンピュータにダウンロードします。 その後、ガイドに従ってインストールしてください。 次に起動できます。 これはフリーソフトウェアではありませんが、7日の試用期間があります。
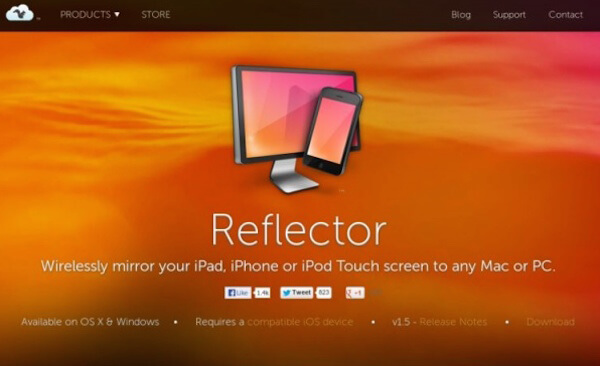
ステップ2 ネットワーク接続を設定する
AirPlayを使ってiPhoneをコンピュータに接続する必要があります。 その前に、iPhoneとコンピュータが同じネットワーク接続にあることを確認する必要があります。 そうでない場合は、一方または両方のネットワーク接続を変更します。
お見逃しなく: AirPlayが機能しない問題を修正する方法

ステップ3 iPhoneをコンピューターにミラーリングする
今、あなたはAirPlay機能を備えたコンピュータにあなたのiPhoneを映すことができます。 あなたは今お使いのiPhoneが実行しているiOSのバージョンに応じてさまざまな方法でAirPlayをオンにする必要があります。 画面の下から上にスワイプしてコントロールセンターをオンにしてから、AirPlayをオンにします。 次にコンピュータを選択してください。
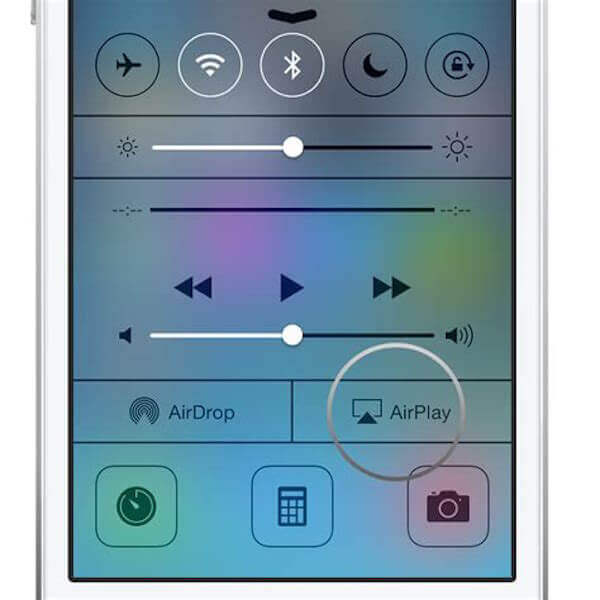
ステップ4 iPhone画面の録画を開始します
iPhoneの画面がコンピュータに表示されたら、[録画]ボタンをクリックしてクリックすると、脱獄することなくiPhoneの画面の録画を開始できます。 中止したい場合は、もう一度ボタンをクリックしてください。
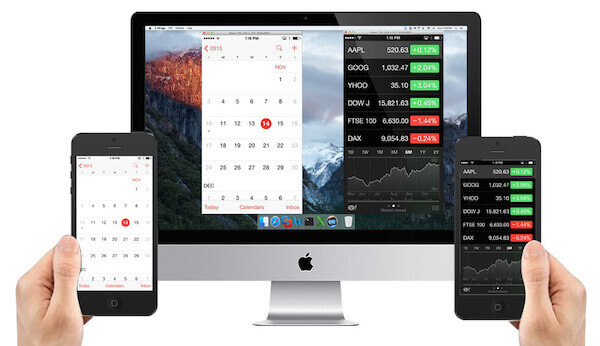
方法 2: X-Mirage を使用して脱獄せずに iPhone 画面を録画する方法
X-Mirageは、MacおよびWindowsPCで使用できるもうXNUMXつの強力なスクリーンレコーダーソフトウェアです。 それはあなたがワイヤレスでコンピュータにiPhoneをミラーリングして記録することを可能にします。 さらに、複数のiOSデバイスをXNUMXつのMacまたはPCにミラーリングすることもできます。 そして、そのような素晴らしいソフトウェアを使用すると、ミラーリングまたは記録したiPhone画面を他の人とはるかに簡単に共有できます。 ワンクリックで、iPhone画面の録画ビデオを取得できます。 次の手順に従って、脱獄せずにiPhone画面を記録します。
ステップ1 X-Mirageをダウンロード
まず、ブラウザでX-Mirageを検索してから、コンピュータにダウンロードします。 次にそれがあなたに与えるインストールガイドに従ってそれをインストールしてください。 Macを使用している場合は、X-MirageをApplicationsフォルダにドラッグするだけです。 それを起動します。 あなたはそれを無料で試すことも、使うために買うこともできます。

ステップ2 同じWi-Fiに接続する
今すぐあなたのiPhoneとコンピュータが同じネットワークに接続されていることを確認する必要があります。 iPhoneをコンピュータに接続することが重要です。

ステップ3 iPhoneをコンピューターにミラーリングする
iPhone 画面の下部から上にスワイプしてコントロール センターにアクセスできるようになりました。 次に、ボタンをタップして AirPlay をオンにする必要があります (iOS 7、8、9 では、AirPlay をタップします。iOS 10 では、AirPlay ミラーリングをタップします。iOS 11 以降では、画面ミラーリングをタップします)。 次に、リストから X-Mirage [コンピュータの名前] を選択し、ミラーリングを有効にします。
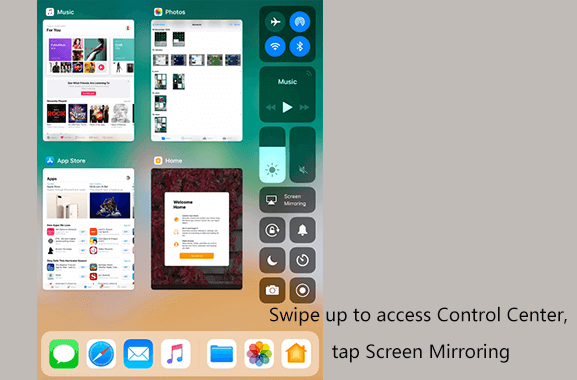
ステップ4 iPhoneの録音を開始する
今すぐあなたのコンピュータ上であなたのiPhoneスクリーンを見ることができます、そしてあなたは記録ボタンをクリックすることによって脱獄することなくiPhoneスクリーンを記録することができます。 あなたが停止したいときは、単に停止ボタンをクリックしてください。
方法 3: Airshouc を使用して脱獄せずに iPhone 画面を録画する方法
私たちがあなたにお勧めしたい3つ目の方法は、脱獄せずにiPhoneスクリーンを録画するためにAirshouを使うことです。 Airshouは、あなたがそれを使うためにあなたのiPhoneを脱獄する必要がない素晴らしいスクリーンレコーダーアプリです。 iPhone、iPad、iPod TouchなどのiOSデバイスに簡単にダウンロードしてインストールできます。 それを使えば、コンピュータや他のデバイスなしであなたのiPhoneスクリーンを単に記録することができます。 Airshouを利用して、ゲームを記録したり、iOSアプリのチュートリアルを作成したりすることができます。 あなたが記録するビデオの品質は非常に高いです。 また、1080fps機能を使用して60Pでビデオを開発することもできます。 Airshouを使用して脱獄することなくiPhoneの画面を録画する方法を知るには、次の手順に従ってください。
ステップ1 エアシューをダウンロード
最初にiPhoneでSafariを開き、iemulators.comという名前のWebサイトを検索します。 次にAirshouのインストールボタンをタップして、ウィンドウが表示されたら[インストール]を選択します。 しばらくすると、AirshouがiPhoneに表示されます。
ステップ2 トラストエアショウ
あなたがAirshouを使用する前に、あなたはこのアプリを信頼するために設定に行く必要があります。 最初に「設定」をタップしてから、「一般」を選択します。 次に、プロファイル設定オプションをクリックしてAirshouを見つけます。 信頼ボタンをタップするだけです。 そして、あなたの操作を確認してください。
ステップ3 iPhoneの画面を記録する
これでiPhoneでAirshouを起動できます。 このアプリのメインインターフェイスが表示されたら、[録音]ボタンをクリックします。 あなたがあなたの記録を終えた後、ただそれを止めるとあなたはあなたが記録したものをプレビューすることができます。 あなたがそれに満足しているなら、ただあなたのiPhoneにそれを保存してください。
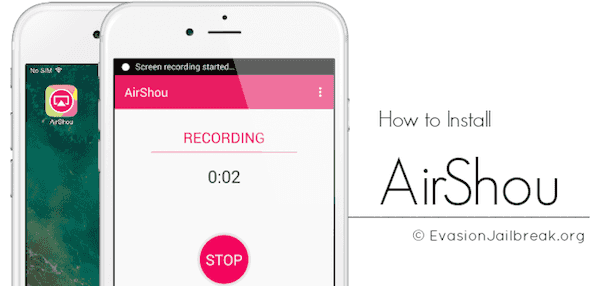
方法4:Quick TimeでiPhoneの画面を録画する方法
Quick Time Playerは、Appleによって開発された優れたプログラムです。 それを使用すると、脱獄せずにiPhoneの画面を簡単に記録できます。 多くのiPhoneユーザーにとって、Quick Time Playerは組み込みツールであるため、Macで簡単に見つけることができます。 そうでない場合は、AppStoreから簡単にダウンロードすることもできます。 ユーザーは完全に無料で使用できます。 すばらしいプレーヤーとして、Quick TimePlayerを使用してほぼすべての形式のビデオを見ることができます。 さらに、iPhoneで画面を記録するための最も本格的な方法と言えます。 これにより、高品質なHQ画面を記録することができます。 必要に応じてビデオを編集することもできます。 記録した内容を共有するために、Quick Time Playerには共有ツールが用意されているため、友達と簡単に共有できます。 MacとWindowsの両方のユーザーがこのソフトウェアを楽しむことができます。 ただし、このソフトウェアにはケーブル接続が必要です。 Quick Time Playerを使用して脱獄せずにiPhone画面を記録する方法を知るには、次の詳細な手順に従うことができます。
ステップ1 クイックタイムプレーヤーを起動する
Quick Time Playerがすでにインストールされている場合は、起動します。 そうでない場合は、ブラウザで検索し、最初にダウンロードしてください。 USBケーブルを介してiPhoneをコンピュータに接続することを忘れないでください。
ステップ2 録音ウィンドウを開く
Quick time Playerのメインインターフェースが表示されたら、画面上部のメニューにあるファイルをクリックしてください。 次に、New Screen Recordingを選択します。これはリストの3番目のオプションです。
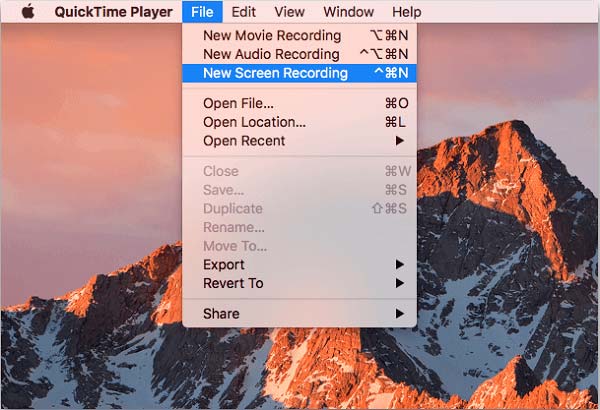
ステップ3 録音するデバイスを選択してください
今、あなたはあなたのリフ、コーラス、ソロ、あるいはあなたが音楽メモで持っているどんなインスピレーションでも演奏することができます。 録音を中止したい場合は、大きな赤いボタンをタップするだけで録音を終了できます。
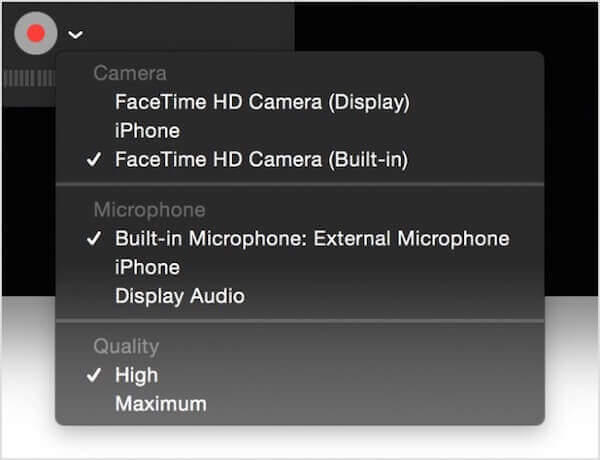
ステップ4 iPhoneの画面を記録する
これであなたはあなたのiPhoneスクリーンをあなたのコンピュータに見るでしょう。 録音ボタンをクリックするだけで、脱獄せずにiPhoneの録音画面を開始できます。 この録画を停止したい場合は、[停止]ボタンをクリックして終了することができます。 そしてあなたのビデオは停止され保存されます。

第4部。 脱獄せずにiPhone画面を録画する場合のFAQ
電話画面を録画するにはどうすればよいですか?
iPhone ユーザーにとって、iPhone 画面を録画する最も簡単な方法は、iPhone の機能を有効にすることです。 操作のための具体的なガイドは次のとおりです。 設定 > コントロールセンターをタップし、緑色のアイコンをタップします + ボタンの隣に スクリーンレコーディング。 その後、次の場所にアクセスできるようになります。 スクリーンレコーディング あなたのボタン コントロールセンター。 Android ユーザーは、 最高のAndroidスクリーンレコーダー 携帯電話の画面を録画するためです。
iPhone 画面を音声付きで録画するにはどうすればよいですか?
アクティベートした場合 スクリーンレコーディング iPhone にこの機能がある場合、それを実現するには追加の手順が必要です。 マイクのアイコンが表示されるまで、灰色の同心円のアイコンを押し続ける必要があります。 次に、それをタップしてオンにします。 他にも、他にもあります iPhoneボイスレコーダー あなたを待っています。
iPhoneを脱獄しても安全ですか?
いいえ、脱獄すると iPhone が危険にさらされる可能性があります。データやシステムが損傷したり壊れたりする可能性があります。ただし、ジェイルブレイクした iPhone でシステム障害が発生した場合は、 iPhoneのセーフモードをオンにする 欠陥のあるファイルや微調整を削除します。
まとめ:
スクリーンレコーディングのためにiPhoneを脱獄するのはイライラした経験になるはずです。 脱獄せずにiPhoneの画面を録画する方法は何ですか? この記事を読んだ後は、脱獄することなくiPhoneの画面を記録する方法を解決するために使用されるこれらの最良の方法を入手する必要があります。 iPadやiPodの画面だけでなくiPhoneの画面も録画したい場合は、この記事に従って問題を解決してください。 あなたがこの記事から役に立つ何かを得ることができると思います。




