iPhoneで高画質のMP4動画を録画する方法
「iPhone 8のカメラでMOV以外の動画をMP4で録画する方法はありますか?」多くのiOSユーザーが同じような問題に直面しています。AppleがiOS 11をリリースして以来、iPhoneで録画する動画は高効率動画フォーマットであるMOVを使用しています。MOVは画質は同等でファイルサイズは小さくなりますが、互換性が大きな問題です。そこでこの記事では、 iPhoneでMP4を録画する方法.
ページコンテンツ:
パート1. MOV vs MP4 - 録画にはどちらが適しているか
動画を録画する際には、適切な動画形式を選択することが非常に重要です。前述の通り、MOVはAppleが開発した高品質の動画コンテナ形式です。iOSデバイスで録画した動画はすべて、デフォルトでMOV形式で保存されます。 iPadでゲームプレイを録画する iPhone でビデオを撮影すると、ファイルサイズがはるかに小さい HEVC でエンコードされます。iPhone は内部スペースを節約するために、ビデオを MOV で記録します。
MP4は、動画、音声、画像など、様々なメディアコンテンツの保存に広く使用されているデジタルマルチメディアコンテナフォーマットです。現在、世界で最も普及し、広く使用されているビデオフォーマットの一つです。
どちらが動画録画に適しているかは、状況によって異なります。ファイルサイズが小さく、容量を節約でき、他のプラットフォームや他のユーザーと簡単に共有できるファイルを録画したい場合は、MP4が最適です。
特に後処理に Mac と Final Cut Pro を使用するコンテンツ作成者の場合は、より多くのオリジナルの情報と品質を保持できるため、MOV の方が適しています。
パート 2. iPhone は MP4 でビデオを録画できますか?
iPhoneはMP4で録画できますか?いいえ、そうではありません。iPhoneの動画録画はHEVCでエンコードされます。MP4と同等の画質で、ファイルサイズは約半分です。つまり、多くの容量を節約できます。しかし、MP4ほど広く普及しているわけではありません。幸いなことに、iPhoneで録画した動画をMP4などのポータブルフォーマットに変換すれば、幅広い互換性が得られます。
ステップ 1: Video Cloud Studioで 設定 ホーム画面からアプリを開き、下にスライドして カメラ
ステップ 2: クリック フォーマット ボタン。 選択 ほとんどの互換性 高効率。他の設定を調整して、iPhone を強力な写真家にすることもできます。 スローモーションビデオレコーダー.
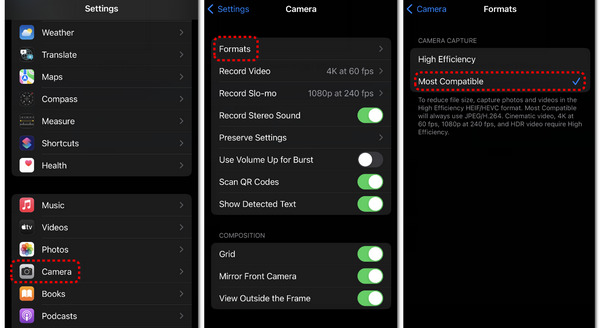
ステップ 3: すると、iPhone で録画されたビデオは、MP4 のように、ほぼすべてのデバイスとソフトウェアでサポートされる、より互換性のある形式で保存されます。
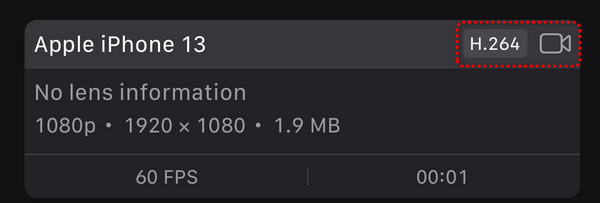
ヒント: どちらを選択するかは、 高効率 or ほとんどの互換性iPhoneで撮影した動画の形式はMP4ではなくMOVです。 ほとんどの互換性 オプションを使用すると、撮影したビデオをより多くのデバイス、ソフトウェア、プラットフォームでスムーズに開いて使用できるようになります。
パート3. iPhoneでMP4を録画する方法
Apeaksoft スクリーンレコーダー は、総合的に強力なスクリーンレコーダーツールです。iPhoneの画面をMP4ファイルで簡単に録画できます。MOVではなくMP4でiPhoneを録画したいなら、絶対に見逃せません!
iPhoneでMP4を簡単に録画する方法
- iPhone ビデオ、オンライン ビデオ、またはウェブカメラを MP4 で録画します。
- 4K解像度までのビデオ品質を維持します。
- 動画にコメント、テキスト、絵画をリアルタイムで追加します。
- また、ラップトップで MP4 ビデオを録画することもできます。
- 内蔵メディア プレーヤーでビデオ録画をプレビューします。

iPhoneをPCでMP4で録画する方法
ステップ 1: ビデオレコーダーをインストールする
最高のビデオレコーダーをPCにインストールしたら起動します。下向き矢印をクリックして 電話レコーダー ドロップダウンメニューで、 iOSレコーダー
ヒント: MacまたはラップトップでMP4ビデオを録画したい場合は、直接選択できます。 スクリーンレコード オプションを選択します。

ステップ 2: iPhoneをPCにキャスト
iPhone に移動し、上から下にスワイプするか、下から上にスワイプしてコントロール センターを開きます。クリック 編集 ボタンをクリックして、 Apeaksoft スクリーンレコーダー
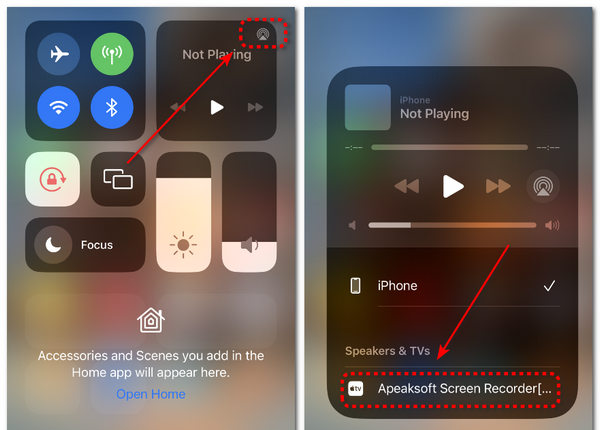
ステップ 3: MP4ビデオを録画して保存する
iPhone を PC に接続したら、 録画 録画を開始するにはボタンを押してください。ビデオはデフォルトでMP4でエンコードされます。
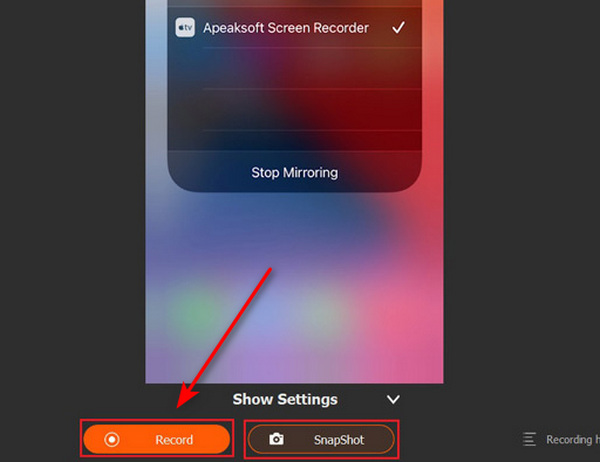
ステップ 4: MP4 録音を保存する
クリック Force Stop ボタンを押すと、iPhoneのMP4動画の録画が停止します。その後、パソコンに保存できます。その他の録画ニーズにも対応可能です。 Xbox One でゲームプレイ ビデオを録画する.
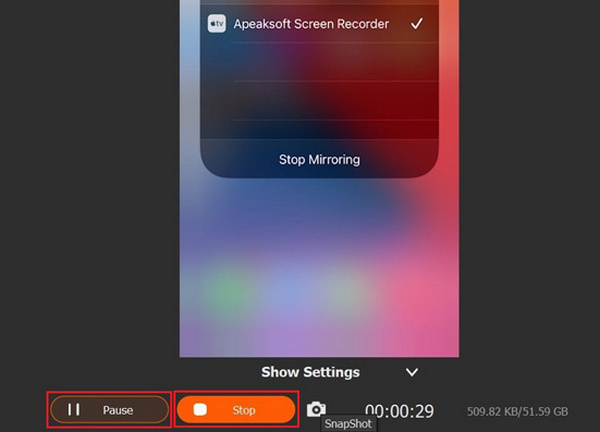
注意:
MP4ビデオをiPhoneに転送する方法は?
あなたが使用することができます ApeaksoftのiPhone転送 それを実行するには、iPhone を USB ケーブルでコンピューターに接続するだけで、MP4 ビデオを選択して、PC から iPhone に、または iPhone から iPhone に直接転送できます。
パート4. 究極の方法 - iPhoneのMOV録画をMP4に変換する
上記の方法がどれも自分に合わない場合は、iPhoneでMOV形式で録画した動画でもMP4形式で録画できる究極の解決策があります。それは、iPhoneの画面録画をMP4動画に変換することです。必要なのは ApeaksoftビデオコンバータUltimateは、ワンクリックでビデオフォーマットを変換できる強力なビデオフォーマットコンバータです。以下のことが可能です。
• iPhone で録画した MOV ビデオを MP4 またはその他の形式に変換します。
• 変換中に元のビデオとオーディオの品質を維持します。
• MOV、MP4、AVI、MKV など、ほぼすべてのビデオ形式をサポートします。
• 複数の iPhone ビデオを同時にバッチ処理します。
iPhoneの録画形式をMOVからMP4に変更する方法
ステップ 1: iPhoneビデオをインポート
最高のiPhoneビデオコンバーターには、PC用とMac用の2つのバージョンがあります。適切なバージョンをパソコンにインストールして起動してください。iPhoneの動画をハードディスクに転送します。ビデオコンバーターを起動し、 コンバータ タブをクリックし、目的の iPhone ビデオを点線のボックスにドラッグ アンド ドロップします。

ステップ 2: 出力形式をMP4に設定する
クリック フォーマット 動画のインポート後にポップアップダイアログを開くには、 動画 タブを選択して MP4 左側のサイドバー。 次に、詳細パネルでお気に入りのプリセットを選択できます。 一部のパラメータを調整する場合は、 ギア ボタンをクリックすると取得できます。
iPhoneで変換されたビデオを表示するには、 Devices タブをクリックして、代わりにデバイスモデルを選択します。

ステップ 3: iPhoneの動画をMP4に変換する
メインインターフェイスの下部を見つけて、特定のフォルダを設定して、 フォルダ ボタン。 最後に、をクリックします すべて変換 ボタンを押すと、iPhone 上のビデオ録画を MP4 に変換し始めます。

注意: iPhoneはデフォルトでMOV形式で動画を録画するため、iPhoneで動画ファイルをMP4に変換するには、 MOVからMP4へのビデオコンバーターiConv、MConverter メディアコンバータなど。
結論
この記事はについて話しました iPhoneでMP4で録画する方法iPhoneとiPadはデフォルトで動画をMOVファイルで保存しますが、より互換性の高い動画形式に切り替えることもできます。 ApeaksoftビデオコンバータUltimate iPhoneビデオをMP4にバッチ変換できます。さらに、 Apeaksoft スクリーンレコーダー あらゆるビデオを MP4 形式で録画できます。
関連記事
iPhone 画面を録画して他の人と共有したいですか? 幸いなことに、iPhone を脱獄する危険を冒さずに使用できる方法がいくつかあります。
この記事では、iPhoneでオーディオを録音するのに役立つ5の最良の方法を説明します。 これらの専門的な方法を読んで従うだけです。
この具体的なガイドでは、コンピュータの有無にかかわらず、iPhone または iPad で音楽やオーディオを効率的に録音する 6 つの方法を説明します。
iPhoneで最高のボイスレコーダーをお探しですか? さて、この投稿に従うだけで、iPhoneでのボイスメモとオーディオ録音の詳細が得られます.

