Samepageは多目的のコラボレーションプラットフォームであり、このガイドでは、プラットフォームで会議を記録する方法に焦点を当てています。 今日、リモートで作業することは、今や新しいファッションになっています。 引き続き同僚と連絡を取り合うことが重要です。 Samepageは、あなたとあなたのチームが知識を共有し、プロジェクトを管理し、コラボレーションし、あらゆるスタイルでコミュニケーションすることを可能にします。 残念ながら、それは記録機能を提供しません。 良いニュースは、あなたがするXNUMXつの方法を学ぶことができるということです Samepageミーティングを記録する この記事から。
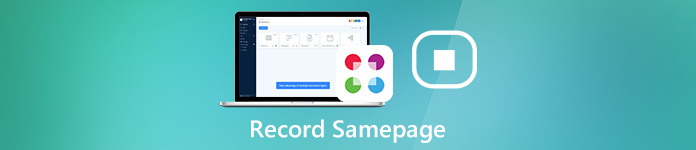
パート1:Samepageで会議を記録する最良の方法
コラボレーションプラットフォームとして、あなたはそれに関する重要な情報を送受信することができます。 次のような強力なスクリーンレコーダー Apeaksoft スクリーンレコーダー、情報を見逃したくない場合に必要です。

4,000,000+ ダウンロード
言うまでもなく、PCとMacでSamepageミーティングを記録するのが最良のオプションです。
Samepageで会議を記録する方法
ステップ1 Samepageレコーダーをインストールする
PCにSamepageに最適なミーティングレコーダーをインストールして起動します。 Macユーザー専用のバージョンがあります。 選ぶ ビデオレコーダー ホームインターフェースから次に進みます。 Samepageデスクトップアプリを実行します。 会議をモバイルで記録したい場合は、画面をコンピュータにミラーリングします。

ステップ2 Samepageで会議を記録する
必ずオンにしてください DISPLAY そして、Samepageウィンドウに基づいて記録領域を設定します。 録音に反応を追加したい場合は、オンに切り替えます ウェブカメラ; それ以外の場合は、無効のままにします。 を含むオーディオソースを選択 システムサウンド と マイク。 前者は会議の音声を録音するために使用され、後者はあなたの声を取り込むことができます。
カスタムオプションを変更するには、 ギア ボタンを押して 環境設定 ダイアログ。 次に、出力、ホットキーなどに関連するオプションを設定します。
クリック REC Samepage で会議が開始されるときに、ボタンをクリックします。次に、いくつかのボタンを備えたツールバーが表示されます。の 編集 ボタンを使用すると、録音にテキストや絵を追加できます。重要な瞬間に、 カメラ ボタンをクリックしてスクリーンショットを撮ります。

ステップ3 会議をコンピューターに保存
Samepageミーティングが終了したら、 Force Stop ボタンをクリックして、プレビューウィンドウで開きます。 を押して会議を表示します プレイ ボタン。不要なフレームがある場合は、 クリップ ツール。 最後に、 Save ボタンをクリックして、会議の記録をハードドライブにエクスポートします。
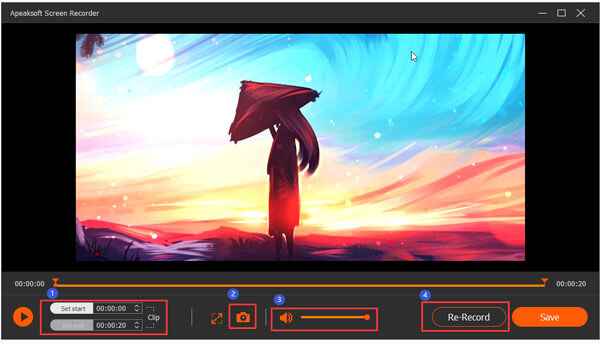
このソフトウェアはまたすることができます WebEx会議を記録する上記の手順を繰り返すことにより、ズーム会議およびその他のオンライン会議。
パート2:Samepageオンラインで会議を記録する方法
Samepageでミーティングを時々記録する必要がある場合は、 Apeaksoft無料オンラインスクリーンレコーダー 良い選択です。 コンピュータにソフトウェアをインストールする必要はありません。
 お薦め
お薦め- 1.ミーティング、メッセージなどをSamepageに記録します。
- 2.完全に無料です。
- 3.基本的なカスタムオプションを提供します。
- 4.会議の録画をWMVまたはMP4ビデオファイルに保存します。
同一ページ会議をオンラインで記録する方法
ステップ1 Samepageでミーティングを記録する必要がある場合は、ブラウザーを開いて、https://www.apeaksoft.com/free-online-screen-recorder/にアクセスします。 を押す 録音を開始 ランチャーをダウンロードするボタン。
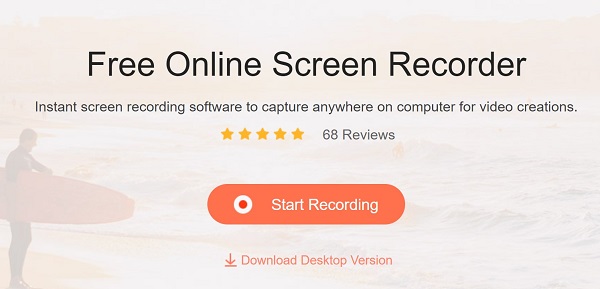
ステップ2 ランチャーには 4 つのボタンがあり、さまざまな組み合わせでさまざまなタスクを実行できます。 Samepage ミーティングを記録するには、オンにします モニター と システムオーディオ 無効にしている間 ウェブカメラ と マイク。 会議とともに反応をキャプチャしたい場合は、それらすべてを有効にします。
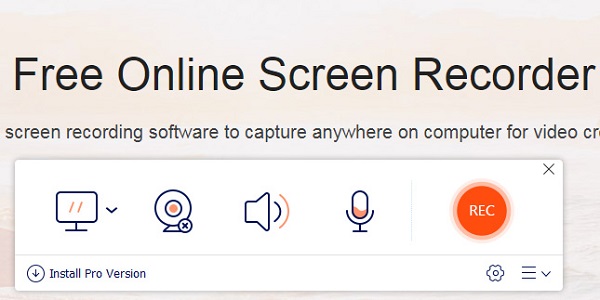
ステップ3 セットアップボタンをクリックすると、セットアップが開始されます REC ランチャーのボタンをクリックして、Samepageで会議の記録を開始します。 会議の記録が完了したら、[停止]ボタンをクリックします。 次に、ビデオファイルをハードドライブにダウンロードします。
 人々はまた尋ねます:
人々はまた尋ねます:パート3:Samepage会議記録のFAQ
Samepageで会議を記録することは合法ですか?
Samepageは記録機能を提供せず、記録アクションを検出しません。 したがって、他の人に通知することはできません。 ただし、Samepageで会議を記録する前に、他の参加者の許可を取得することをお勧めします。
Googleで会議を記録できますか?
記録機能をオンにしている場合、Google Meetで会議を記録できます。 また、この機能はGoogle Meetデスクトップアプリでのみ利用できます。
Samepageの費用はいくらですか?
Samepageにはいくつかの計画があります。 標準アカウントの料金は、ユーザーあたり月額$ 7.50です。 プロのサブスクリプションは9.00ドルかかります。 さらに、いくつかの制限がありますが、財布を開く前に無料版を試すことができます。
まとめ:
この記事では、Samepageで会議またはプレゼンテーションを記録するXNUMXつの最良の方法を共有しました。 コラボレーションソリューションとして、プラットフォームでメッセージやドキュメントなどを取得および送信できます。 さらに、コンピューターとモバイルデバイスの両方で利用できます。 Samepageは会議を記録できないため、明らかに完璧なサービスではありません。 一方、Apeaksoft Screen Recorderは、重要な情報を簡単に保存するのに役立ちます。 さらに問題がありますか? この投稿の下に書き留めてください。




