– 「Facetime のスクリーンショット ボタンを使用しました。しかし、スクリーンショットがどこにも見つかりません。Facetime のスクリーンショットはどこに保存されるのですか?」
– 「Facetime のスクリーンショットが保存されないことに気づきました…」
FaceTime のスクリーンショット機能が何らかの形で間違っている、またはわからないと仮定します。 FaceTimeビデオを録画する方法 さまざまなデバイスで。その場合、この直感的なチュートリアルで満足のいく答えを見つけることができます。
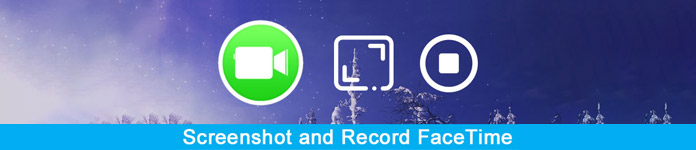
- パート 1: Mac/Windows で FaceTime を録音する方法
- パート 2: iPhone で FaceTime を録音する方法
- パート 3: FaceTime の録音に関するよくある質問
パート 1: Mac/Windows で FaceTime を録音する方法
1.MacでFaceTimeを録音する
Mac オペレーティング システムで Facetime を実行している人にとって、QuickTime は優れたスクリーン レコーダーになります。 Mac コンピュータで音声付きの Facetime を録音するのは完全に無料です。さらに、QuickTime は Facetime スクリーンショット メーカーとしても機能します。
ステップ1QuickTime 画面録画の設定を行うMacのドックまたはアプリケーションフォルダからQuickTimeを開きます。 上部のツールバーで[ファイル]オプションを選択します。 ドロップダウンリストから[新しい画面の記録]を選択します。
ステップ2 QuickTime で Facetime を記録する赤い「録画」ボタンの横の下矢印をクリックします。 「内蔵マイク」を選択すると、Facetime 通話を音声付きで録音できます。 「記録」オプションを選択します。マウスで画面キャプチャ領域を設定します。マウスを放した瞬間に、QuickTime は Mac 上で Facetime 通話ビデオの録画をすばやく開始します。 Facetime アプリを起動し、通常どおりビデオ通話または音声通話を開始します。
ステップ3 Mac で Facetime の記録を停止するFacetime画面録画を停止したい場合は、上部メニューバーの「録画停止」をクリックしてください。さて、このボタンは、白い長方形が挿入された円のように見えます。次に、上部の「ファイル」リストから「保存…」を選択します。新しい名前と保存先フォルダーを設定します。最後に、「保存」を選択して、記録されたFacetimeビデオ通話をエクスポートします。
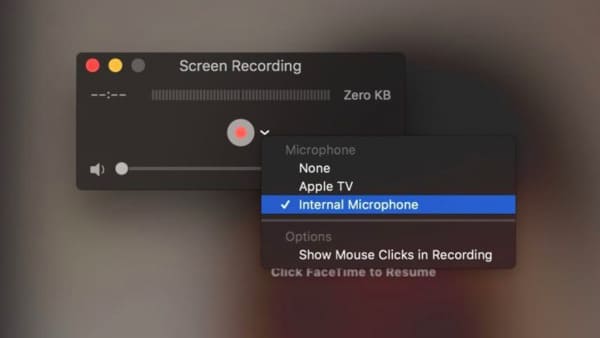
2. Windows で FaceTime を録音する
Windows ユーザーは、FaceTime を簡単に記録し、FaceTime スクリーンショットを撮ることができます。 Apeaksoft スクリーンレコーダー.
うまく設計されたインターフェイスと強力な機能は初心者にも優しいです。したがって、画面録画の経験がなくても、Windows で Facetime を簡単に録画できます。

4,000,000+ ダウンロード
Viberの通話を録音する、Facetime、Skype、GoToMeeting、および Windows および Mac 上の音声付きオンライン通信サービス。
FaceTime ビデオまたはスクリーンショットをさまざまな形式にエクスポートします。
ユーザーフレンドリーなインターフェイスと直感的な機能により、便利な使用が保証されます。
このソフトウェアを使用すると、システムオーディオとマイクサウンドの両方を遅延なく録音できます。
FaceTime通話を録音して簡単にスクリーンショットを撮る手順
ステップ1 起動画面レコーダーApeaksoft ScreenRecorderを無料でダウンロードしてコンピューターにインストールします。 Facetimeレコーダーソフトウェアを起動します。 次に、メインインターフェイスで[ビデオレコーダー]を選択します。

実際、スクリーンビデオを録画する代わりにFacetimeのスクリーンショットのみを撮りたい場合は、代わりに「スナップショット」を選択できます。
もちろん、録画中にFacetimeのスクリーンショットを撮ることもできます。
 ステップ2 画面領域をカスタマイズする
ステップ2 画面領域をカスタマイズするFacetimeのフルスクリーンビデオ通話を録画できますが、代わりに特定の領域を描画して録画したい場合は問題ありません。 Facetimeビデオを音声付きで録画するには、「システムサウンド」をオンにする必要があります。
さらに、音声を一緒に録音する場合は、「マイク」を「オン」状態にトリガーします。 音量スライダーを好きなように動かします。
 ステップ3 出力設定の管理 (オプション)
ステップ3 出力設定の管理 (オプション)出力ビデオフォーマットを変更したい場合は、上部の「その他の設定」をクリックできます。 「設定」という名前の新しいウィンドウがポップアップします。 「出力」およびその他のセクションに進んで、出力設定を管理できます。 次に、右下隅にある[OK]を選択して、変更を保存します。
 ステップ4 Facetime 通話を録音し、Facetime スクリーンショットを撮る
ステップ4 Facetime 通話を録音し、Facetime スクリーンショットを撮る「REC」ボタンをクリックすると、音声付きのFacetime通話の録音が開始されます。時間制限なく、録画を一時停止、再開、停止できます。

さらに、スクリーンレコーダーはユーザーがFacetimeビデオ通話を自由にスクリーンショットすることを可能にします。 マウスを使って、描画中の描画や注釈の追加をするだけです。
その後、ビデオとスクリーンショットをプレビューできます。
ステップ5 Facetime 録音をエクスポートまたは共有する録音プロセスが終了したら、「プレビュー」ウィンドウで「保存」を選択します。次に、「次へ」をクリックして次に進みます。すぐに、左側のパネルに録画されたビデオを取得できるようになります。経由で YouTube または他のサイトに共有します。 最高のスクリーンレコーダー 必要であれば。

パート 2: iPhone で FaceTime を録音する方法
iPhone ユーザーは、iOS 11 以降で、内蔵の画面録画機能を使用して FaceTime を録画できます。ただし、iOS 11 より前のバージョンを実行している場合は、いくつかの機能を使用できます。 iPhoneスクリーンレコーダー FaceTimeを記録するためのApeaksoft Screen Recorderのような。
ここでは、iPhone でこの画面録画機能をオンにする方法とその簡単な使用方法について詳しく説明します。
ステップ1 iOS画面録画機能を有効にする「設定」アプリを開きます。 「設定」から「コントロールセンター」を選択します。 「コントロールのカスタマイズ」を見つけて、「画面録画」の前にある緑色の追加ボタンをクリックします。
ステップ2 iPhone で音声付きの Facetime を録音するiPhone 画面の下から上にスワイプします。 「コントロールセンター」の「録音」ボタンを深く押します。次に「マイクオーディオ」を選択します。次に、「録音」をクリックして、3 秒のカウントダウン後に Facetime 通話の録音を開始します。
ステップ3 iPhone での Facetime 通話の録音を停止するFacetimeの記録を停止したい場合は、「コントロールセンター」を下にスワイプします。 「記録を停止」を選択します。さらに、iPhone 画面の上部にある赤いステータス バーをタップし、「停止」を選択すると、Facetime 通話の録音を終了することもできます。さて、録画されたFacetime通話ビデオは写真アプリで見つけることができます。
グループFaceTimeチャットを起動している場合でも、画面を記録できます。 (グループFaceTimeが機能しない?)
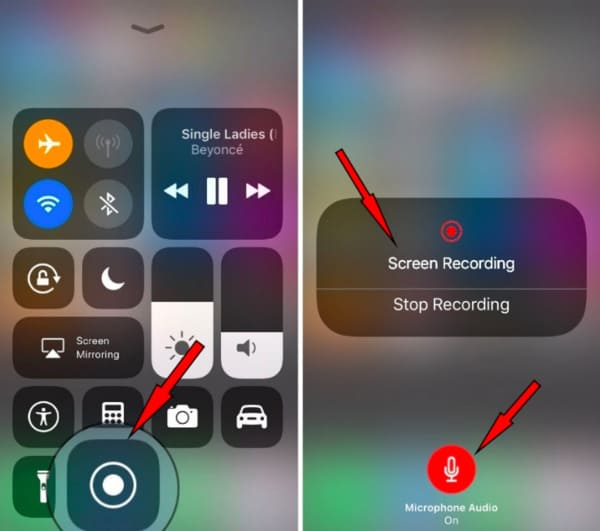
パート 3. FaceTime の録音に関するよくある質問
Android で FaceTime を使用できますか?
Android に FaceTime をダウンロードすることはできませんが、Apple デバイスを使用して誰かが共有したリンクに参加することで、FaceTime 機能を使用することができます。
FaceTime は誰かが画面を録画したことを知らせますか?
いいえ、FaceTime にはこの機能はありません。したがって、FaceTime の招待を受け入れるときは、必ず知り合いであることを確認してください。顔の個人情報の盗難を避けるために、見知らぬ人からのランダムな電話に出ないでください。
FaceTime 通話をするにはどうすればよいですか?
Apple デバイスで FaceTime アプリを開くことができます。 [新しい FaceTime] をタップして、連絡先との新しい FaceTime 通話を作成します。それ以外の場合は、[リンクの作成] をタップすると、任意のデバイス、特に Android または Windows のユーザーが FaceTime 通話に参加できるようになります。
結論
全体として、Facetime 通話を録音したり、 Facetimeのスクリーンショットを撮る 上記の方法から自由に選択できます。 Facetimeに関する問題がまだ残っています iOSでFaceTimeが接続されない? お気軽にお問い合わせください。




