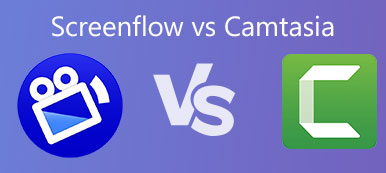SnagitとCamtasiaはどちらも画面記録に最適なソリューションです。 どちらが良い選択ですか? TechSmithは、画面上のアクティビティをキャプチャするのに最適なXNUMXつのソフトウェア製品を製造しています。 XNUMXつのスクリーンレコーダーからXNUMXつを選択する必要がある場合は、最終的な決定を行う前に、Snigit VS Camtasiaの比較の詳細を学ぶ必要があります。

パート1:Snagit VS Camtasia –これが比較です
SnagitとCamtasiaの主な違いは何ですか? Snagitの価格は49.95ドルですが、Camtasiaの価格は249.00ドルです。 CamtasiaとSnagitの価格に200米ドルの違いがあるのはなぜですか?
Snagit VS CamtasiaのSnagitは、スナップショットを撮ったり、写真を編集したり、簡単な画面記録を記録したりするためのプロフェッショナルなスクリーンショットキャプチャです。
一方、Camtasiaは、組み込みのビデオエディターを備えた高度なスクリーンレコーダーです。
画面とビデオの記録、SnagitとCamtasiaの比較
単純なビデオと同様に、Snagitを使用すると、ビデオ、Webカメラ、オーディオファイルを記録できます。 ビデオをマークアップしたり、記録したビデオの一部を切り取ったりトリミングしたりできるいくつかの基本的な機能があります。 また、umsやahsなどの不要なサウンドを編集するためのオーディオツールもあります。 もちろん、Camtasiaで同じ機能にアクセスすることもできます。
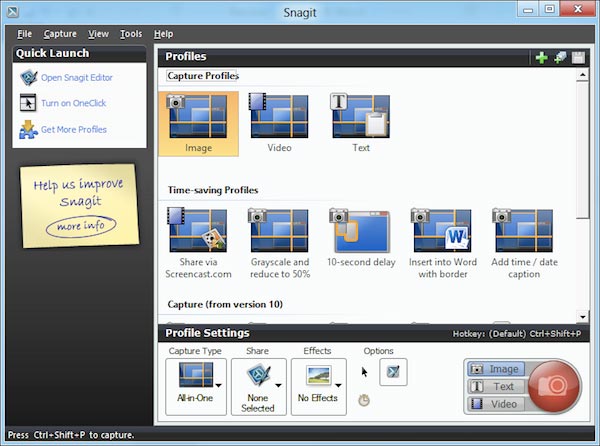
録音の編集と編集、SnagitまたはCamtasia
Camtasiaは、基本的な画面録画機能とは異なり、切り取り、分割、注釈、スポットライト、切り替え、背景、音楽、効果音など、本格的なビデオ作成および編集ツールを提供します。
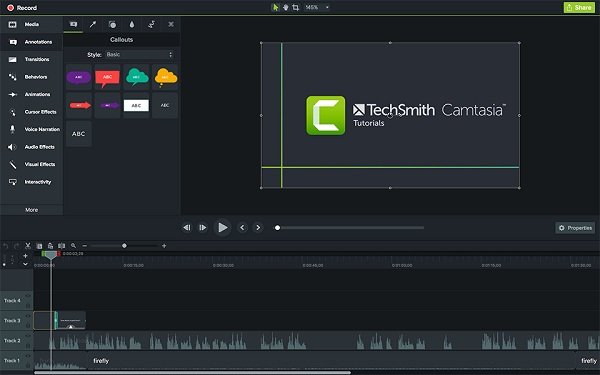
CamtasiaとSnagitを比較すると、キャプション機能は考慮すべきもうXNUMXつの重要な機能です。これは、ADAに準拠するための優れたオプションであり、ビデオコンテンツを表示するのに便利です。 Sngitは限られたビデオ編集機能しか提供しません。短いビデオクリップからアニメーションGIFを作成することは重要な機能のXNUMXつです。
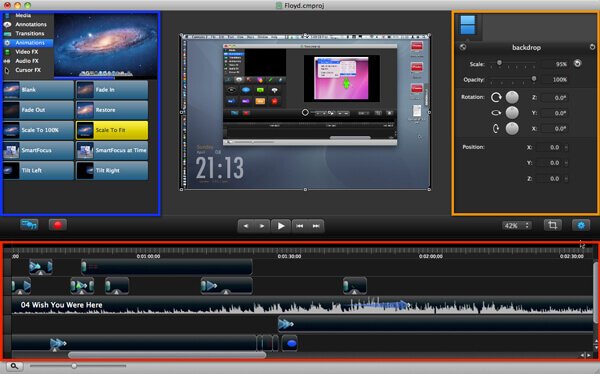
Snagit VS Camtasiaの比較
| 機能 | SnagItの | Camtasia |
|---|---|---|
| 描画ツール | 利用できます | 利用できます |
| 録音オーディオ/ウェブカメラ | 利用できます | 利用できます |
| タイムライン編集 | 利用できます | 利用できます |
| システムオーディオのキャプチャ | 利用できます | 利用できます |
| オーディオ編集機能 | 使用できない | 利用できます |
| パン&ズーム | 使用できない | 利用できます |
| メディアファイルを追加する | 使用できない | 利用できます |
| 注釈を追加 | 利用できます | 利用できます |
| ビデオ出力フォーマット | 1 | 5 |
| オーディオ出力フォーマット | 0 | 1 |
画面の録画や録画ビデオの編集が必要な場合は、Camtasiaが最適です。 スクリーンショットを撮ったり、画像を編集したりする必要がある場合は、Snagitが適切なスクリーンキャプチャです。 もちろん、TechSmithからCamtasiaおよびSnagitバンドルを見つけることができます。
パート2:SnagitとCamtasiaの最適な代替手段
ビデオのキャプチャ、オーディオの録音、スナップショットの作成を可能にする多目的なSnagitおよびCamtasiaの代替はありますか? SnagitおよびCamtasiaバンドルの代替を見つけたい場合は、 Apeaksoft スクリーンレコーダー ビデオを記録し、オーディオをキャプチャし、スナップショットを撮る専門的な方法であるべきです。 さらに、録音ファイルを簡単に修正できる高度な編集機能を備えています。
 お薦め
お薦め- 画面上のアクティビティを記録し、オーディオファイルをキャプチャして、スナップショットを撮ります。
- ビデオ編集機能を提供し、注釈、透かし、描画などを追加します。
- ビデオフォーマット、フレームレート、ビデオ品質、オーディオボリュームなどを調整します。
- 画面の目的の部分をキャプチャするためのさまざまな記録プリセット。
ステップ1Camtasiaの代替をダウンロードしてインストールすると、コンピューターでプログラムを起動できます。 その後、ホットキー、ビデオフォーマット、ビデオコーデック、ビデオ品質、フレームレート、オーディオフォーマット、オーディオ品質などの出力フォーマットを設定できます。

ステップ2ホームインターフェースに戻ります。さまざまなオプションがあります。 ビデオレコーダー、オーディオレコーダー、スクリーンキャプチャ もっと。 あなたが選ぶとき ビデオレコーダー オプションで、記録領域をカスタマイズし、CamtasiaとしてWebカメラ、マイクなどを追加できます。

ステップ3もちろん、あなたも選ぶことができます スクリーンキャプチャ コンピュータの画面のスナップショットを撮るSnagitのオプション。 画面のサイズを変更した後、境界線、線、矢印、および任意の形状を描くこともできます。 また、テキストや吹き出しなどを追加することもできます。

ステップ4その後、クリックできます REC コンピュータの画面を記録するためのボタン。 希望のレコーディングを取得すると、メディアライブラリインターフェイスに転送され、レコーディングファイルを転送したり、レコーディングを編集したり、ファイルを直接変換したりできます。

お見逃しなく:
Snagitでスクロールスクリーンショットをキャプチャする方法に関する究極のガイド
結論
上記のように、Camtasiaはプロフェッショナルな画面レコーダーであり、Snagitはシンプルな録画機能を備えたスクリーンショットキャプチャーです。 SnagitとCamtasiaを比較して、決定を下すことができます。 画面の記録とスナップショットを取得するには、SnagitおよびCamtasiaバンドルを選択するか、Apeaksoft Screen Recorderを使用できます。