iOSデバイスを常にコンピュータ上でミラーリングまたは記録する場合は、X-Mirageに精通している必要があります。 iOSデバイスの画面をミラーリングして記録するための適切なプログラムを選択する方法 X-Mirageはお勧めの選択肢の1つです。
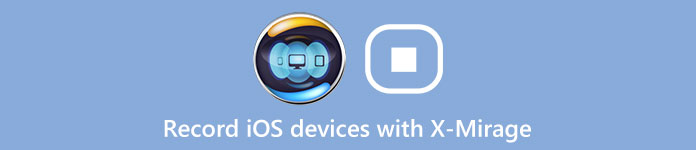
この記事では、X-Mirageをその使用方法と代替方法を含めて詳細に紹介します。 X-Mirageに代わるものを見つけたい場合は、この記事からもっと学ぶことができます。 このソフトウェアを知っているかどうかにかかわらず、この記事を読んだ後でそれを深く知ることができます。
パート1:X-ミラージュ命令とダウンロード
X-Mirageの公式Webサイトには、X-MirageがMacおよびWindows PC用の最もプロフェッショナルなAirPlayサーバーとして記載されています。これにより、コンテンツをワイヤレスでストリーミングしたり、iPhone、iPadおよびiPodの画面を任意のMac / Windows PCにミラーリングできます。そうである。 X-Mirageは、iOSデバイスから画面や音声を簡単に録音できること、およびワンクリックでマイクを介してボイスオーバーすることで、多くのユーザーに人気があります。
このプログラムを使用すると、複数のデバイスをXNUMXつのMacまたはPCにミラーリングできるため、MacまたはPCに表示されるものは、iPhone、iPad、またはiPodに表示されるものになります。 したがって、多くのユーザーはこのソフトウェアを選択して、iOSデバイスの画面をより大きなコンピューター画面に表示し、より多くの人々の注意を引き付けます。 さらに、ゲームプレイをより楽しく体験するなど、写真や映画などを大画面で楽しむこともできます。 また、ミラーリングしたものをワンクリックで記録することもできます。 そして今、あなたはマイクからも録音することができます。 以下では、X-Mirageを使用してiOSデバイスをミラーリングおよび記録する方法を紹介します。 X-Mirageに満足している場合は、プログラムをダウンロードできます。
http://www.x-mirage.com/download.html
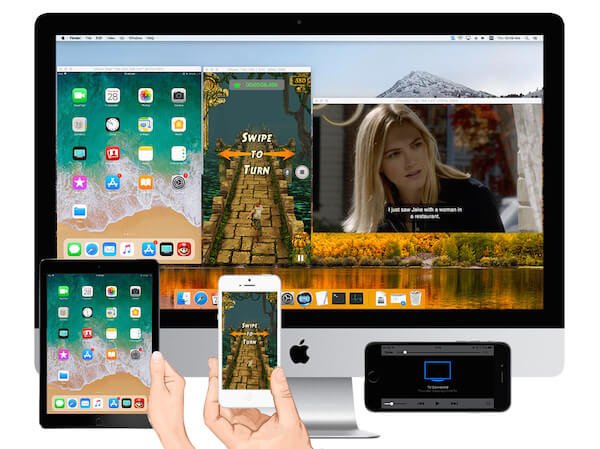
パート2:X-MirageでiPhone / iPad / iPodを録音する方法
X-Mirageは、iOSデバイスの画面をMacまたはPCにミラーリングおよび記録するための簡単でプロフェッショナルな方法を提供します。 X-Mirageの使用方法に興味がある場合は、次の手順に従うことができます。
ステップ1。 X-Mirageをダウンロード
最初のステップは公式ウェブサイトに行き、あなたのコンピュータにそれをダウンロードするためにX-Mirageの正しいバージョンを選ぶことです。 それをインストールしてください。 無料試用版を使用することも、単に購入することもできます。 次にX-Mirageキーを入力して起動しアクティブにする必要があります。
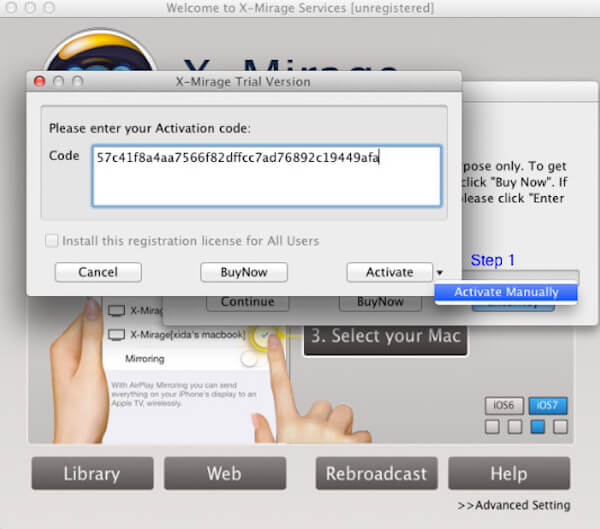
ステップ2。 同じWi-Fiに接続する
今、あなたはあなたが録音したいあなたのiPhoneまたは他のiOSデバイスと同じネットワークでX-Mirageを実行しているあなたのコンピュータを接続する必要があります。 ミラーリングするときにiOSデバイスがコンピュータを認識できるようにします。

ステップ3。 スクリーンを鏡に映す
次に、あなたはあなたのiDeviceスクリーンをコンピュータに映すことができます。 これを行う方法はAirPlayと呼ばれるツールに依存する必要があります。 だからあなたは最初にあなたのデバイスでそれをオンにする必要があります。 しかしそれを開く方法は、iOSのバージョンごとに少し異なる場合があります。
1)iOS用6
ホームボタンをダブルタップし、右に2回スワイプしてAirPlayアイコンをタップし、表示されたリストの中からX-Mirage [あなたのMac名]を選択します。 次にMirroringをオンにしてDoneをタップします。
2)iOS 7、iOS 8、およびiOS 9の場合
画面下部から上にスワイプしてコントロールセンターにアクセスし、AirPlayをタップします。 次にX-Mirage [あなたのMac名]を選択し、それからMirroringをオンにしてDoneをタップする。
3)iOS用10
画面下部から上にスワイプしてコントロールセンターにアクセスし、AirPlay Mirroringをタップします。 次に、リストからX-Mirage [あなたのMac名]を選択します。
4) iOS 11以降の場合
画面下部から上にスワイプしてコントロールセンターを開き、[画面ミラーリング]をタップします。 それからX-Mirage [あなたのMac名]を選んでください。
お見逃しなく: iOS 11で画面記録する方法 9のベストメソッド

ステップ4。 画面を録画する
有効にすると、iOSデバイスの画面がコンピューターにミラーリングされます。 マウスを動かすと利用できる赤い記録ボタンをクリックするだけです。 終了したら、[停止]ボタンをクリックするか、ミラーリングされた画面を閉じます。 次に、以下のウィンドウがポップアップ表示され、録画したビデオをエクスポートできます。
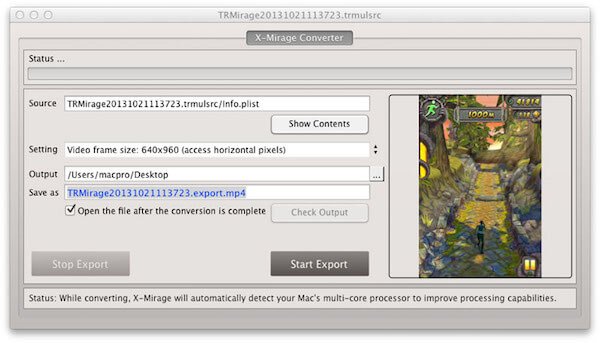
パート3:レコードスクリーンに代わるXミラージュ
トップ1:Apeaksoft iOSスクリーンレコーダー–X-Mirageの最良の代替品
X-Mirageの代わりになるものを見つけたいのなら、 Apeaksoft iOSスクリーンレコーダー 良い選択になることができます。 そのユーザーによると、このレコーダーはあなたにiPhone、iPadとiPodのすべてのモデルをミラーリングしてレコーディングするための最も簡単な方法を提供します。 そしてそれはiOS 7.1からiOS 26までを実行するiOSデバイスをサポートします。 iPhoneや他のiOSデバイスをリアルタイムでWindowsコンピュータに遅延なくミラーリングすることができます。 録音する前に、必要に応じて録音設定をカスタマイズできます。 そして、あなたはワンクリックであなたのミラーしたスクリーンを記録することができます。 その後、HDビデオを高品質で出力して保存したり他の人と共有したりできます。

トップ2:QuickTimeプレーヤー
QuickTime Playerは、多くのユーザーによって使用されている最高のソフトウェアの1つです。 QuickTime Playerを使ったミラーリングの長所はたくさんあります。 しかし、それはあなたのコンピュータとiOSデバイス間の有線接続を必要とします。 WindowsとMacの両方のユーザーがこのソフトウェアを楽しむことができます。 X-Mirageとは異なり、このソフトウェアは完全に無料です。

トップ3:ScreenFlow
ScreenFlowは、Mac用のX-Mirage代替録画プログラムです。 ミラーリングと録画の機能を除いて、録画したビデオを編集するための強力な機能も提供します。 そのため、編集ツールに高い要件がある人には非常に適しています。 しかし、このソフトウェアの価格は非常に高いです。
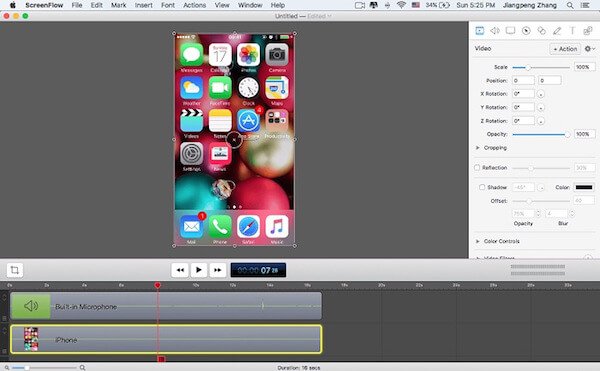
お見逃しなく: iPhoneで通話を録音する方法
まとめ:
この記事では、X-Mirageを紹介します。これは、iOSデバイスのミラーリングと記録に使用できる最もプロフェッショナルなソフトウェアの1つです。 私達はまたあなたが従うべき詳細なステップをリストするとともに、いくつかの良い選択肢をリストします。 あなたがこのソフトウェアについてもっと知りたいのなら、あなたはそれを知るかダウンロードするために公式ウェブサイトに行くことができます。 皆さん、楽しんでください。




