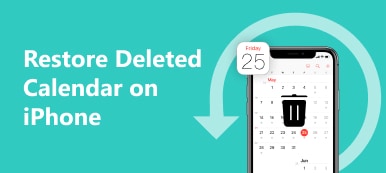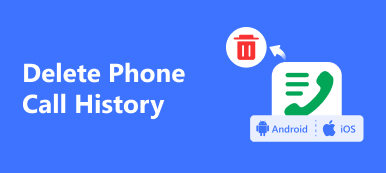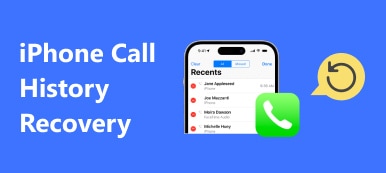携帯電話の普及により、現代の人々は主に電話とメッセージでコミュニケーションを取っています。内容が複雑すぎて音声による説明でしか伝えられない場合は、前者を好むかもしれません。頻繁に電話をかける場合、デバイス上の通話記録の数が一定範囲を超えると、携帯電話が自動的に通話記録を削除することがあります。これにより、情報漏洩を効果的に防止し、デバイスのスペースを解放することができます。ただし、重要な通話記録が削除され、保存し忘れた場合はさらに面倒です。この記事では、以下の4つの強力な方法を適用して、 削除された通話履歴を回復する.
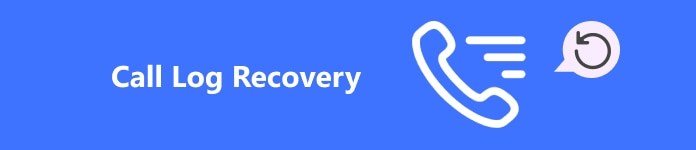
- パート 1. Android でバックアップなしで削除された通話履歴を復元する最適なツール
- パート2. iTunesバックアップから削除された通話を復元する方法
- パート3. Googleから削除された通話履歴を復元する方法
- パート4. Samsung Smart Switchで削除された通話履歴を簡単に復元する
パート 1. Android でバックアップなしで削除された通話履歴を復元する最適なツール
できるだけ多くのユーザーのニーズに応え、面倒な手順を排除し、通話履歴の回復の成功率と完全性を向上させるために、 Apeaksoft Androidのデータ復旧 は最良の選択です。この最高の Android 通話履歴回復ツールを試してみるべき理由は次のとおりです。

4,000,000+ ダウンロード
ステップ1ダウンロードしてインストールすることから始めます Apeaksoft Androidのデータ復旧 パソコンで開いて Android データ復元 モード。
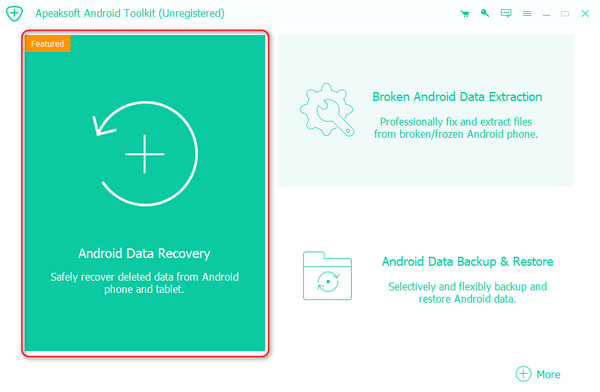
ステップ2Android スマートフォンをコンピューターに接続します。USB ケーブル経由またはワイヤレス接続の 2 つのオプションがあります。
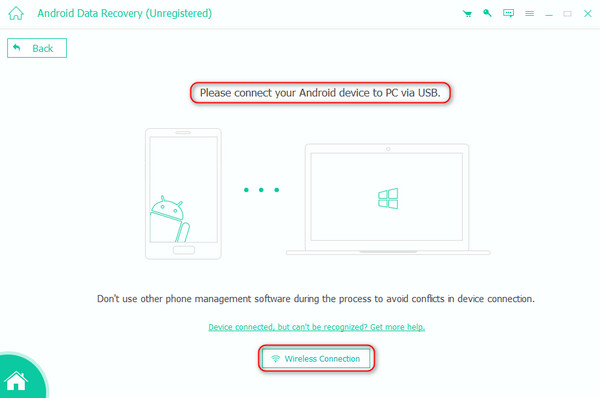
2番目の方法を使用する場合は、 無線接続 詳細な手順については、インターフェイスの下部をご覧ください。
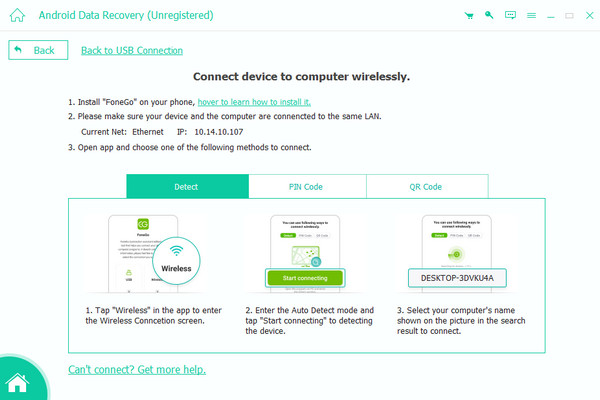
ステップ3接続に成功すると、プログラムがデータカテゴリのリストを表示します。回復したいタイプを選択してクリックします。 次へ.
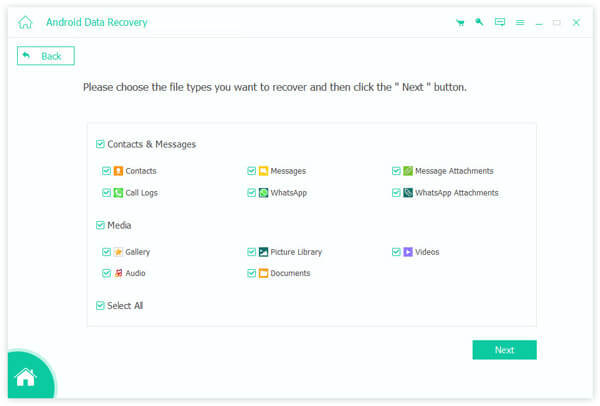
ステップ4非常に高いセキュリティ意識のため、プログラムはこのソフトウェアがデバイス上の情報にアクセスするのを許可するかどうかを尋ねるウィンドウをポップアップ表示します。許可する場合は、 許可する.
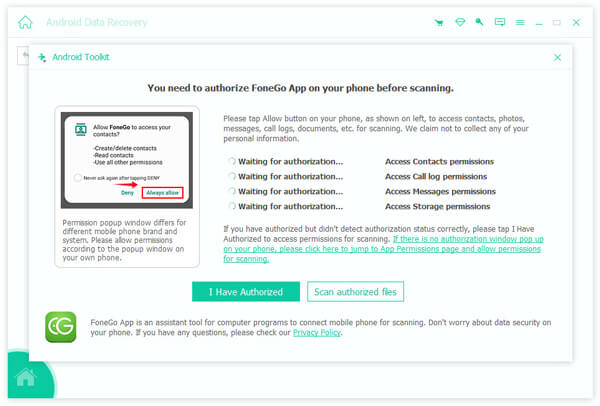
チェックボックスをオンにした後 認証に成功しました 回復したいすべてのデータタイプについて、 許可されたファイルをスキャンするデータが正しいことを確認してタップします 許可されたファイルのスキャンを続行する.
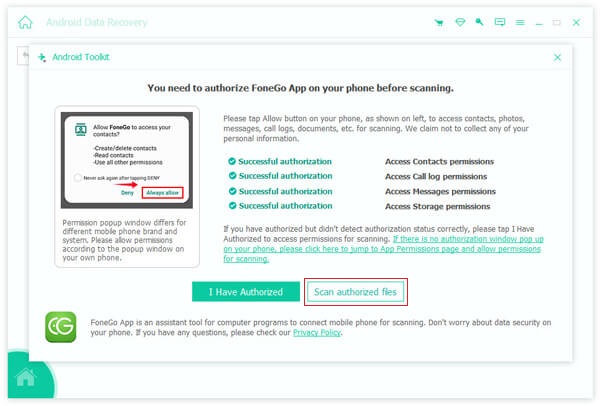
ステップ5プログラムは自動的にスキャンを開始します。カテゴリ内のすべてのファイルが画面に表示されるまでお待ちください。デバイスから削除されたデータを回復するには、 ディープスキャン
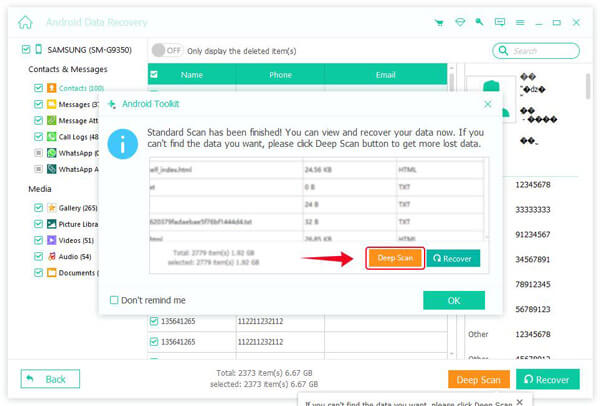
ステップ6スキャンが完了したら、電源を入れます 削除されたアイテムのみを表示する クイックプレビューを表示します。復元したい削除された通話履歴を選択し、 回復する 右下隅にあります。
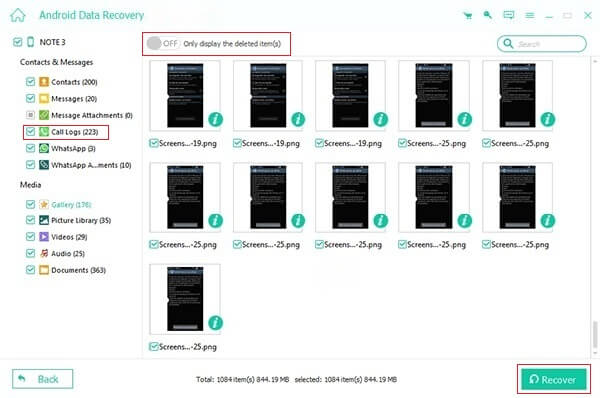
パート2. iTunesバックアップから削除された通話を復元する方法
Appleユーザーなら、 iTunesなぜこの記事でこの音楽およびビデオ プレーヤーについて触れられているのか疑問に思うかもしれません。それがこのプレーヤーの主な機能だからです。しかし、ここでは、iPhone からのデータのバックアップと復元という、もう 1 つの強力な機能を紹介したいと思います。
ステップ1 Once iTunes がコンピュータで起動したら、純正ケーブルを使用して iPhone をコンピュータに接続し、デバイスのパスコードを入力して接続を完了します。
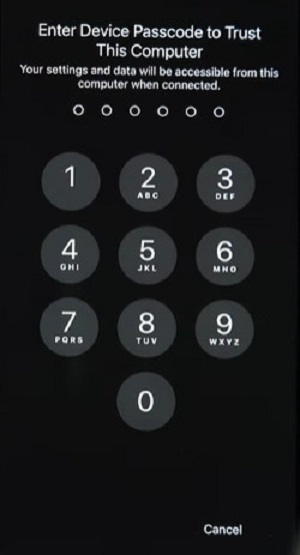
ステップ2接続に成功したら、画面左側のデバイスロゴをクリックします。 iTunes メインページを参照してください。次に、 バックアップ セクションで、バックアップを保存するための特定のストレージを選択します。
ステップ3 バックアップのリストア 復元したいバックアップバージョンを選択し、 リストア 次のポップアップウィンドウで、少し待ってから、前に設定したアドレスで削除されたログを確認してください。
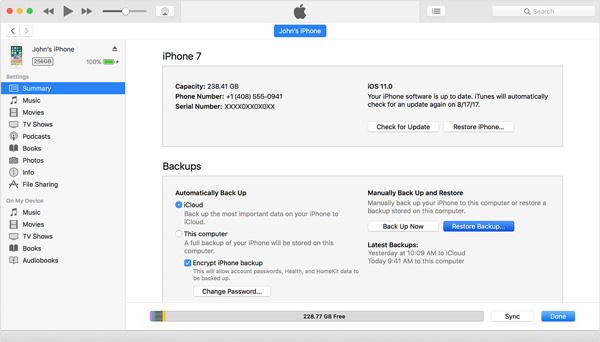
なぜなら iTunes iPhoneのデータをバックアップして通話履歴を復元することもできます。 iPhoneで削除されたメモを復元する この方法を使用します。
パート3. Googleから削除された通話履歴を復元する方法
Googleドライブ は、Google が開始したオンライン クラウド ストレージ サービスです。すべてのデータをバックアップしてアクセスするための安全なプラットフォームを提供します。統合された Google アカウントでログインできるため、Android ユーザーでも iOS ユーザーでも、この方法を使用して削除された通話履歴を復元できます。
ステップ1 まず、起動して開く Googleドライブ 携帯電話で 三線 左上隅のボタンをクリックしてサイドメニューにアクセスします。 設定 > バックアップ、 オンにする Googleドライブにバックアップする そして、 通話履歴 オプションがオンになっています。
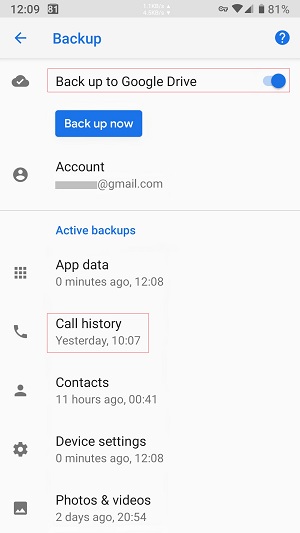
ステップ2お使いの携帯電話に移動します 設定 > バックアップとリセット > 工場データリセット、クリック リセット携帯電話のすべてのデータが消去されるので、重要なデータは必ずバックアップしておいてください。
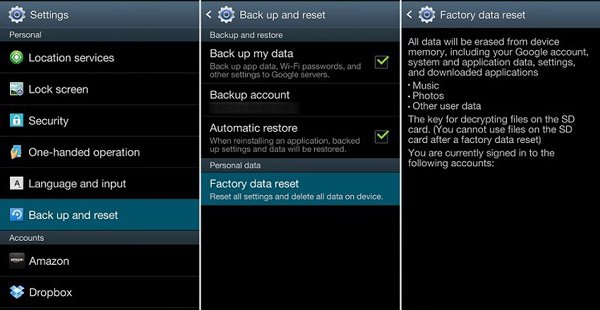
ステップ3次に、画面に表示されるすべての指示に従います。 次へ プロンプトが表示されたら アプリとデータをコピーするバックアップに使用する Google アカウントにログインし、画面ロックを入力して携帯電話を確認します。
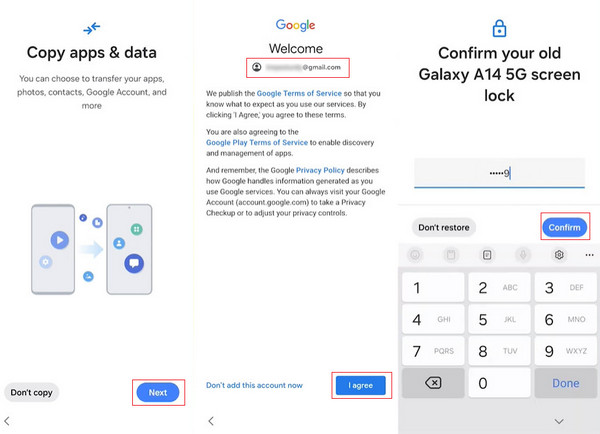
ステップ4最後に、 復元するものを選択 ページ。プロセスが完了するまで、画面のセットアップ手順を続行します。バックアップしたすべてのデータ( あなたの通話履歴が携帯電話に復元されます。
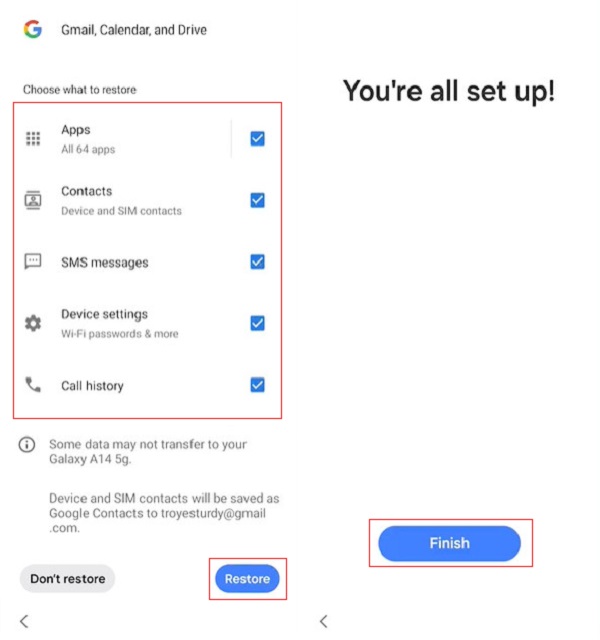
パート4. Samsung Smart Switchで削除された通話履歴を簡単に復元する
あなたがサムスンユーザーであり、最近削除された通話を確認する方法を知りたい場合は、最も簡単な復元方法を学ぶ必要があります。 サムスンスマート·スイッチは、Samsungが公式にリリースした強力な転送プログラムです。Androidスマートフォンから新しいSamsungデバイスにすべてのデータを転送するだけでなく、データのバックアップと復元にも使用できます。したがって、 サムスンスマート·スイッチ 削除された通話履歴を復元するのは良い選択です。
ステップ1 まず、ダウンロードしてインストールします サムスンスマート·スイッチ コンピュータと携帯電話で。次に、Samsung デバイスをコンピュータに接続します。バックアップはどこに保存されていても認識されます。
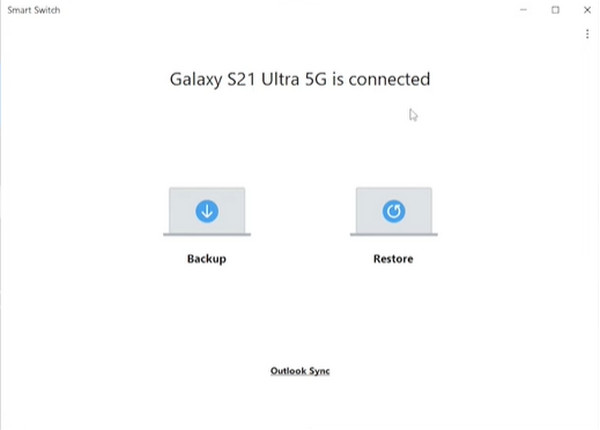
ステップ2 クリック リストア コンピュータ上でクリックします。 バックアップデータを追加する スマートスイッチ 窓。
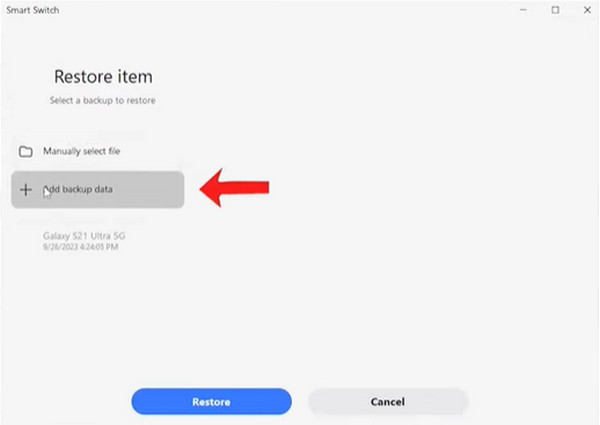
ステップ3 通話履歴を含むバックアップデータのあるフォルダを選択します。次に、復元する必要があるデータのカテゴリを選択するように求められます。 通話と連絡先 チェックが入っていることを確認してクリック リストア.
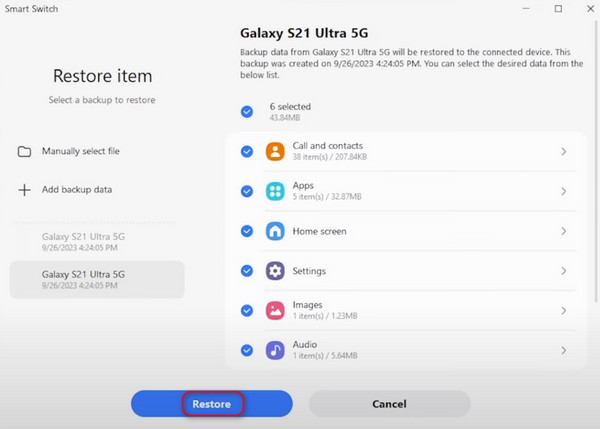
ステップ4 復元が完了したら、クリックします OKすると、Samsung の携帯電話では、削除された通話履歴を含む、バックアップしたすべてのデータが復元されます。
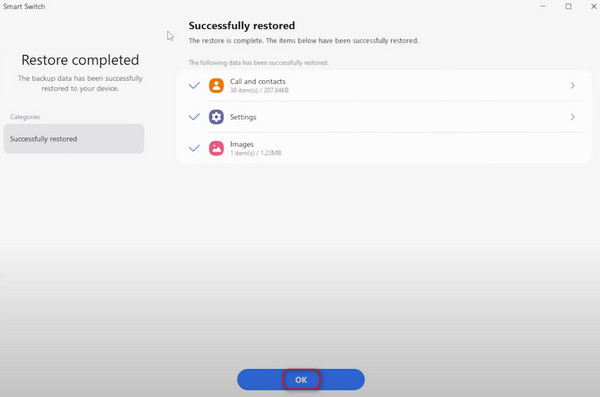
場合によっては、ネットワークエラーやその他の理由により、 Samsung Smart Switch が動作しません。 心配しないでください。Samsung デバイスでこの問題を解決するための最適な解決策も見つかります。
まとめ:
上で紹介したいくつかの方法がお役に立てば幸いです 削除された通話履歴を復元する事前にバックアップが必要なものもありますが、そうでない場合、削除したデータを直接復元できます。これが私がお勧めする理由です。 Apeaksoft Androidのデータ復旧 最大限の利便性を最大限に提供できるため、最も効果的です。