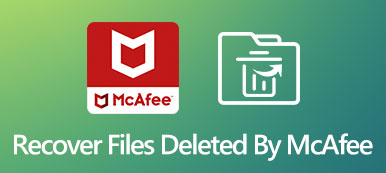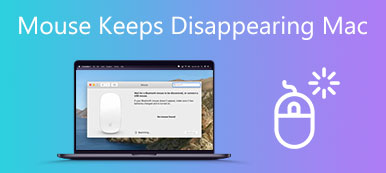「突然、C ドライブのユーザー フォルダーの下にデスクトップ フォルダーが表示されなくなりました。バグを修正する方法を知っている人はいますか?」デスクトップ フォルダーは、ユーザーが簡単にアクセスできるファイルやアプリを保存するために使用されます。ただし、Windows 11/10 でエラーが発生すると、 デスクトップフォルダーがありません。このバグは通常、ソフトウェアの問題によって発生します。このガイドでは、それを迅速に修正する方法について説明します。
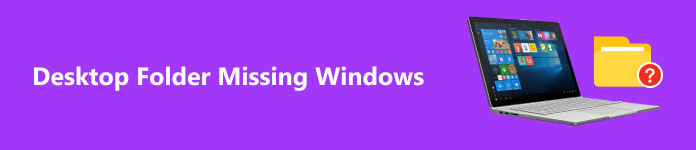
- パート 1. Windows 11/10 のデスクトップ フォルダーはどこですか
- パート 2. Windows でデスクトップフォルダーが見つからない場合の修正方法
- パート 3. Windows でデスクトップ フォルダーが見つからないに関する FAQ
パート 1. Windows 11/10 のデスクトップ フォルダーはどこですか
Windows 11/10のデスクトップアイコンが見つからないエラーを修正する前に、コンピューター上のデスクトップフォルダーがどこに保存されているかについて説明しましょう。 Windows 11/10 では、いくつかの方法でデスクトップ フォルダーを見つけることができます。
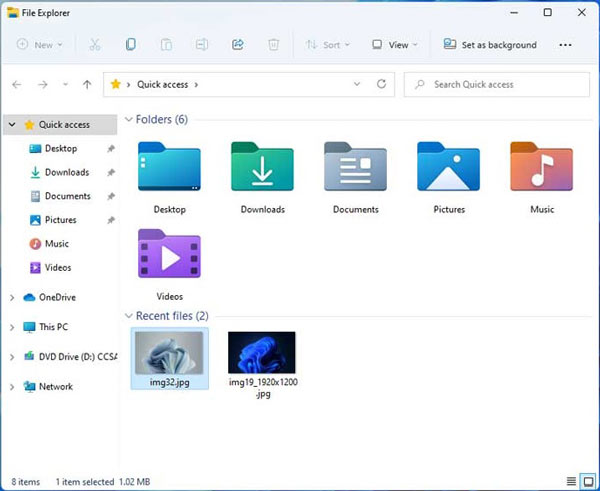
まず、ファイルエクスプローラーを開き、 ホーム or クイックアクセス 左側のサイドバーのタブをクリックすると、 デスクトップ フォルダ。 クリックしてください デスクトップ フォルダーに移動すると、すべてのデスクトップ アイコンが表示されます。
さらに、デスクトップフォルダーは次の場所に保存されます。 C:\ Users \ Public。 開けることができます このPC ウィンドウをクリックしてフォルダーをすばやく見つけます。
もう 1 つの一意の場所は、現在のユーザー プロファイルの下にあります。それを見つけるには、ファイル エクスプローラーを開き、 F4 キーボードのキーを押して、Enter %USERPROFILE%.
パート 2. Windows でデスクトップ アイコンが見つからない場合の修正方法
解決策 1: ファイル エクスプローラーでデスクトップ フォルダーを検索する
場合によっては、デスクトップ フォルダーを誤って別の場所に移動したなど、誤った操作によってデスクトップ アイコンが表示されなくなることがあります。ファイル エクスプローラー ウィンドウで検索してみてください。
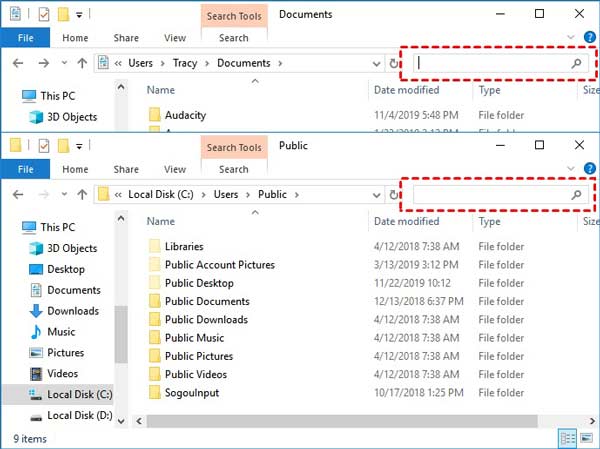
ステップ1 Win + E キーを一緒に押してファイル エクスプローラーを開きます。
ステップ2 MFAデバイスに移動する このPC, ローカルディスク(C) .
ステップ3 入力します デスクトップ メニュー バーの下の検索バーに入力すると、Windows に結果が表示されます。
解決策 2: デスクトップ フォルダーをデフォルトの場所に復元する
一部のユーザーは、Windows 11/10 デスクトップ フォルダーがユーザー プロファイルに存在しないと報告しましたが、ファイル エクスプローラーの左側のペインに表示されます。以下の手順に従って、見つからないデスクトップ フォルダーをデフォルトのパスに復元できます。
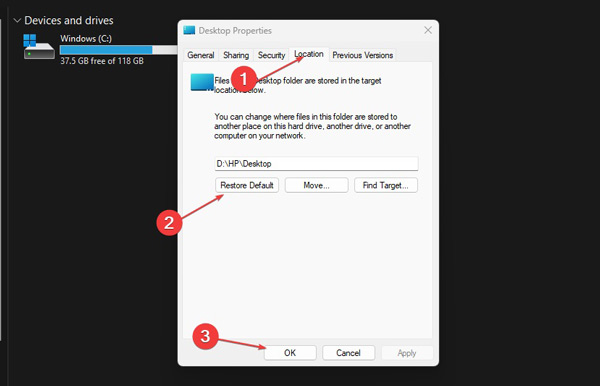
ステップ1 右クリックして デスクトップ ファイル エクスプローラー ウィンドウの左側のペインにある ボタンをクリックし、 プロパティ コンテキストメニューで
ステップ2 に切り替える 位置の特定 ポップアップ ダイアログのタブで、 デフォルトを復元 ボタンを押して、 OK.
ステップ3 Windows でデフォルトの場所にデスクトップ フォルダーを作成するように求められたら、 Yes 、そしてヒットした Yes もう一度アクションを確認します。
解決策 3: 隠しフォルダーを表示する
デスクトップフォルダーを非表示にすると、デスクトップフォルダーが表示されなくなります。さらに、コンピュータがウイルスやマルウェアによって攻撃された場合、デスクトップ フォルダも非表示になる可能性があります。とにかく、フォルダを再表示して、失われたデスクトップアイコンをすべて再度表示することができます。
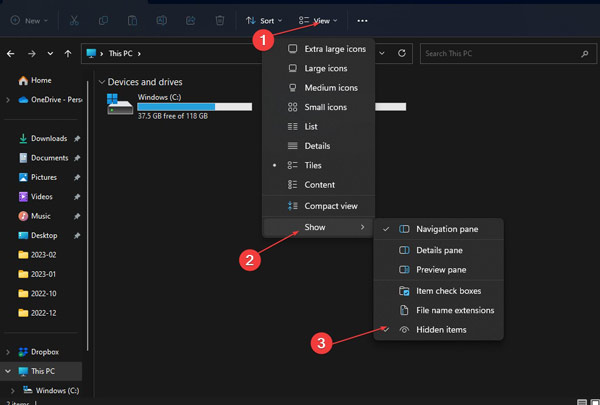
ステップ1 ファイル エクスプローラー ウィンドウを実行します。
ステップ2 クリック 表示 上部のリボンのメニューで、 表示、およびを確認します 隠されたアイテム オプションを選択します。
ステップ3 これで、すべてのフォルダーとファイルが表示されます。
解決策 4: ドライブ C のディスクを確認する
Microsoft は、特定のディスクをチェックしてドライブ上のデータを修復するコマンドを導入しました。可能性は非常に低いですが、ドライブが破損している可能性があり、その結果デスクトップ アイコンがすべて表示されなくなります。
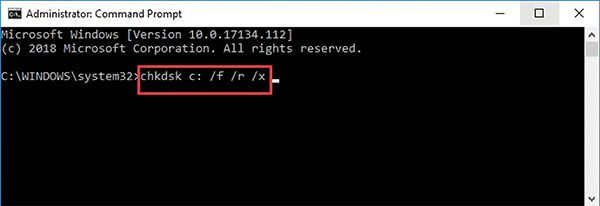
ステップ1 検索する コマンドプロンプト 自分で お気軽にご連絡ください 左下隅のメニューをクリックし、管理者として実行します。
ステップ2 入力します chkdsk C:/ f / r / x、を押して 入力します キーボードのキーを押します。
先端: 文字 C は、修復するドライブ文字を指します。
ステップ3 完了したら、コマンド プロンプト ウィンドウを閉じ、バグが継続するかどうかを確認します。
解決策 5: 失われたデスクトップフォルダーを回復する
デスクトップフォルダーは戻ったものの、ファイルとデータが見つからないと報告する人もいます。このような場合、次のような信頼できるデータ回復ツールが必要になります。 Apeaksoftデータ復旧。さまざまな状況で、失われたデスクトップ フォルダーからファイルを取得するのに役立ちます。

4,000,000+ ダウンロード
Windows 11/10/8/7で失われたデスクトップフォルダーを復元します。
~に対する良い解決策 ゴミ箱の回収, フラッシュドライブの回復, ハードドライブの回復, USB リカバリ, メモリカードの回復、 もっと。
回復可能なデータの種類には、ドキュメント、写真、電子メール、ビデオ、オーディオなどが含まれます。
復元されたファイルとデータは元の状態に保ってください。
回復する前に、失われたデスクトップ フォルダーをプレビューできます。
失われたデスクトップフォルダーを回復する手順は次のとおりです。
ステップ1ローカルディスクをスキャンする
PC にインストールした後、最適なデータ回復ツールを起動します。 Windows 11/10/8/7と互換性があります。データ型を選択するか、 すべてのファイルの種類を確認する。次に、目的のディスクを選択します。ここで選択します ローカルディスク(C) 。 クリック スキャン ボタンをクリックして、失われたファイルとフォルダーのスキャンを開始します。

ステップ2失われたファイルをプレビューする
次に、プレビューウィンドウが表示されます。に切り替えます パスリスト 左側のペインのタブをクリックし、デスクトップ フォルダーを見つけます。紛失したファイルが見つからない場合は、 ディープスキャン 右上のボタンを使用してディープ スキャンを実行すると、失われたデータをさらに見つけることができます。

ステップ3デスクトップフォルダーを復元する
戻したいファイルを選択し、 回復する 右下隅にあるボタン。場所のフォルダーを選択し、クリックします OK.

パート 3. Windows でデスクトップ フォルダーが見つからないに関する FAQ
ユーザーにデスクトップフォルダーがないのはなぜですか?
更新、ウイルスやマルウェアの攻撃、または誤った操作の結果としてデスクトップ フォルダーのプロパティが変更された場合、デスクトップ フォルダーは非表示としてマークされるか、別の場所に移行される可能性があります。したがって、それを見ることはできません。
デスクトップフォルダーを削除するとどうなりますか?
デスクトップフォルダーを誤って削除すると、フォルダー内に保存されているファイルが失われます。幸いなことに、上記で紹介した検証済みの方法を使用すると、失われたデスクトップフォルダーを取り戻すことができます。また、データ回復プログラムを使用すると、失われたファイルの一部またはすべてを回復できます。デスクトップフォルダーといえばシステムフォルダーなので、十分注意してください。
デスクトップ上で失われたフォルダーを復元するにはどうすればよいですか?
デスクトップにフォルダーを保存していて紛失した場合は、次のコマンドを使用できます。 Apeaksoftデータ復旧 それを取り戻すために。紛失したフォルダーがショートカットの場合は、ファイル エクスプローラーで見つけることができます。
まとめ:
このガイドでは、問題を修正する方法について説明しました。 デスクトップのアイコン/フォルダーが見つからない Windows 11/10の問題。 Apeaksoft Data Recovery は、コンピュータ上で失われたファイルやフォルダを取り戻す最も簡単な方法です。このプログラムを利用して、次のこともできます。 OneDriveから削除されたファイルを回復する。このトピックに関して他にご質問がある場合は、お気軽にこの投稿の下にご記入ください。