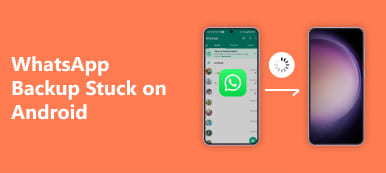ほとんどのAndroidユーザーにとって、Androidリカバリモードは無視できないものです。 不要なデータを消去したり、エラーが発生したときにスマートフォンを再起動したりできます。 この記事では、Androidリカバリモードのほとんどの情報について説明します。 この記事を読み、リカバリモードの詳細を確認してください。
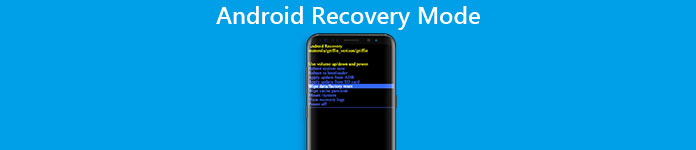
第1部:Androidの回復モードとは
Androidの回復モードとは
Androidリカバリモードは、AndroidユーザーがAndroidデバイスを悪い状態からリカバリするためのものです。 それはあなたがあなたのAndroidデバイス上のいくつかの高度なオプションでいくつかの特定のタスクを行うことを可能にします。 たとえば、Androidリカバリモードを使用して、携帯電話のユーザーデータを消去できます。 さらに、キャッシュパーティションをワイプしたり、AndroidデバイスにSDカードからアップデートをインストールしたりすることもできます。 すでにデバイスをルート化した人のためにカスタムリカバリをインストールするオプションがあります。これには、Androidリカバリモードにいくつかの追加機能があります。 Android端末全体のバックアップをとる これらのバックアップを復元します。
Android携帯をリカバリモードで起動するのはなぜですか?
実際には、ユーザーがAndroid携帯をリカバリーモードで起動したい理由は、他の人とはかなり異なる可能性がありますが、すべての理由は、リカバリーモードの機能によって異なります。 あなたのAndroid携帯にたくさんの無用なデータがあり、それを本当に一つずつ削除するのは大変な場合、またはあなたのAndroidに保存されている重要なデータをバックアップして復元したい場合、あなたはあなたがこれらのことをするのを助けるための回復モード。 システムを再起動したり、キャッシュパーティションを消去したり、SDカードからのアップデートをインストールしたりする場合は、Android Recovery Modeを使用してこれらすべてを実行できます。

第2部:Android携帯で回復モードにブートする方法
実際、AndroidリカバリモードはほとんどのAndroidユーザーにとって非常に重要です。 Androidスマートフォンでリカバリモードで起動することは、デバイスのハードウェアキーを使用してそれほど難しくない場合があります。 さまざまなブランドのAndroidデバイスをリカバリモードにする方法は実際には異なります。 以下では、いくつかの人気のあるAndroidブランドを選択し、この種のAndroidデバイスでリカバリモードで起動する方法を説明します。 データ損失の問題が発生した場合は、Androidデバイスをリカバリモードで起動する前に、Androidフォンに復元されたすべてのメインデータをバックアップすることをお勧めします。
セクション1。 サムスンの電話で回復モードに起動します
ステップ1。 電源キーを押したまま、[電源オフ]ボタンを選択してSamsungデバイスの電源をオフにします。 Samsungの画面が反応しない場合は、電源キーを数秒間押し続ける必要があります。
ステップ2。 デバイスの電源を切った後、電源キー、音量アップキー、ホームボタンを同時に押し続け、3つのボタンを押し続けます。
ステップ3。 Samsungのロゴが表示されるまで3つのボタンを押したままにして、すべてのボタンを放します。 その後、音量キーを使ってAndroid回復モードを選択し、電源キーを押して確認します。

セクション2。 HTCの電話で回復モードに起動
ステップ1。 HTCデバイスで[設定]> [バッテリーオプション]を選択します。 そして、FASTBOOTオプションのチェックを外します。
ステップ2。 電源キーを押しながらHTCデバイスの電源を切り、電話が完全にオフになるまで数秒間待ちます。
ステップ3。 音量ダウンボタンを押しながら電源キーを押します。 HTC画面に新しいメニューが表示されたら、電源キーを放します。
ステップ4。 音量ダウンボタンを押しながら電源キーを押します。 HTC画面に新しいメニューが表示されたら、電源キーを放します。
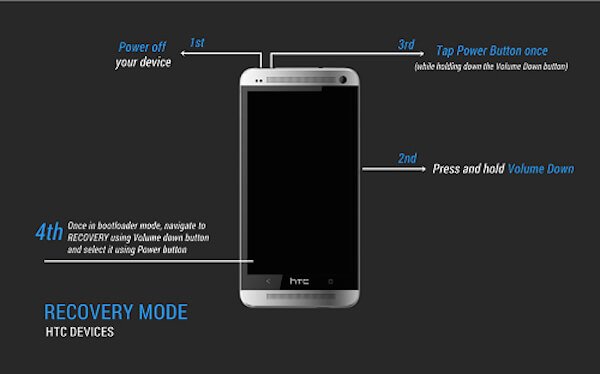
セクション3。 LGの電話で回復モードに起動
ステップ1。 電源キーを長押しして、LGの電源を切ります。
ステップ2。 LGロゴが画面に表示されるまで、電源キーと音量ダウンキーを同時に押し続けます。
ステップ3。 LGのロゴが表示されたら、すべてのキーを放します。 その後、LGにハードリセットメニューが表示されるまで、すぐにもう一度電源ボタンと音量ボタンを押す必要があります。
ステップ4。 メニューが表示されたら、音量キーでオプションを強調表示し、電源ボタンでハードリセットを選択または確定します。 そして今、あなたのLGの携帯電話はAndroidの回復モードになります。

セクション4。 Nexus電話で回復モードに起動する
ステップ1。 最初にNexus電話の電源を切ります。 Nexusスマートフォンの画面に「開始」という文字が表示されるまで、音量小ボタンと電源キーボタンを押し続けます。
ステップ2。 音量小ボタンをXNUMX回押して、[回復]オプションを強調表示します。 次に、電源ボタンを押してリカバリモードで起動できます。
ステップ3。 Googleロゴが画面に表示されたら、電源キーと音量アップキーを数秒間押し続けます。 次に、電源ボタンを押しながら音量アップキーを放します。
ステップ4。 音量キーを使用してオプションをハイライト表示し、電源キーを使用して必要なオプションを選択します。

第3部:Android携帯で回復モードにブートする方法
Androidが開発されたことで、それは人々が他人やテキストメッセージを呼び出すために使用していたツール以上のものです。 ご存じのとおり、ほとんどのAndroidデバイスは、かなり単純なAndroid Recovery Modeでデフォルト設定されています。 また、ほとんどのリカバリモードには6つの基本機能があります。今すぐシステムを再起動、ADBからのアップデートの適用、外部ストレージからのアップデートの適用、データの消去/ファクトリリセット、キャッシュパーティションの消去、キャッシュからのアップデートの適用。 6つの機能で、あなたはあなたのAndroidデバイスを再起動し、データを拭き、あなたのSDカードに更新をインストールすることができます。 以下では、Android Recovery Modeの4つの機能を詳しく紹介します。 さらに知識を得るために、下にスクロールして読んでください。
1. Androidリカバリモードオプション – 今すぐシステムを再起動
今すぐシステムを再起動することを可能にするオプションです Android携帯を再起動します。 あなたのAndroidデバイスの電源が切れて、その後、推奨インターフェースに再起動します。 あなたのAndroid携帯が動かなくなったり、エラーが発生した場合は、Android回復モードで起動してシステムを再起動することができます。 回復モードで起動したときに何か他のことを実行し、完了したときにこのオプションを選択してAndroid回復モードを終了することもできます。

2. Androidリカバリモードオプション – ADBからアップデートを適用する
ADBは、Android DebuggingBridgeの略称であるAndroidリカバリモードのツールです。 この機能を使用するには、Androidスマートフォンとコンピューターを接続して、XNUMXつのデバイス間のブリッジを構築できるようにすることをお勧めします。 Android Debugging Bridgeを使用すると、ユーザーはコンピューターを介してAndroidデバイスに何らかの操作を行うことができます。 そのため、Androidアプリ開発者は、アプリケーションのバグを修復するために広く使用されています。 さらに、ADBを使用すると、コンピューターを使用して、電話とコンピューター間の接続に応じて、Android電話に更新を送信およびインストールすることもできます。 ただし、この機能はアプリデザイナーに適しているため、これまで触れたことがない人には難しい場合があります。 このツールを使用する必要がある場合は、Webサイトからステップバイステップの説明を見つけることができます。
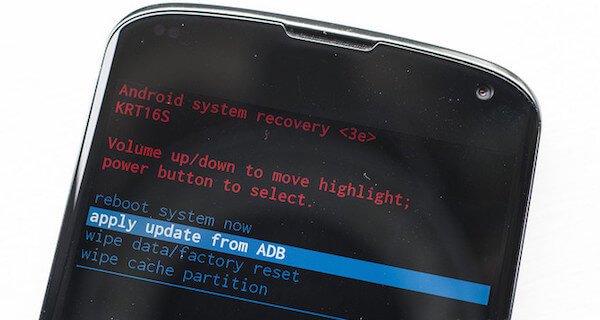
3. Androidリカバリモードオプション – データの消去/工場出荷時設定へのリセット
ワイプデータ/工場出荷時設定へのリセットは、Android回復モードであなたのAndroidデバイスをリセットするための非常に一般的で簡単な方法です。 この機能を選択すると、写真、ビデオ、メッセージ、写真、アプリなど、すべてのデータが消去されます。 そしてそれはあなたの電話を元の工場出荷時の状態に戻します。 あなたがあなたの古いAndroid携帯電話に対処したいとき、それはあなたにとって非常に便利です。 ただし、Androidの問題を解決するために電話機を工場出荷時設定にリセットするだけの場合は、すべてのAndroidデータを事前にバックアップしてください。
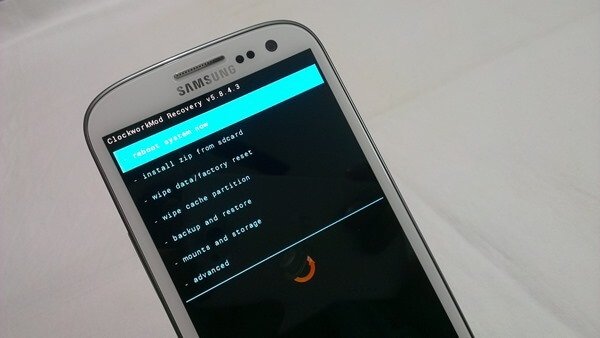
4. Androidリカバリモードオプション – キャッシュパーティションの消去
キャッシュパーティションは、主にアプリケーションのインストールに関連する一時的なデータであり、それはあなたのAndroid携帯電話に保存されます。 それはあなたのAndroidデバイスを遅くし、お使いの携帯電話が正しく機能しなくなる可能性さえあります。 しかし、あなたは個人的なデータや設定を失うことなく、あなたはそれらを拭くためのリスクがないことを意味し、Androidの回復モードでキャッシュパーティションを拭くことによってそれを削除することができます。 だからそれは一般的なAndroidの問題の多くに対する修正として推奨されています。

第4部:Androidの回復モードを終了する方法
この記事では、Android Recovery Modeを起動する方法を紹介します。また、通常の終了時およびRecovery Modeで動かなくなった場合にAndroid Recovery Modeを終了する方法を知っていますか。 今、私たちは以下の2つの状況でAndroidの回復モードを終了する方法を紹介します。
セクション1。 Androidの通常回復モードを終了する
Androidの回復モードを終了する方法は本当に簡単です。 上で述べたように、システムを今すぐ再起動はあなたの電話を再起動する機能です。 だからあなたはAndroidの回復モードですべてのあなたの仕事を終えたら、単に機能を選択するためにあなたの音量キーを押してからあなたのホームボタンを押すことによって今すぐシステムを再起動を確認してください。 その後、あなたのAndroid携帯電話は回復モードを終了し、自動的に再起動します。 ほんの数分待ってください、そしてあなたは普通にあなたの電話を使うことができます。
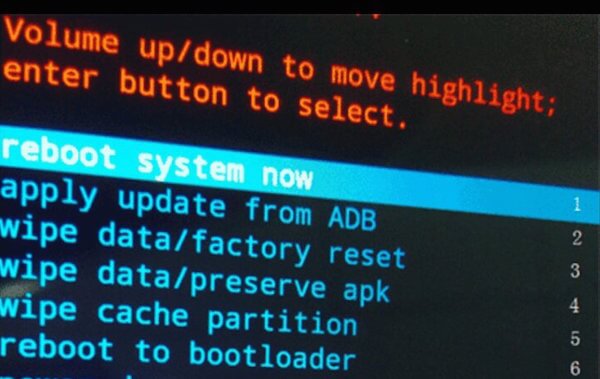
セクション2。 Androidがリカバリモードで立ち往生
残念なことに、あなたの携帯電話が正常に動作しているときに回復モードを終了するために使用していた方法は、あなたのAndroidデバイスが回復モードで動けなくなるとモードを終了できません。 では、どうやってそのような問題を解決するのでしょうか。 あなたのAndroidデバイスがリカバリモードで立ち往生しているとき、 Android データ救出 非常にあなたにお勧めです素晴らしいツールです。 あなたはこのプログラムのアシスタントを使って簡単かつ迅速にAndroidの回復モードを終了することができます。 ここでは、あなたが立ち往生しているAndroidデバイス上でこの終了リカバリモードを行うための詳細なガイドに従うことができます。
ステップ1。 Broken Androidデータ抽出をダウンロードする
公式WebサイトからBroken Android Data Extractionをダウンロードして、ガイドに従ってこのアプリケーションをコンピュータにインストールします。
ステップ2。 Androidデバイスをコンピュータに接続する
お使いのコンピュータでBroken Android Data Extractionを起動します。 USBケーブルを使ってAndroidデバイスをコンピュータに接続し、接続が安定していることを確認します。
ステップ3。 正しい方法で終了する
このツールのインターフェースに関するガイドを読んでください。 次に、Broken Android Data Extractionという左側のリストの2番目のアイコンをクリックします。 それからあなたはあなたがウィンドウで選ぶことができる2つの選択を見ることができます。 あなたはあなたのAndroid回復モードを終了するために正しい選択を選ぶべきです。

ステップ4。 Androidデバイスで障害タイプを選択してください
正しい選択肢の下にある[開始]ボタンをクリックすると、ウィンドウにすべての障害タイプが表示されます。 Androidデバイスが含まれている質問に属している場合は、対応するボタンをクリックできます。 そうでない場合は、「その他」を選択してください。 そして今、あなたはあなたがAndroidリカバリモードを終了するのを助けるために「その他」をクリックする必要があります。

ステップ5。 電話名とモードを確認してください
「その他」ボタンをクリックした後、「次へ」をクリックし、Androidデバイスの名前とモードを選択する必要があります。 選択が完了したら、「確認」をクリックして情報を確認します。 実際、このアプリはこのモードのSamsungデバイスのみをサポートしています。

ステップ6。 Androidの回復モードを終了します
今すぐプログラムはあなたのAndroidデバイスのための適切な回復パッケージをダウンロードします。 その後、それはあなたの携帯電話を回復モードから抜け出すでしょう。 それが完了すると、あなたのAndroid携帯電話は自動的に再起動し、通常の状態に戻ります。
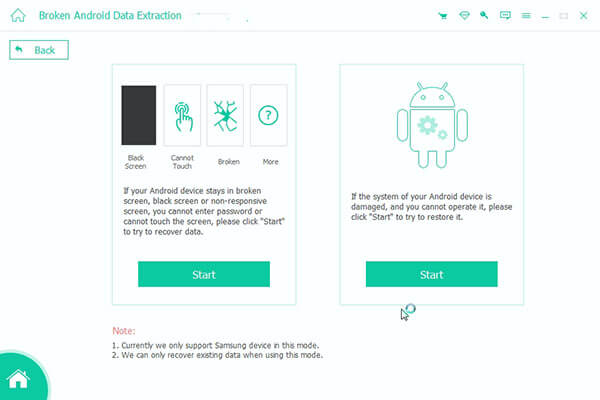
お見逃しなく:どうやって Androidから削除された通話履歴を復元する 簡単に
まとめ:
リカバリモードはAndroidデバイスで重要な役割を果たし、 Androidで削除されたファイルを復元するこの記事では、Androidリカバリモードの機能、ユーザーがリカバリモードを使用する理由、起動方法と終了方法などについて詳しくご紹介します。この記事が、Androidリカバリモードに関する役立つ情報になれば幸いです。