Windows 11/10のユーザープロファイルからデスクトップフォルダが消える問題を修正
Windows 10で、Cドライブのユーザーフォルダの下のドキュメントフォルダが突然消えてしまいました。このバグの解決方法をご存知の方はいらっしゃいますか?
デスクトップフォルダは、ユーザーが簡単にアクセスできるファイルやアプリを保存するために使用されます。ただし、いくつかのエラーにより、 Windows 11でデスクトップフォルダが見つからない/10 の問題。このバグは通常、ソフトウェアの問題によって発生します。このガイドでは、実証済みの6つの方法で迅速に修正する方法を説明します。
ページコンテンツ:
パート1. Windows 11/10のデスクトップフォルダはどこにありますか?
Windows 11/10でデスクトップアイコンが消えるエラーを修正する前に、デスクトップフォルダがパソコンのどこに保存されているかを確認しましょう。Windows 11/10では、デスクトップフォルダを見つける方法はいくつかあります。
方法1: ファイルエクスプローラーを使用する
ステップ 1: Video Cloud Studioで ファイルエクスプローラ タスクバーのドキュメントのようなボタンをクリックします。
ステップ 2: クリック クイックアクセス 左側のサイドバーのタブをクリックすると、 デスクトップ フォルダ。 クリックしてください デスクトップ フォルダーを開くと、すべてのデスクトップ アイコンが表示されます。
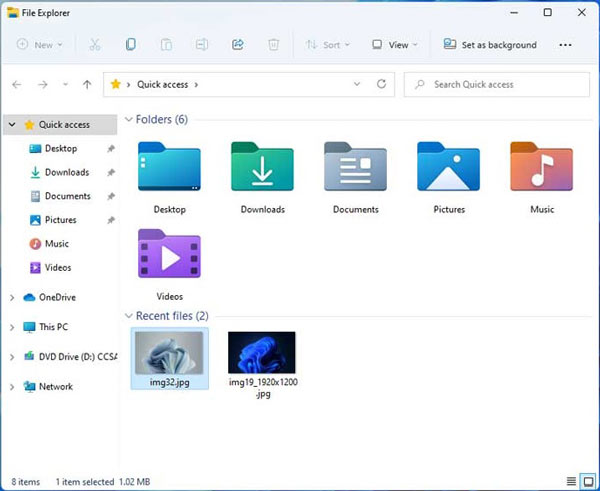
方法2:このPCを使用する
Video Cloud Studioで このPC ウィンドウで見つける C:UsersPublic
方法3: コマンドを使用する
ステップ 1: メディア掲載 Windows + R キーボードの ラン プログラム。
ステップ 2: Enter %USERPROFILE% ボックス内でクリックします OK.
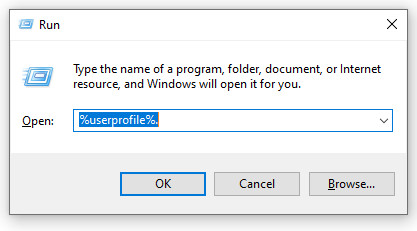
ヒント:
ユーザーにデスクトップフォルダーがないのはなぜですか?
更新、ウイルスやマルウェアの攻撃、または誤った操作の結果としてデスクトップ フォルダーのプロパティが変更された場合、デスクトップ フォルダーは非表示としてマークされるか、別の場所に移行される可能性があります。したがって、それを見ることはできません。
パート2:Windows 11/10で消えたドキュメントフォルダを見つける最良の方法
デスクトップフォルダは復元できたものの、ファイルやデータが消えてしまったという報告もあります。このような場合は、信頼できるデータ復旧ツールが必要になります。 Apeaksoftデータ復旧。さまざまな状況で、失われたデスクトップ フォルダーからファイルを取得するのに役立ちます。
失われたデスクトップフォルダを回復するための最良のソリューション
- Windows 11/10/8/7で失われたデスクトップフォルダーを復元します。
- ~に対する良い解決策 ごみ箱の回収フラッシュドライブの回復など。
- ドキュメント、写真、電子メール、ビデオなどのデータ タイプを復元します。
- ファイルを元の状態に復元します。
- 回復する前に、失われたデスクトップ フォルダーをプレビューできます。

Windows 11/10 で失われたデスクトップ フォルダーを回復する手順は次のとおりです。
ステップ 1: ローカルディスクをスキャンする
最高のデータ復旧ツールをPCにインストールしたら、起動してください。Windows 11/10/8/7に対応しています。データを復旧したいハードドライブを選択します。次に、 スキャンの開始

ステップ 2: 失われたファイルをプレビューする
次に、プレビューウィンドウが表示されます。に切り替えます タイプリスト 左側のペインのタブをクリックし、デスクトップ フォルダーを見つけます。

ステップ 3: デスクトップフォルダーを復元する
戻したいファイルを選択し、 回復する 右下隅にあるボタン。場所のフォルダーを選択し、クリックします OK.

パート3. Windows 5/11でデスクトップフォルダが消えた時の対処法10選
解決策 1: ファイル エクスプローラーでデスクトップ フォルダーを検索する
デスクトップアイコンが消える原因としては、デスクトップフォルダを誤って別の場所に移動してしまうなど、操作ミスが考えられます。ファイルエクスプローラーウィンドウでアイコンを探してみてください。
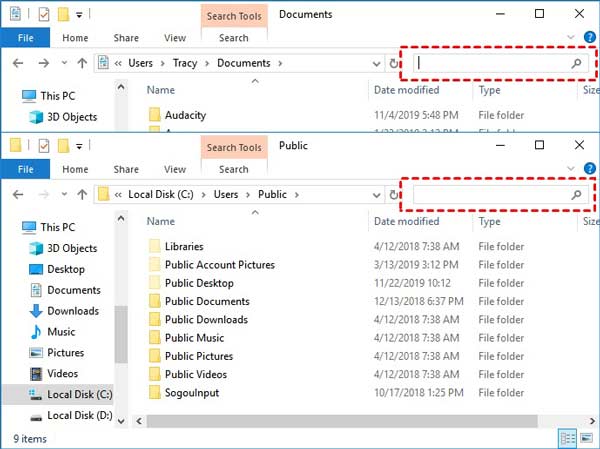
ステップ 1: Win + E キーを一緒に押してファイル エクスプローラーを開きます。
ステップ 2: MFAデバイスに移動する このPC ローカルディスク(C).
ステップ 3: Enter デスクトップ メニュー バーの下の検索バーに入力すると、Windows に結果が表示されます。
ヒント: この方法は、 削除されたOneNoteファイルを回復する.
解決策 2: デスクトップ フォルダーをデフォルトの場所に復元する
一部のユーザーは、Windows 11/10 デスクトップ フォルダーがユーザー プロファイルに存在しないと報告しましたが、ファイル エクスプローラーの左側のペインに表示されます。以下の手順に従って、見つからないデスクトップ フォルダーをデフォルトのパスに復元できます。
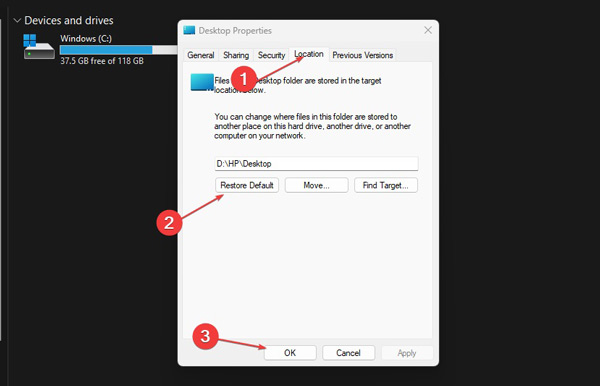
ステップ 1: 右クリックして デスクトップ ファイル エクスプローラー ウィンドウの左側のペインにある ボタンをクリックし、 プロパティ コンテキストメニューで
ステップ 2: に切り替える サービス提供先 ポップアップダイアログのタブで、 デフォルトを復元 ボタンを押して、 OK.
ステップ 3: Windows でデフォルトの場所にデスクトップ フォルダーを作成するように求められたら、 あり、そしてヒットした あり もう一度アクションを確認します。
解決策 3: 隠しフォルダーを表示する
Windows 11のドキュメントフォルダがクイックアクセスから消えてしまった場合は、非表示にすることができます。また、コンピューターがウイルスやマルウェアに感染した場合、デスクトップフォルダも非表示になっている可能性があります。いずれにしても、フォルダを再表示し、消えたデスクトップアイコンをすべて再び表示することができます。
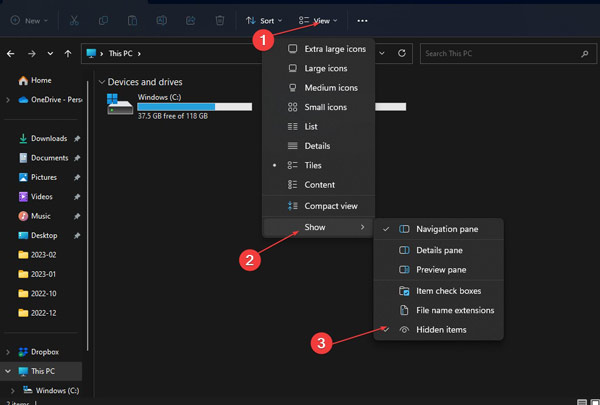
ステップ 1: ファイル エクスプローラー ウィンドウを実行します。
ステップ 2: クリック 表示 上部のリボンのメニューで、 表示、およびを確認します 隠されたアイテム オプションを選択します。
ステップ 3: これで、すべてのフォルダーとファイルが表示されます。
解決策 4: ドライブ C のディスクを確認する
Microsoft は、特定のディスクをチェックしてドライブ上のデータを修復するコマンドを導入しました。可能性は非常に低いですが、ドライブが破損している可能性があり、その結果デスクトップ アイコンがすべて表示されなくなります。
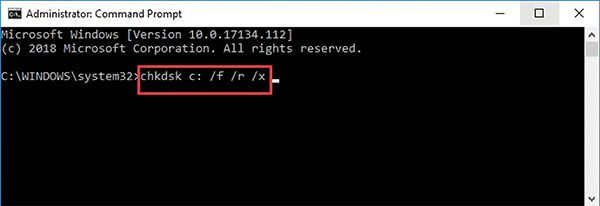
ステップ 1: 検索する コマンドプロンプト 自分で お気軽にご連絡ください 左下隅のメニューをクリックし、管理者として実行します。
ステップ 2: 入力します chkdsk C:/ f / r / x、を押して Enter キーボードのキーを押します。
ヒント: 文字 C は、修復するドライブ文字を表します。
ステップ 3: 完了したら、コマンド プロンプト ウィンドウを閉じ、バグが継続するかどうかを確認します。
解決策5: マイドキュメントフォルダを再作成する
Windows 11で「マイドキュメント」フォルダが見つからない場合は、レジストリとコマンドプロンプトを使用して「マイドキュメント」フォルダを再作成し、システムにフォルダを認識させてデスクトップに表示させることができます。詳細な手順は以下のとおりです。
ステップ 1: 店は開いています ファイル探索 に移動して C > ユーザー > フォルダを作成し、名前を付けます ドキュメント.
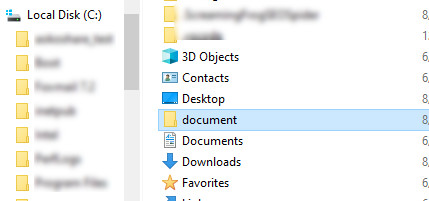
ステップ 2: 店は開いています レジストリエディタ 入力することにより regeditを 会場は ラン ボックス。
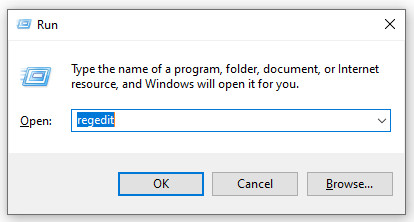
ステップ 3: 次のパスに従ってください。 HKEY_CURRENT_USER > ソフトウェア > Microsoft > Windows > CurrentVersionの > 冒険者 > ユーザシェルフォルダ 検索する パーソナル ファイルをダブルクリックして値を確認します。 パーソナル, %USERPROFILE%ドキュメント.
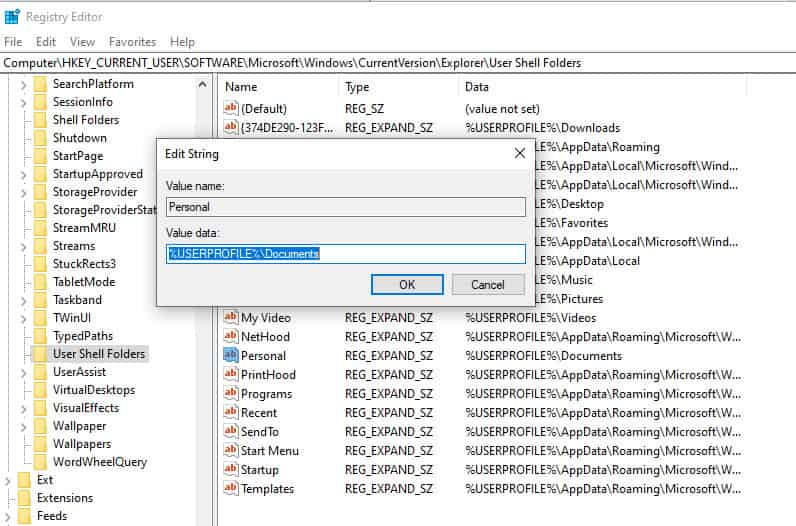
ステップ 4: Video Cloud Studioで ラン ダイアログボックスに入力して CMD。 タイプ attrib +r -s -h %USERPROFILE%Documents /S /D を押して Enter フォルダーのプロパティを修正するキー。
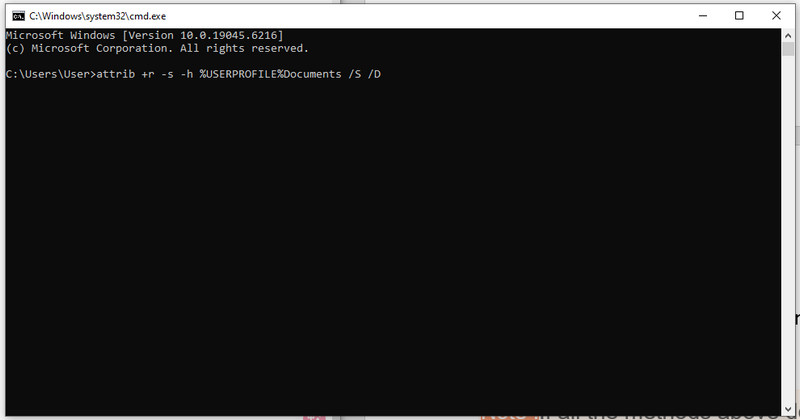
注意: 上記の方法がすべてうまくいかない場合は、 システム回復 削除されたデータを復元します。
結論
このガイドでは、問題を修正する方法について説明しました。 Windows 11/10でドキュメントフォルダが見つからない 問題です。デスクトップに保存したフォルダが紛失した場合、Apeaksoft Data Recoveryはコンピュータ上の失われたファイルやフォルダを復元する最も簡単な方法です。このプログラムを利用して、 OneDriveから削除されたファイルを回復する失われたフォルダーがショートカットの場合は、ファイルエクスプローラーで見つけることができます。
関連記事
Seagate ハード ドライブをお持ちの場合は、当社のレビューから Seagate ハード ドライブ用の上位 5 つのデータ復旧ツールを学んだほうがよいでしょう。
写真やビデオなどの失われたファイルや削除されたファイルを SD カードから復元するのに役立つ、Mac と Windows 向けのトップ 6 SD カード復元ソフトウェアをぜひご覧ください。
マカフィー アンチウイルスを使用した後、ウイルス対策によって削除されたファイルを復元するにはどうすればよいですか? この投稿では、McAfee によって削除されたファイルを手間のかからない方法で復元する XNUMX つの方法について説明します。
Mac のマウス カーソルが消え続ける場合は、ここで関連する問題を解決するための実行可能な方法を見つけることができます。

