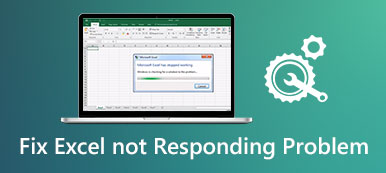Microsoft Excel を終了する前に重要なブックを保存するのを忘れると、面倒で頭痛の種になります。さらに、コンピュータが突然クラッシュしたり、ソフトウェア自体が壊れたりするなど、予期せぬ状況で、精巧なワークブックが消えてしまう可能性があります。ただし、次の方法で Excel データを回復することはできます。 エクセル派遣サービス。したがって、この投稿では Excel の一時ファイルを取得する方法に焦点を当てます。

- パート 1. Excel Temp サービスとは何ですか、Excel は一時ファイルをどこに保存しますか
- パート 2. Excel 一時ファイルを回復する方法
- パート 3. Excel 一時ファイルに関する FAQ
パート 1. Excel Temp サービスとは何ですか、Excel は一時ファイルをどこに保存しますか
Microsoft Excel には、ブックを作成するか開くたびに一時ファイルを作成する自動保存機能が備わっています。 Excel 一時ファイルには、ワークブックのすべての内容が保存されます。したがって、コンピュータまたは Microsoft Excel ソフトウェアがクラッシュしたり誤って終了したりした場合、Excel 一時ファイルを回復してデータを取り戻すことができます。
さまざまなオペレーティング システムに基づいたさまざまな Excel 一時ファイルの場所を次に示します。
| Mac | /ユーザー/ /ライブラリ/コンテナ/com.microsoft.Excel/データ/ライブラリ/アプリケーション サポート/Microsoft |
| Windows 11/10 | C:\Users\AppData\Local\Microsoft\Office\UnsavedFiles |
| Windows 8/7 / Vista | C:\Users\ユーザー名\AppData\Local\Microsoft\Office\UnsavedFiles |
| Windows XPの | C:\Documents and Settings\ユーザー名\ローカル設定\アプリケーション データ\Microsoft\Office\UnsavedFiles |
パート 2. Excel 一時ファイルを回復する方法
1 Apeaksoftデータ復旧
あなたが使用することができます Apeaksoftデータ復旧 Excel の一時ファイルを手間をかけずに復元できます。さらに、ファイルが破損または削除されていることに気付いた場合は、この専門的なソフトウェアに頼って重要なデータを復元することができます。

4,000,000+ ダウンロード
ステップ1 上のボタンをクリックして、この強力な回復ツールを Mac または Windows PC にダウンロードして起動します。最適な回復ツールのメインインターフェイスで [ドキュメント] オプションにチェックを入れることができます。次に、をクリックして Excel 一時ファイルのスキャンを開始できます。 スキャン

ステップ2 クイック スキャン後、 ドキュメント 左側のオプションを使用して、関連するすべてのフォルダを展開します。 XLSX XLS すべての Excel ファイルをプレビューします。希望の Excel ファイルを選択したい場合は、 フィルター 高速化する機能です。スキャン結果がニーズを満たしていない場合は、 ディープスキャン

ステップ3 目的の Excel 一時ファイルにチェックを入れてチェックを入れたら、 回復する ボタンへ 保存されていないExcelファイルを回復する.
2.未保存のワークブックを回復する
メッセージがあれば「Microsoft Officeが機能しなくなったコンピュータ上で「Microsoft Excel は動作を停止しました」というメッセージが表示されると、進行状況と現在のデータがすべて失われる可能性があります。上で説明したように、コンピュータ上のデフォルトの場所にある Excel 一時ファイルを確認できます。それ以外の場合は、次のことを試してください。未保存のワークブックの回復機能を使用して復元します。
ステップ1 Microsoft Excelを起動し、新しいワークブックを作成します。クリック File ウィンドウの左上隅にあるボタン。
ステップ2 新しいウィンドウで、 店は開いています ボタン > 最近のワークブック > 未保存のワークブックを復元する。その後、保存されていない Excel ファイルを参照できます。見つかったら、クリックして Excel で開きます。
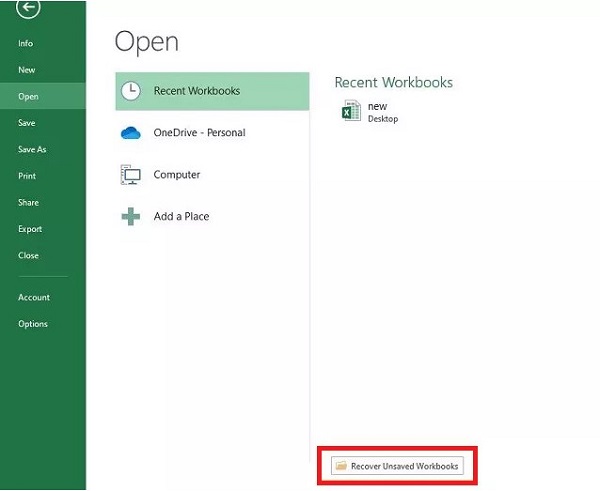
3. ワークブックの管理
組み込みの保存されていないワークブックの回復機能を除き、ワークブックの管理機能を使用して Excel 一時ファイルを表示および復元できます。
ステップ1 コンピュータで Microsoft Excel ソフトウェアを実行し、新しいワークブックを作成します。クリック File ウィンドウの左上隅にあるボタン。
ステップ2 新しいウィンドウで、をクリックします インフォ > 文書を管理 > 未保存のワークブックを復元する。 Excel ファイルを参照して選択し、クリックします。 店は開いています。 今、あなたはクリックする必要があります 名前を付けて保存 Excel ファイルを保存します。
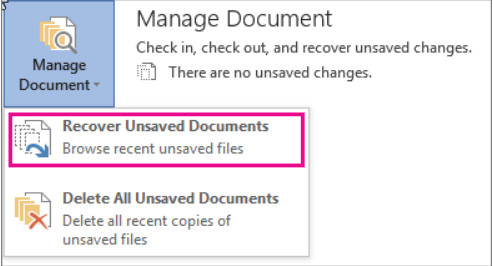
ヒント: これらの手順は、 PowerPoint の回復.
パート 3. Excel 一時ファイルに関する FAQ
Windows PC 上の Excel 一時ファイルを安全に削除するにはどうすればよいですか?
Win + R キーボードのキー > Enter の%temp% バーで > をクリックします OK ボタン。これで、クリックするとすべての Excel 一時ファイルにアクセスできるようになります。 温度 フォルダ。を押すと、 Ctrlキー + A キーを押してすべてを選択し、 を押します。 削除 キー。
一時ファイルをワークブックに変換するにはどうすればよいですか?
まず、Microsoft Excel ソフトウェアで一時ファイルを開きます。次に、クリックできます 名前を付けて保存 という拡張子を持つ一時ファイルを保存するには 。XLSX.
Excel ファイルが変更を保存しないのはなぜですか?
この現象を引き起こす要因は数多くあります。たとえば、サードパーティのアドイン、無効化されたアクセス許可、ソフトウェア自体の障害、ディスク領域の不足などがこの問題の原因の 1 つである可能性があります。
結論
Excel が一時ファイルを保存する場所と復元方法を学習できます。 Excelの一時ファイル この貴重な投稿を読んでください。すべてのコンテンツが、保存されていないファイルや削除されたファイルを回復するのに役立つことを願っています。