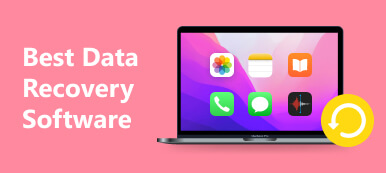iOSデータを失うことは、ほとんどのiPhone / iPad / iPodユーザーにとって悪夢です。 あなたがそれらを回復するためにあなたがiTunesまたはiCloudバックアップファイルを持っていないとき、それは悪化します。 重要なファイルを保存したり、iPhoneや他のiデバイスを使用して日常生活を記録したい人にとっては、定期的にコピーを作成する必要があります。

あなたが 最高のiOSデータ復旧ソフトウェアそれからあなたは正しい場所に来る。 この記事では、トップの4 iOSデータ復旧ソリューションを収集しました。これにより、あらゆるiOSデバイスから失われたデータを迅速に完全に復元することができます。 それでは、ここでiOSデータ復旧の最良の解決策を読んで入手してください。
第1部:MacおよびWindows用の最高のiOSデータ復旧
さまざまな理由でデータが失われます。 良いことは、特に適切なiTunesまたはiCloudバックアップがある場合、削除/失われたiOSファイルを元に戻す方法がまだあることです。 あなたがする習慣がない場合はどうなりますか iOSデータのバックアップ?
その場合は、専門家に頼らなければなりません。 iOSデータ復旧 失われたデータを復元するのに役立ちます。 どのiPhoneデータ復旧ソフトウェアを選択すべきかわからない場合は、4つの最良の復旧ツールから選択することができます。
最高のiOSのデータ復旧:iPhoneのデータ復旧
iPhoneのデータ復旧 さまざまなシナリオからiOSデータを回復するための最良の選択です。 たとえば、偶然の削除、水の損傷、工場出荷時の状態へのリセット、システムの問題、パスコードの忘れ、その他のさまざまな状況から、iOSデータが削除されたり紛失したりすることがあります。 あなたのiPhoneが盗まれたり壊れたりしたとしても、それでも安全に失われたデータを回復するのは簡単な仕事です。
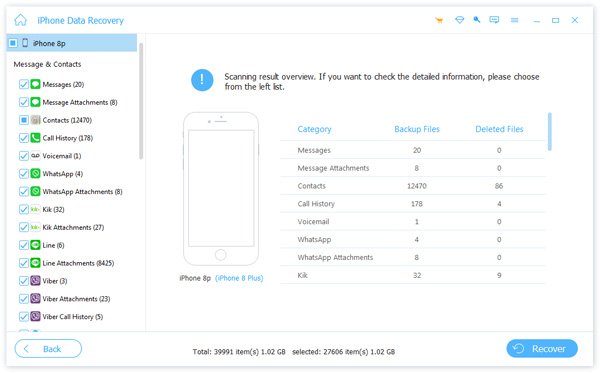
あなたの最高のiOSデータ復旧ソフトウェアであるiPhone Data Recoveryは、3のさまざまなソリューションを提供します。 そのため、手間をかけずにiOSデバイス、iTunes、またはiCloudのバックアップファイルから失われたデータを回復できます。 言い換えれば、iOSデータ復旧では、バックアップなしでiOSデバイスからデータを検出してエクスポートできるため、以前にAppleデバイスをバックアップしたことがあるかどうかは関係ありません。
- Windows PCまたはMac上で、削除または失われたiOSデータを選択的に回復します。
- バックアップなしでiPhone / iPad / iPodから削除された/失われたiOSデータを回復する。
- 連絡先、メッセージ、写真、ビデオ、音楽など、一般的なiOSデータタイプをサポートします。
- iTunesのバックアップからiPhone / iPad / iPodのファイルを抽出して復元します。
- iCloudバックアップからさまざまなiOSデータをダウンロード、プレビュー、および復元します。
- iPhone 17/16/15/14/13/12/11などと完全互換性があります。
- 安全で清潔で使いやすいインターフェース。
ユーザーが簡単にiOSデータを復元できるようにする他の優れたiOSデータ復旧プログラムもあります。 あなたは次のiOSのデータ復旧レビューを通してあなたの最良の選択を見つけるかもしれません。
トップiOSのデータ復旧:Leawo iOSのデータ復旧
Leawo iOS Data Recoveryを使用すると、iPhone、iTunes、またはiCloudから削除または紛失したデータを任意で回復できます。 だからそれは3回復モードを備えた包括的なiOSデータ回復アプリです。
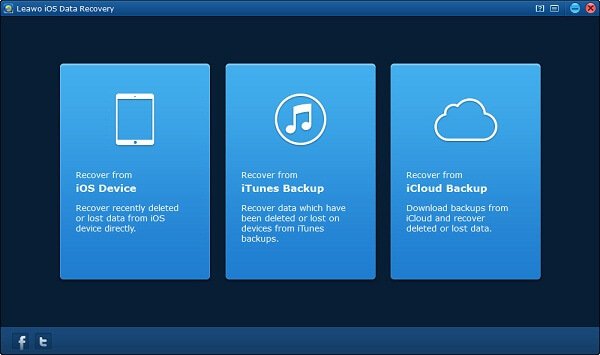
このiOSのデータ復旧ソフトウェアの主な機能:
- iTunesとiCloudのバックアップで直接iPhoneから失われたデータを回復する。
- 12データ型からiOSデータを出力するためのサポート。
- さまざまなデータ損失状況から削除または失われたデータを取り戻します。
長所:
- すべてのiOSデバイスからiOSデータを回復するためのサポート。
- リカバリ前にデータをプレビューします。
短所:
•未登録の無料LeawoiOSデータ復旧バージョンを使用して、復元されたiOSデータをPCに保存することはできません。
iPhone / iPad / iPod用の最高のデータ復旧:ディスクドリルiPhoneのデータ復旧
ディスクドリルiPhoneのデータ復旧はあなたが柔軟な方法で失われた貴重なデータを回復することを可能にする無料とPro版を提供します。
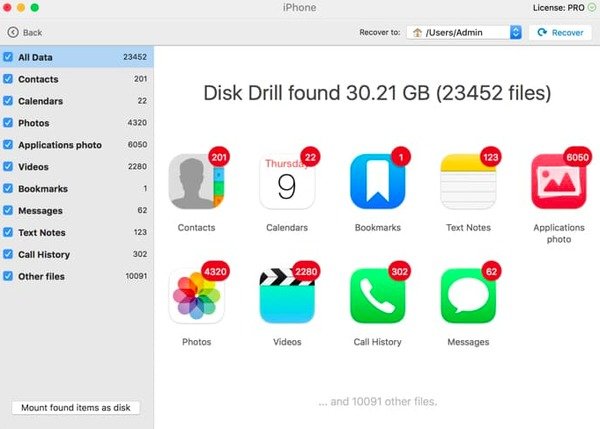
iOS用のこのデータ復旧の主な機能:
- 削除されたiOSデータと既存のiOSデータを選択的にスキャンして復元します。
- さまざまなファイルやデータ型をさまざまな形式で復元します。
- あなたのiPhone / iPad / iPodがシステムエラーや他の状況に苦しんでいるときにiOSデータを取り戻してください。
長所:
- iPhone、iPadおよびiPod Touch上のiOS 5-10で任意のiDeviceをサポートします。
- 高速で信頼性の高いiOSのデータ復旧。
短所:
•iCloudデータ復旧サポートの欠如。
iOSデバイス用の最高のデータ復旧:Dr.fone iPhoneデータ復旧
iOSのデータ復旧Dr.foneはiOS 26デバイス上のほとんどのデータタイプを直接復旧することをユーザーにサポートします。 そうでなければ、できます iTunesからデータを抽出する そしてiCloudも同様にファイルをバックアップする。
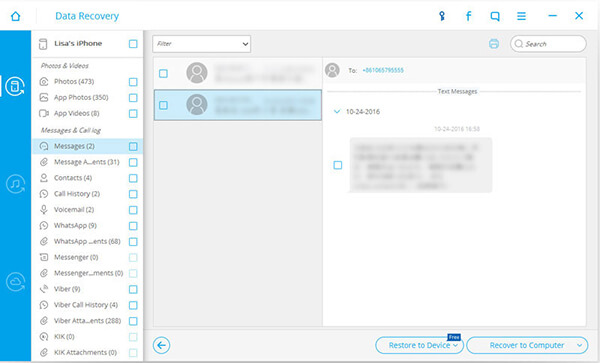
このiPhoneのデータ復旧の主な機能:
- iPhone / iTunes / iCloudからiOSデータを復元して出力します。
- iOSデバイスから出力するためのアプリデータ、連絡先、音楽、ビデオ、およびほとんどのファイルタイプをサポートします。
- Windows 11/10/8/7/Vista/XPおよびmacOSでiOSデータを復元できます。
長所:
- iOSのデータ復旧のためのクリーンでシンプルなユーザーインターフェース。
- すべてのiOSデバイスとの互換性が高い。
短所:
•リカバリ前にすべてのファイルをプレビューすることはできません。
その他 FonePawからのiOSデータ復旧、EaseUS、iMyFone、Aiseesoft、Stellar、Wondershareなどもうまく機能します。
第2部:iPhone / iPad / iPodから直接ファイルを復元する方法
あなたは簡単に最初の部分から素晴らしいiOSデータ回復を得ることができます。 それでは、iPhone / iPad / iPodから直接iOSファイルを復元する方法を紹介します。 あなたは無料で回復ソフトウェアをダウンロードして戻って失われたデータを見つけるために次のガイドを取ることができます。
ステップ1。 iOSのデータ復旧ソフトウェアを実行します
iOSデータ復旧無料版をダウンロードして登録してください。 それを起動し、「iPhoneデータ復旧」を選択してメインインターフェイスに入ります。
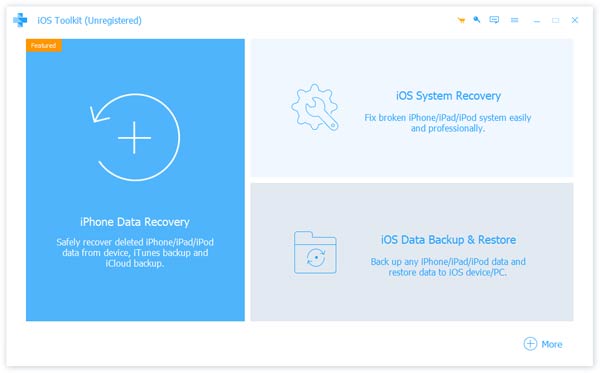
ステップ2。 iPhone / iPad / iPodに接続してスキャンする
デフォルトの「iOSデバイスからの回復」モードがあります。 次に、Lightning USBケーブルを使用して、AppleデバイスをWindowsまたはMacコンピューターに接続します。 iPhoneが検出されたら、[スキャンの開始]をクリックします。

ステップ3。 削除されたiPhoneのデータを回復
すべてのiOSファイルがカテゴリに一覧表示されます。 したがって、必要な利用可能なデータを選択してプレビューできます。 出力したい項目の前にチェックを入れて、右下の「回復」ボタンを押してください。 後で、選択したiOSデータを任意のAppleデバイスから直接復元できます。

それ以外の場合は、iOSおよびiCloudのバックアップファイルを利用してiOSデータを簡単に抽出および復元することもできます。 とにかく、すべてのファイルタイプとiOSデータ復旧Appleモデルがサポートされているので、iPhone Data Recoveryは、すべてのiOSデータを面倒なく復旧するというすべての要求を満たすことができます。
第3部:iTunesのバックアップからiOSデータを復元する方法
削除または失われたiOSデータを回復するための従来の方法は、iTunesを使用することです。 あなたがデータ消去と限られたiOSデータ回復項目を気にしないならば、あなたはあなたのiOSデータ回復最良の解決策としてiTunesを走らせるためにあなたは以下のステップに従うことができる。
ステップ1。 iPhoneをiTunesに接続する
まずiTunesを最新バージョンにアップデートしてください。 iTunesを開き、iPhoneをMacまたはPCにUSBケーブルで接続します。 次に、必要に応じてこのコンピュータを信頼することを確認してください。
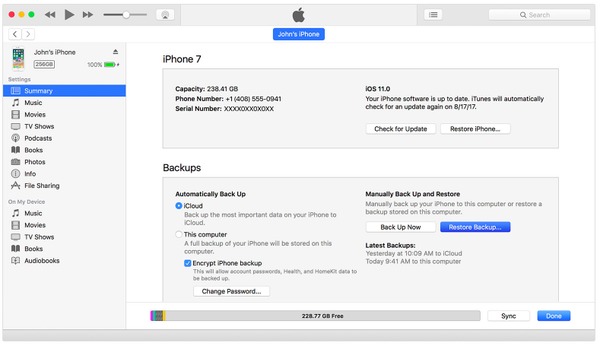
ステップ2。 iTunesのバックアップを使用してiOSのデータを回復する
iTunes によって検出された後、iOS デバイスを選択します。左側のパネルで「概要」をクリックし、その下の「バックアップ」セクションを見つけます。 「バックアップを復元」をクリックし、最も関連性の高い iTunes バックアップを選択します。最後に、「復元」を押して以前の iOS データを消去し、iTunes のバックアップと置き換えます。
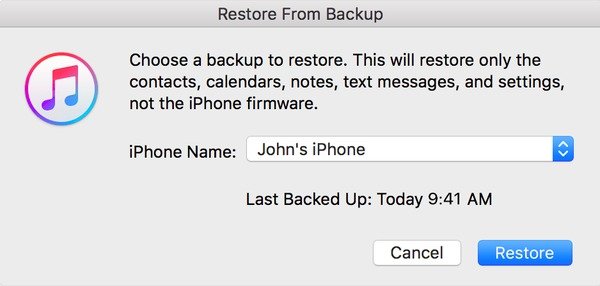
上記のiOSのデータ復旧クラックソフトウェアを使用することによって、あなたは単にあなたのiOSデバイスから失われたか削除されたデータを回復することができます。 さらに、iOSファイルをプレビューして選択することで、面倒な操作なしに柔軟なiOSデータ回復を楽しむことができます。 大事なことを言い忘れましたが、これらの重要なファイルを再び失いたくない場合は、iOSデバイスを必ずバックアップしてください。