iPhoneで削除された通話履歴を復元する5つの方法[2024]
通話履歴には、保存されていない電話番号などの重要な情報が含まれています。ただし、アーカイブの一部を削除したり、電話のクラッシュ、iOSシステムの更新エラー、さらには水による損傷により失われたりした場合は、 iPhoneで削除された通話を確認する方法?
幸いなことに、この記事ではこれらすべての条件を網羅しており、バックアップの有無にかかわらず、すべての iPhone で数年前の通話履歴を復元するのに役立ちます。
ページコンテンツ:
パート 1: バックアップなしで iPhone から削除された通話履歴を復元する方法 [最も簡単]
携帯電話をiCloudまたはiTunesにバックアップしていない場合は、 Apeaksoft iPhone データ復元 は、削除された通話を保存するプログラムです。iOS システムのロジックと機能に準拠した高度なアルゴリズムを使用してデータを復元する、プロフェッショナルなデータ回復プログラムです。通話に加えて、Safari の履歴、削除されたファイル、カレンダー、メモ、ビデオ、さらにはサードパーティ アプリのデータも回復します。
削除されたiPhoneの通話履歴を復元する
- 削除された通話をスキャンし、 必要に応じて それらを復元します。
- 削除されたすべてのデータをプレビュー 無料で 保存する前に。
- 通話を iPhone に復元するか、コンピューターに保存します。
- iTunesとiCloudのバックアップを表示する iDevicesを消去せずに.
- iPhone、iPad、iPod touch をサポートします。

iPhone で削除された通話を復元する方法を見てみましょう。
ステップ 1: 上のリンクからWindowsまたはMac用のプログラムをダウンロードしてください。インストールして起動し、 iPhone データ復元。 選択してください iOSデバイスからの回復 iPhone をコンピュータに接続します。iPhone にコンピュータを信頼するかどうかを尋ねるウィンドウが表示されたら、[信頼] をタップします。
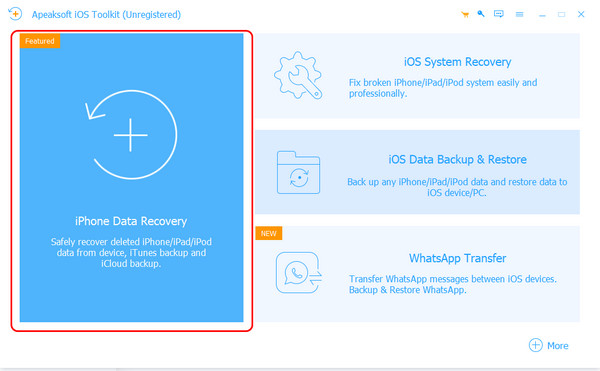
注: iDevice が古い場合は、インターフェイスのガイドに従ってプラグインをダウンロードする必要がある可能性があります。
ステップ 2: デバイスが正常に接続された場合は、「スキャンの開始」をクリックします。

ステップ 3: プログラムがiPhoneをスキャンするのを待ちます。数分かかる場合があります。ここでiPhone上のすべてのデータを確認し、削除されたデータをチェックするには、 削除済みのみ表示 頂上で。

ステップ 4: すべてのデータまたは一部のデータを復元することを選択できます。 回復する コンピューター上の出力パスを設定します。

削除された通話を回復するための注意事項:
1. iOS 13 以降をお使いのユーザーは、暗号化された通話をスキャンするかどうかを確認する必要があります。キャンセルをクリックすると、暗号化された通話履歴はスキャンされず、リストに表示されません。

2. Apeaksoft iPhone Data Recovery、またはその他のデータ復旧ソフトウェアは、他のデータでカバーされていない場合にデータを復元します。したがって、iPhoneで削除された最近の通話を復元する方法を知りたい場合は、試してみることができます。カバーされていないことはほぼ確実であり、最も重要なのは、Apeaksoft iPhone Data Recoveryを使用すると無料で確認できることです。
パート 2: iCloud を使って iPhone の削除された通話履歴を復元する [iPhone を消去するかどうか]
もしあなた iPhoneをiCloudにバックアップしました 通話履歴を削除する前に、iCloud で取得できます。公式には、通話履歴のみを回復することはできず、すべての iPhone データを復元することしかできないため、携帯電話上の他のデータが失われる可能性があります。
データを消去して/消去せずに iPhone で削除された通話を復元する方法を見てみましょう。
1. [iPhoneの消去] iCloudバックアップでデータを復元する
ステップ 1: iPhoneの場合は、 設定 > をタップ オプション > ヒット 電話を転送またはリセットする をタップします すべての内容と設定を消去する と Continueその後、iPhone がリセットされるまで待ちます。
ステップ 2: iPhoneをリセットした後、iPhoneをWi-Fiに接続し、少なくとも1つのバックアップがあるApple IDでサインインします。 iCloudからの復元 アプリデータ screen

2. [iPhoneを消去せずに] iCloudバックアップでデータを復元する
ステップ 1: WindowsまたはMacでApeaksoft iPhone Data Recoveryを起動します。クリック iPhone データ復元 >選択 iCloudから復旧するIDとパスワードを入力してください。二要素認証をオンにしている場合は、確認番号も追加で入力する必要があります。
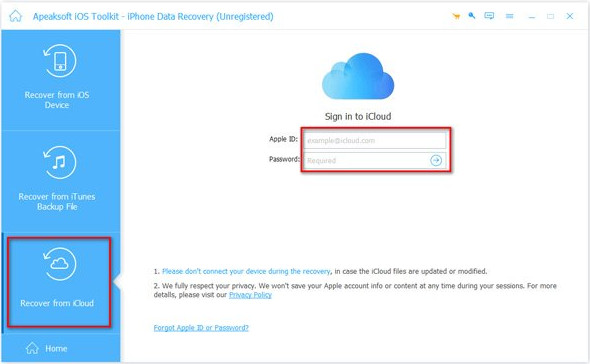
ステップ 2: 検証に成功したら、 iCloudバックアップ。

ステップ 3: 復元する削除された通話が含まれている可能性のあるバックアップの1つを選択し、クリックします。 ダウンロード.

ステップ 4: クリック 通話履歴 左側のメニューバーで、削除された履歴を上部に表示します。

注意:
iCloud ファイルが変更される可能性があるため、デバイスをコンピューターに接続しないでください。
パート 3: iTunes 経由で iPhone から削除された通話履歴を取得する方法 [iPhone を消去するかどうか]
iPhoneをiTunesにバックアップする は、iDevices 用のもう 5 つの公式バックアップ ソリューションです。この方法は、無料 5 GB iCloud ストレージに制限されません。通常、ラップトップのストレージは XNUMX GB よりはるかに大きいためです。ただし、iCloud と同様に、公式の方法で削除された iPhone の通話履歴を個別に復元することはできません。
iPhone を消去して、または消去せずに、iTunes バックアップを介して iPhone で削除された通話を表示する方法を見てみましょう。
1. [iPhoneの消去] iTunesバックアップからデータを復元する
ステップ 1: ノートパソコンでiTunesを開き、USBでiPhoneを接続します。接続に成功したらiPhoneの名前を選択し、 タブには何も表示されないことに注意してください。
ステップ 2: クリック バックアップを復元する 左下隅にある をクリックし、復元するものを選択します。暗号化されたバックアップを復元する場合は、パスワードを入力する必要があります。
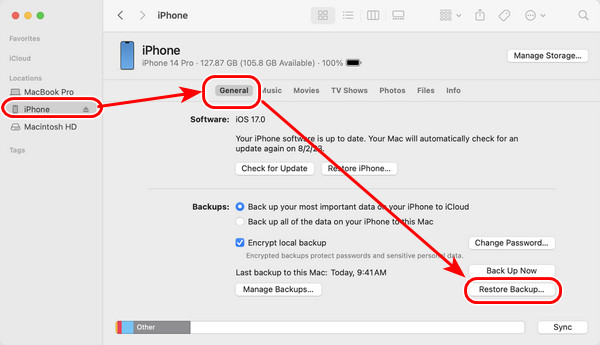
2. [iPhoneを消去せずに] iTunesバックアップからデータを復元する
ステップ 1: Apeaksoft iPhoneデータ復旧を開く> iPhoneデータ復旧をクリック> iTunesから復旧を選択。デフォルトを変更していない場合、プログラムは自動的にコンピュータ上のバックアップを検出します。 iPhoneのバックアップ場所 iTunes のバックアップ時間に応じて 1 つのバックアップを選択し、[開始] をクリックします。

ステップ 2: バックアップのスキャンには数分かかります。スキャン後、削除された通話履歴を選択して復元します。

まとめ:
iPhoneで削除された通話を見つける方法? バックアップがない場合はダウンロードしてください Apeaksoft iPhone データ復元 削除された通話を無料で確認できます。iCloud または iTunes バックアップがある場合は、それらをまとめて復元できます。Apeaksoft iPhone Data Recovery を使用すると、バックアップから必要なコンテンツを個別に分析、確認、ダウンロードすることもできます。
関連記事
通話記録の紛失を心配していませんか。 最高の通話履歴のバックアップアプリで、Googleドライブ、コンピュータ、SDカード、DropboxなどにAndroidの通話履歴をバックアップするだけです。
私たちのガイドに従って、主要メーカーの iPhone または Android スマートフォンの通話履歴を削除する方法を学ぶことができます。
大切な通話記録、良い思い出、記録内の重要な情報を失うのは残念なことです。心配しないでください。まだ回復可能です。
iPhoneで通話を録音したり、アプリなしでiPhoneで着信を録音したいですか? この投稿では、アプリの有無にかかわらず、iPhone での通話録音について説明します。

