ノートパソコンの内蔵ハードドライブからデータを復元する方法
「Dellのノートパソコンを持っています。昨日、突然電源が落ちてしまい、二度と電源が入らなくなりました。修理するほどの価値はないのですが、 ノートパソコンのハードドライブからデータを回復するノートパソコンは非常に便利で持ち運びに便利なので、ビジネス用途にも個人用途にも人気があります。しかし、データ損失のリスクは避けられません。この記事では、ノートパソコンのハードドライブからデータを復元する方法を説明します。
ページコンテンツ:
パート1:あらゆるノートパソコンのハードドライブからデータを復元する方法
ノートパソコンが起動しなくなると、写真、ファイル、ドキュメント、アーカイブなどのコンテンツにアクセスできなくなります。幸いなことに、どんな状況でもノートパソコンのハードドライブを復旧できる簡単な方法があります。 Apeaksoftデータ復旧さらに、直感的なデザインにより、作業を簡単に完了できます。
ノートパソコンのハードディスクデータ復旧の最も簡単な方法
- 3 つのステップでノートパソコンのハードドライブからデータを回復します。
- 写真、ビデオ、ドキュメント、電子メールなど、あらゆるファイルタイプをサポートします。
- ハードドライブの故障や工場出荷時設定へのリセットなど、さまざまな状況で使用可能 工場出荷時設定へのリセット.
- 内部ハードドライブと外部ハードドライブの両方からデータを取得します。
- 選択的に取得するために回復可能なデータをプレビューします。

ノートパソコンのハードドライブからデータを復元する方法
ステップ 1: ドライブをスキャンする
最高のハードドライブ復旧ソフトウェアをノートパソコンにインストールし、デスクトップから起動します。 ハードドライブの復元 タブをクリックしてターゲットディスクを選択します。ノートパソコンが起動しなくなった場合は、ハードディスクを別のパソコンに接続してください。パソコンにソフトウェアをインストールし、起動して USB/SDカードの回復をクリックしてドライブを選択します。 スキャンの開始 ドライブのスキャンを開始します。

ステップ 2: データをプレビューする
データスキャンが完了すると、回復可能なファイルを種類別またはパス別にプレビューできます。 タイプリスト タブをクリックして、必要なファイルの種類を選択します。または、 パスリスト タブをクリックして、目的の場所を選択します。

ステップ 3: ノートパソコンのハードディスクからデータを回復します。
復元したいファイルとフォルダの横にあるボックスにチェックを入れます。 回復する ボタンを押し、出力フォルダを設定して、ノートパソコンのハードドライブの復元を確認します。例えば、 削除した動画を復元する あなたのラップトップで。

パート2:別のコンピュータで古いノートパソコンのハードドライブからデータを復元する方法
ハードディスクが破損していない場合は、別のパソコンを使ってノートパソコンのハードドライブからデータを復旧できます。この方法には、ハードドライブエンクロージャと互換性のあるケーブルが必要です。ハードディスクが破損している場合は、データ復旧プログラムが必要です。
ステップ 1: 故障したノートパソコンからハードドライブを取り外します。
ステップ 2: ハードドライブエンクロージャに入れます。

ヒント: ハード ドライブ エンクロージャがない場合は、ラップトップを別のコンピューターに直接接続できるラップトップ ハード ドライブ アダプタ キットを入手します。
ステップ 3: USB ケーブルを使用してエンクロージャを別のコンピューターに接続します。
ステップ 4: ファイルエクスプローラーを開きます。
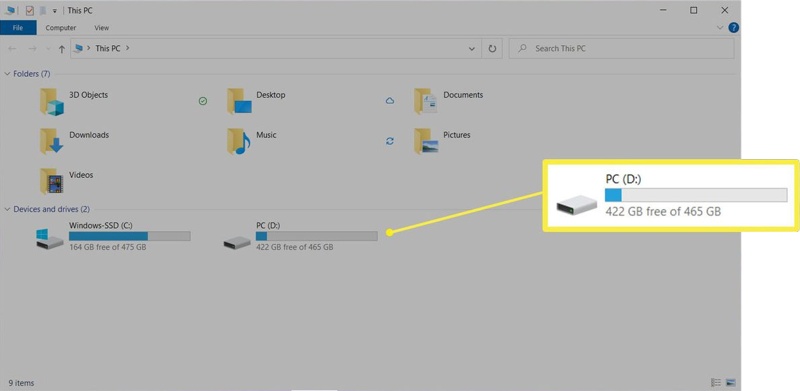
ステップ 5: [デバイスとドライブ] セクションで外付けハードドライブをダブルクリックします。
ステップ 6: 回復したいファイルとフォルダをコピーします。
ステップ 7: 次に、それらをローカルドライブに貼り付けます。
ステップ 8: データのコピーが完了したら、ハードドライブを取り外します。
パート3:ノートパソコンでのデータ損失を防ぐ方法
ノートパソコンの電源が切れると、イライラしたりストレスを感じたりすることがあります。電源が切れると、ノートパソコンは電源が入らず、ボタンを押しても反応しなくなります。 出力 ボタン。ノートパソコンが故障しているもう一つの兆候は、継続的な過熱です。ノートパソコンのハードディスクのトラブルシューティングとデータ復旧を実施したことがあるなら、今後のデータ損失を防ぐ方法を学んだ方が良いでしょう。
1. ファイルを定期的にバックアップしましょう。現在、ノートパソコンのファイルをバックアップする方法は、外付けハードドライブやクラウドサービスなど、複数あります。例えば、Googleドライブはノートパソコンを自動的にバックアップできます。
2. イメージバックアップを作成します。Windows 11/10に組み込まれているバックアップと復元機能を使用すると、ノートパソコンのハードドライブ全体のバックアップイメージを作成できます。
3. クラウドサービスを利用する。ドキュメントや写真などを加工する際には、クラウドサービスにアップロードできます。例えば、Googleドキュメントならすべての変更を保存できます。
4. 複数のバックアップファイルを作成する。ノートパソコンのハードドライブにファイルをバックアップする際、複数のバックアップを作成できます。XNUMXつのバックアップが失敗しても、他のバックアップでファイルを安全に保管できます。
結論
このガイドでは、 ノートパソコンの内蔵ハードドライブからデータを復元する方法ノートパソコンのハードドライブを外付けデバイスに変換するには、追加のハードウェアが必要です。そうすれば、正常に動作する別のパソコンからアクセスできるようになります。Apeaksoft Data Recoveryは、正常に動作するノートパソコンからでも故障したノートパソコンからでも、データを復元するのに最適なオプションです。さらに、使いやすく操作も簡単です。このトピックについて他にご質問がございましたら、この投稿の下にお気軽にご記入ください。迅速に対応いたします。
関連記事
MacBook Proを復元するには? 個人的なものすべてを拭いたり、工場出荷時の設定に戻したり、問題を解決したりする必要がある場合は、非常に重要です。
あなたはAndroidの回復モードについて混乱していますか? この記事では、起動方法と終了方法を含め、リカバリモードについて詳しく説明します。
無効になっているiPhoneを修正するためにiTunesなしでiPhoneを復元する方法? このページでは、パスワードがなくてもiPhoneを工場出荷時の設定に復元する3の簡単な方法を示します。
あなたがあなたのヤフーを忘れたなら! メールパスワード、忘れたヤフーを取り戻すには次のステップに従ってください。 メールパスワードとYahooアカウントの回復を簡単に

