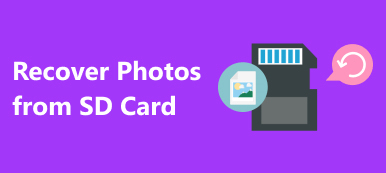Maxtorの外付けハードドライブにアクセスできない場合、以前はうまくいきましたか。
コンピュータの電源を入れたときにアクセスできないというメッセージが表示された場合は、パラメータが正しくありません。この問題を解決するにはどうすればよいですか?

ユーザーは外付けハードドライブを使用してさまざまな問題に遭遇する可能性があります。 認識されない問題は最も一般的な問題の1つです。
心配しないでください! このチュートリアルでは、Maxtor外付けハードドライブが認識されない問題を修正する方法に関する複数の解決策を説明します。 トラブルシューティング後、数分以内にデータを回復できます。
第1部:Maxtor外付けハードドライブが認識されませんか? 直し方
Maxtor外付けハードドライブは、モバイルハードドライブとも呼ばれ、大容量のストレージデバイスの一種です。 人々は通常、重要なファイルをバックアップし、異なるデバイス間でデータを転送するためにそれを使用します。 お使いのコンピュータで認識できない場合は、以下の解決策で簡単に解決できます。
拡張読書: フラッシュドライブが認識されない修正方法?
解決策1:別のUSBケーブルを試す
Maxtorハードドライブがコンピュータに認識されない場合、最初にすべきことは、外付けハードドライブとデバイスを接続するUSBケーブルを確認することです。 損傷や破損がある場合は、別のケーブルを使用することができます、問題はすぐに消えるはずです。

解決策2:Maxtorハードドライブに別のドライブ名を付ける
Maxtorハードドライブのドライブ文字が既存のハードドライブと同じ場合、コンピュータは外付けハードドライブの認識を拒否します。 解決策は簡単です:外付けハードドライブに別のドライブレターを付けます。
ステップ1:デスクトップの「マイコンピュータ」を右クリックし、メニューバーの「管理」を選択して「コンピュータの管理」ウィンドウを開きます。
ステップ2:左側のペインを見つけて、[ストレージ]をクリックし、[ディスクの管理]をクリックします。 外付けハードドライブを含め、コンピュータに関連付けられているすべてのハードドライブが表示されます。
ステップ3:Maxtorハードドライブを右クリックし、[ドライブ文字またはパスの変更]を選択します。 次に、ポップアップダイアログのドロップダウンメニューから使用可能なドライブ文字を選択します。 [OK]をクリックして確認します。
これで、コンピュータは外付けハードドライブを正常に検出するはずです。
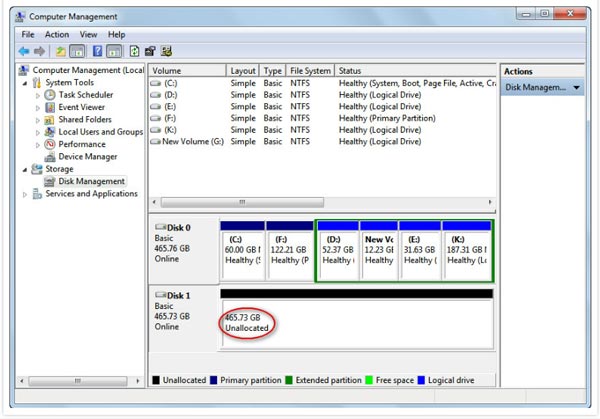
解決策3:Maxtorドライバを更新します
コンピューターは、外付けハードドライブを検出するためにMaxtorドライバーに依存しています。 ドライバに問題がある場合、外付けハードドライブを認識できません。 このような場合は、Maxtorドライバーを最新の状態に試すか、再インストールすることができます。
ステップ1:コンピュータの管理ウィンドウを開き、左側のリボンで[デバイスマネージャ]を見つけてクリックします。
ステップ2:外付けハードドライブをクリックして展開し、サブエンティティを右クリックして[ドライバソフトウェアの更新]を選択します。 次に、WindowsはMaxtorドライバーの最新バージョンを検索してインストールします。
問題が解決しない場合は、ドライバをアンインストールしてコンピュータを再起動してください。

解決策4:chkdskによるトラブルシューティング
Chkdskは、Windowsに内蔵されているハードドライブチェック機能で、Maxtorハードドライブが問題を認識していないのを防ぐのに役立ちます。
ステップ1:スタートメニューに行き、管理者としてコマンドプロンプトを実行してください。
ステップ2:「chkdsk [Maxtorハードドライブ文字] / f」と入力し、「Enter」キーをクリックしてコマンドを実行します。 プロセスが終了するのを待ちます。問題を修正する必要があります。

ソリューション5:フォーマットMaxtorハードドライブ
最後ではあるが重要な解決策は フォーマットMaxtorハードドライブ。 それはファイルシステムが破損しているか、お使いのマシンでサポートされていないために問題を認識していない外付けハードドライブを修正することができます。
ステップ1:コンピュータの管理ウィンドウの「ストレージ」>「ディスクの管理」で外付けハードドライブを見つけます。 それを右クリックし、「フォーマット」を選択して「フォーマット」ダイアログを開きます。
ステップ2:[ファイルシステム]の横にあるドロップダウンメニューを展開し、NTFSなどの適切なファイルシステムを選択します。 「クイックフォーマット」のチェックボックスをオンにし、「OK」ボタンをクリックして、外付けハードドライブが検出されない問題を修正します。
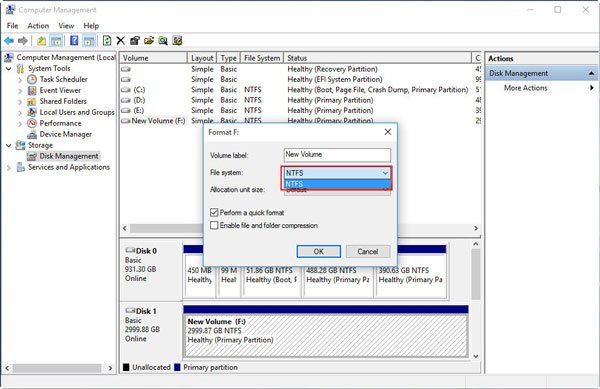
第2部:Maxtorハードドライブからデータを回復する方法
Maxtorのハードドライブの問題を解決するためにどのソリューションを使用しても、データ損失の危険に直面しています。
幸いなことに、 Apeaksoftデータ復旧 Maxtorドライブ上の失われたデータを回復することができます。 その主な機能は次のとおりです。
1 ワンクリックであなたのMaxtorドライブから失われたファイルを回復。
2 偶然の削除、ウイルスの攻撃、ソフトウェアの破損、またはフォーマットなど、さまざまな状況でのMaxtorハードドライブの回復。
3 Maxtorドライブとは別に、他の フラッシュドライブのようなドライブの回復、RAMドライブなどがサポートされています。
4.何百ものデータ型とフォーマットの回復をサポートします。
5 削除したファイルを元の形式と品質で復元します。
6 選択的な回復のためのプレビュー
7 より速く、より軽くそしてより安全に。
8 Windows 10 / 8.1 / 8 / Vista / XP、およびNTFS、FAT16、FAT32、exFAT、EXTなどのファイルシステムで使用可能
データ復旧でMaxtorハードドライブからデータを回復する方法
ステップ1:Maxtor外付けハードドライブ全体をスキャンする
最高のMaxtorハードドライブ回復ツールをコンピュータにインストールし、問題を認識せずに修復した後に起動します。 リカバリするデータタイプを選択し、「リムーバブルデバイス」セクションで外付けハードドライブを選択します。 スキャンボタンをクリックして、データ復旧を機能させます。

ステップ2:Maxtorハードドライブの回復前にファイルをプレビューする
結果画面が表示されたら、データ型と形式で整理されたファイルをプレビューできます。 たとえば、[オーディオ]タブをクリックし、各フォルダに移動して、回復可能なオーディオファイルを表示します。 特定のファイルを検索するには、上部のリボンにある「フィルター」機能を試すことができます。 ハードドライブを深くスキャンしてより多くのデータを取得したい場合は、右上隅にある[ディープスキャン]ボタンをクリックしてください。

ステップ3:ワンクリックでMaxtorのハードドライブからデータを回復
最後に、回復したいすべてのファイルまたはフォルダ全体を選択し、「回復」ボタンをクリックします。 完了すると、ファイルを通常どおりに使用できます。
回復したファイルを別の場所に保存することをお勧めします。

また、知りたいことがあります。 最高の日立ハードドライブのデータ復旧
結論
上記の紹介に基づいて、あなたは問題を認識していないMaxtorハードドライブを修正する方法を理解するかもしれません。 問題が解決するまで、このチュートリアルで共有している解決策を1つずつ試すことをお勧めします。 外付けハードドライブ上のデータが失われた場合、Apeaksoftデータ復旧はMaxtorからデータを回復するための簡単な方法です。
私たちは私たちのガイドや提案が役立つことを願っています。 Maxtorハードドライブに関してさらに質問がある場合は、この記事の下にメッセージをお願いします。