– 「Moto X のキャッシュを消去したいのですが、Moto X をリカバリできません…」
– 「Moto X がリカバリモードに入ることができません。この壊れた電話をどうしたらいいでしょうか?」
Motorola Moto Xでリカバリモードに入ると、Androidを工場出荷時の状態にリセットしたり、その他の操作を実行したりできます。しかし、Moto Xのリカバリモードにコマンドが表示されない、Moto Xのリカバリ起動に失敗するなど、様々な理由により、Androidスマートフォンが文鎮化してしまう可能性があります。この記事では、この問題を解決するために、リカバリモードに入る方法を説明します。 Moto Xの回復 簡単にモードを切り替えることができます。

- パート1 Moto Xの回復ソフトウェアの概要
- パート2 Androidのデータ復旧でAndroidのデータを復旧する方法
- パート3 モトX回復モードの内外
- ボーナスのヒント:あなたのMoto Xがリカバリーモードで動けなくなった場合
第1部:Moto X回復ソフトウェアの概要
ほとんどの場合、この記事を読んでいる人は、Moto Xのファクトリーリセットが機能していないなどの問題をすでに起こしている可能性があります。 Apeaksoft Androidのデータ復旧 Androidのデータを救うためにあなたの最初の選択肢でなければなりません。 それはあなたができるあなたの究極のAndroid Data Recoveryソフトウェアです。 削除または失われたAndroidデータを回復する データを失うことなく、多くの一般的なシナリオから。 その結果、回復モードを迂回してMoto Xスマートフォンからデータを数分で抽出できます。
- 工場出荷時の状態への復元、システムのクラッシュ、エラーの根絶、SDカードの問題とさまざまなシナリオの後に削除または失われたAndroidデータを回復します。
- 連絡先、メッセージ、写真、ビデオ、音声、通話履歴、WhatsApp、およびドキュメントなど、20種類のデータタイプを回復することをユーザーに許可します。
- MacまたはPC上のAndroid携帯/ SDカード/タブレットからファイルを回復します。
- Motorola、HTC、LG、Sony、Samsungなどの5000 Android携帯電話やタブレットをサポートします。
したがって、Android Data Recoveryは、Moto Xがリカバリを起動しない場合やその他の問題が発生した場合に、データをリカバリするのに役立ちます。 言い換えれば、Moto Xにどんな問題があっても、Android DataRecoveryはすべてのデータを安全かつ迅速に保護できます。
第2部:Androidのデータ復旧を使用してAndroidのデータを復旧する方法
手順 1。 Androidのデータ復旧をダウンロード
WindowsまたはMacコンピュータにMoto X Recoveryソフトウェアを無料でダウンロードしてください。 無料トライアルを開始するか、全機能にアクセスするには、あなたのEメールアドレスで登録してください。

手順 2。 Moto Xをコンピュータに接続する
このプログラムを実行し、「Androidデータ復旧」モードを見つけます。これにより、ユーザーは、Moto X第2世代復旧モード、Moto X 2014復旧モード、Moto X純粋復旧モードなどの後にデータを復旧できます。次に、LightningUSBケーブルを使用してMotorolaを接続します。 WindowsまたはMacPCへのMotoX。

手順 3。 Android USBデバッグモードを有効にする
しばらく待って、MotoX接続を確立します。 「OK」を選択して確認し、Android携帯電話またはタブレットでUSBデバッグモードを開きます。 それ以外の場合は、画面の指示に従って、USBデバッグを手動で段階的に有効にする必要があります。
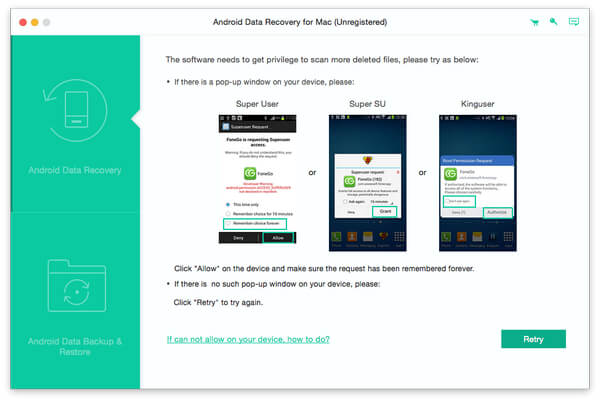
手順 4。 回復するためにモトXのファイルタイプを選択してください
Android Data RecoveryがあなたのAndroidデバイスを検出した後、あなたはそれがモトXの回復モードで動けなくても、利用可能なファイルタイプから選択することができます。 後で、項目の前にチェックマークを付けてMoto Xデータを抽出して回復します。

手順 5。 Moto Xの回復コマンドがないときにデータを回復する
すべてのAndroidファイルはカテゴリで表示されます。 次に、特定のファイルを選択して、詳細情報とともにプレビューできます。 実際には、Androidのデータ復旧は削除されたデータだけでなく、既存のデータも表示します。 したがって、必要な場合にのみ失われたMotorolaデータにアクセスするには、[削除されたアイテムのみを表示する]ボタンをオンにします。

したがって、Androidのデータ復旧は迅速かつ簡単に削除または失われたAndroidのデータを回復するためのあなたの便利なツールです。 次回、他のAndroidシステムエラーが発生した場合でも、Android Data Recoveryを実行して、すべてのAndroidファイルに簡単にアクセスできます。
お見逃しなく:どうやって Androidから削除された通話履歴を復元する 簡単に
第3部:Moto X回復モードの内外
正しい操作でMoto Xの回復モードに入る方法を知る時が来ました。 あなたが紛失または削除されたAndroidファイルを回復したので、あなたはさらなる使用法のためにモトX回復モードに再び入ることができます。
手順 1。 Moto Xをオフにする
「電源」ボタンを押して、Motorola Moto Xの電源を切ります。以前にMotoXを充電したことがあるか、50%以上の電力があることを確認してください。
手順 2。 ブートモトX
「音量小」ボタンと「電源」ボタンを約3秒間押し続けます。 最初に「音量を下げる」ボタンを放すと、「電源」ボタンに変わります。 これで、「ブートモード選択メニュー」画面に入ることができます。
手順 3。 回復モードに入る
「音量を下げる」ボタンを押してページを下にスクロールし、「音量を上げる」ボタンをEnterキーとして使用できます。 したがって、「リカバリ」を選択し、「ボリュームアップ」ボタンを押して、MotoXリカバリコマンドを確認します。
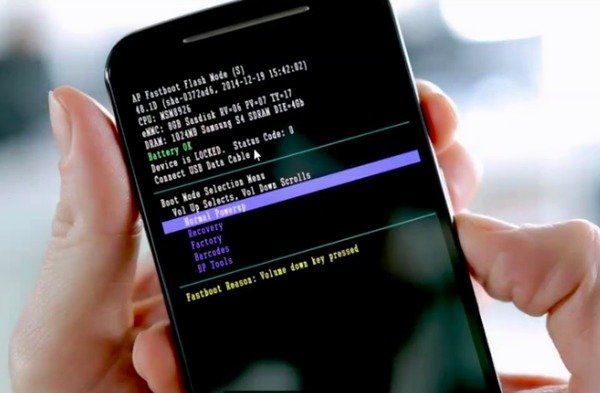
手順 4。 Androidのシステム回復オプションにアクセスする
Androidシステムリカバリ画面には、「今すぐシステムを再起動する」、「SDカードからアップデートを適用する」、「ADBからアップデートを適用する」、「データをワイプ/出荷時設定にリセットする」、「キャッシュパーティションをワイプする」オプションがあります。 「音量大」キーと「電源」キーを使用して、特定のMotoXリカバリモードを選択できます。

ボーナスのヒント:Moto Xが回復モードで止まった場合
多くの人々は、これらまたはこれらの理由のために回復モードで立ち往生していると報告しています。 それでは、データを損失することなくMoto X上でリカバリモードを終了するにはどうすればよいですか? ここであなたは得ることができます Apeaksoft Broken Androidデータ抽出 簡単にアンドロイドシステムの回復3eエラーを修正するには。 また、Motorola Moto Xが回復モードで立ち往生しているときに失われたデータを抽出して回復することもできます。
- •壊れたMotoXを、システムクラッシュ、黒い画面、水害、その他のシナリオから通常の状態に戻します。
- • 壊れた携帯電話からデータを抽出する メッセージ、写真、ビデオ、連絡先、その他の20ファイルタイプを含みます。
結局のところ、上記の方法に従って入力することができます Moto Xリカバリモード 関連する問題を簡単に解決できます。Moto Xの復旧に関して何か問題がございましたら、お気軽にお問い合わせください。




