RAWドライブを復元して重要なデータを復元する方法
仕事、勉強、プライベートなどでパソコンを使っている人にとって、データの損失は壊滅的な打撃となります。中でも最も悲惨な状況の一つは、ハードドライブがRAWドライブになり、ファイルにアクセスできなくなることです。しかし、パニックになる前に朗報があります。適切なツールとテクニックを使えば、 RAWドライブからデータを回復するこの記事では、RAW ドライブからデータを回復する方法と、さらに重要なこととして、将来 RAW ドライブが破損するのを防ぐ方法について説明します。
パート 1: RAW ドライブのデータを回復できますか?
はい、RAW ドライブからのデータ復旧は多くの場合可能ですが、復旧が成功する可能性は問題の原因によって異なります。
ファイル システムが破損している場合は、多くの場合、専用のデータ回復ソフトウェアを使用してファイルを回復できます。
ただし、ドライブが物理的な損傷を受けている場合は、回復プロセスに専門家の助けが必要になる可能性があり、成功する可能性は低くなります。
ドライブがRAWとマークされている場合、データは物理ディスク上に存在しますが、ファイルシステムポインターが失われたり破損したりします。ドライブが物理的に損傷していない場合は、RAWドライブからデータを復旧できる可能性が高くなります。
重要な警告: RAWドライブを使用しないでください
RAWドライブからデータを復旧する際の最も重要なルールは、ドライブの使用を直ちに中止することです。ドライブの使用を続けると、ドライブが上書きされ、必要なデータが削除される可能性があります。
パート2:RAWドライブからデータを復元する方法
それでは、RAWドライブからデータを復元する方法について詳しく見ていきましょう。ドライブからデータを復元するには、それぞれの方法を試すことができます。どんな種類のドライブからでも、データを復元できる究極の方法があります。
方法1. フォーマットせずにRAWドライブを復元する方法
Windowsパソコンには、ファイルシステムの問題を修復できるCHKDSKという組み込み機能があります。ハードドライブがNTFSでフォーマットされた後にRAWドライブになった場合、CHKDSKでRAWドライブからファイルを修復・復元できる可能性があります。詳細なガイドをご覧ください。
ステップ 1: タスクバーの検索ボックスで、 CMD。 次に、 入力します キーを押してコマンドプロンプトを起動します。
ステップ 2: これは最も重要なステップです。以下のコマンドを入力してください。 chkdsk X:/ f
XはRAWドライブの文字(DやFなど)です。次に、 入力します キーボードのキーを押します。
ステップ 3: コマンドがスムーズに実行された場合、RAWドライブからデータを復元できる可能性が高くなります。CHKDSKの処理が完了するまで待つだけです。
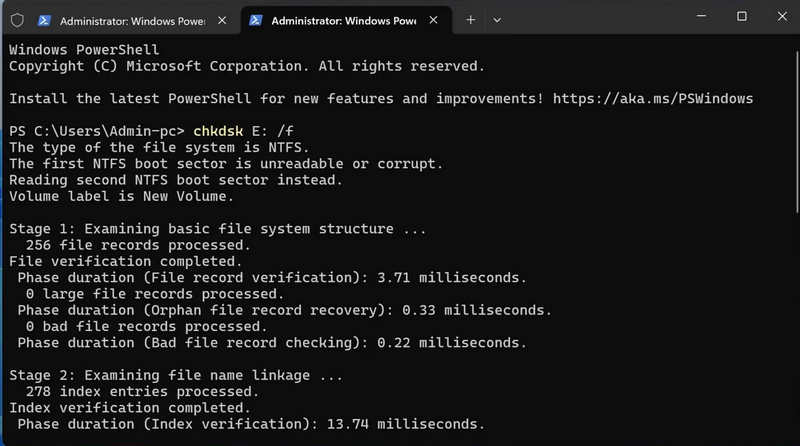
Note: RAW ドライブに文字が割り当てられていないために CHKDSK を実行できない場合は、RAW データを回復するために次の方法が必要になる可能性があります。
方法2. データ損失なしでRAWドライブを回復する究極の方法
ハードドライブがRAWドライブになった場合、最も緊急なことは、物理的な損傷や上書きされる前にファイルを復元することです。RAWドライブからファイルを復元する最も速く強力な方法は、 Apeaksoftデータ復旧この優れたプログラムは、ハードドライブまたは外付けドライブを素早くスキャンし、あらゆる種類のファイルを復元できます。必要なファイルを選択して、すぐにコンピュータに復元できます。
Apeaksoftデータ復旧
- RAW ドライブをスキャンしてファイルを素早く取得します。
- RAW ドライブ内のファイルをファイルの種類と日付で管理します。
- 必要なファイルを選択するか、すべてのファイルを選択して回復します。
- フォーマットやパーティション分割を行わずに RAW ドライブを簡単に復元します。

ステップ 1: ダウンロードしてインストール Apeaksoftデータ復旧 WindowsまたはMacコンピューターで起動します。次に、RAWドライブを選択して スキャンの開始 RAW ドライブをスキャンするためのボタン。

ステップ 2: このRAWドライブ復旧ソフトウェアは、ドライブを素早くスキャンし、既存または失われたファイルをすべて表示します。必要なファイルを選択することも、すべて選択することもできます。最後に、 回復する RAW ドライブからデータを回復するためのボタン。

注意: このプログラムは、RAWになったUSBメモリや外付けドライブの復元も可能です。コンピュータに接続できるあらゆるストレージメディアやデバイスを復元できます。 USBフラッシュドライブ.
方法3:RAWドライブを修復する
RAWドライブからファイルを復元した後も、RAWドライブを修復する必要があります。修復しないと、ドライブは使えなくなってしまいます。RAWドライブを再フォーマットすれば、正常に動作するようになります。ただし、この手順を実行すると、ドライブ内のすべてのデータが消去されることに注意してください。 フォーマットされたハードドライブからデータを回復する手順は非常に複雑になります。方法2でRAWドライブからファイルを復元した場合は、この手順を続行できます。
ステップ 1: Windows および X キーボードのキーを押します。次に、 ディスク管理.
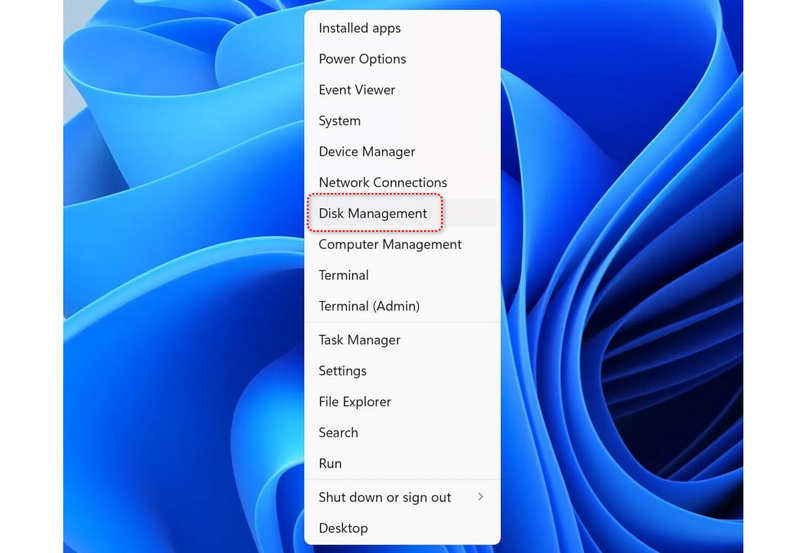
ステップ 2: RAWドライブを見つけて右クリックします。 フォーマット
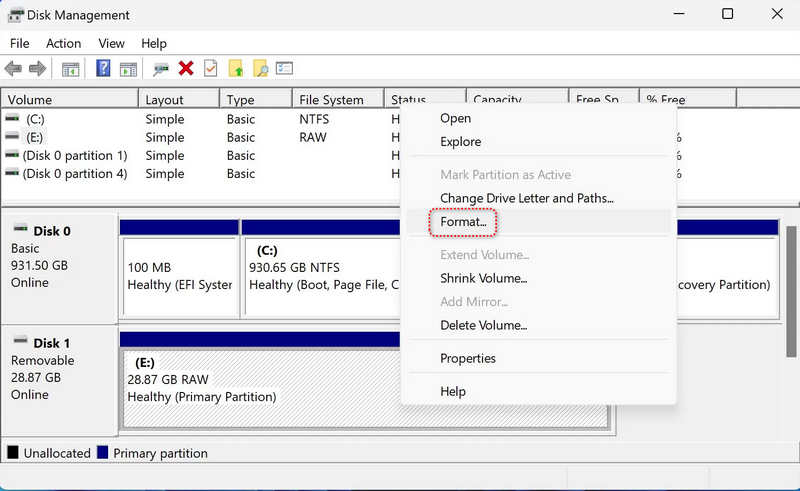
ステップ 3: ここで直接クリックすると、 OK ボタンをクリックしてRAWドライブをフォーマットします。ご希望のファイルシステムを選択することもできますが、NTFSでも問題ありません。これでRAWドライブの修復が完了します。RAWドライブからデータを復旧する前に、この操作を行う必要があることにご注意ください。
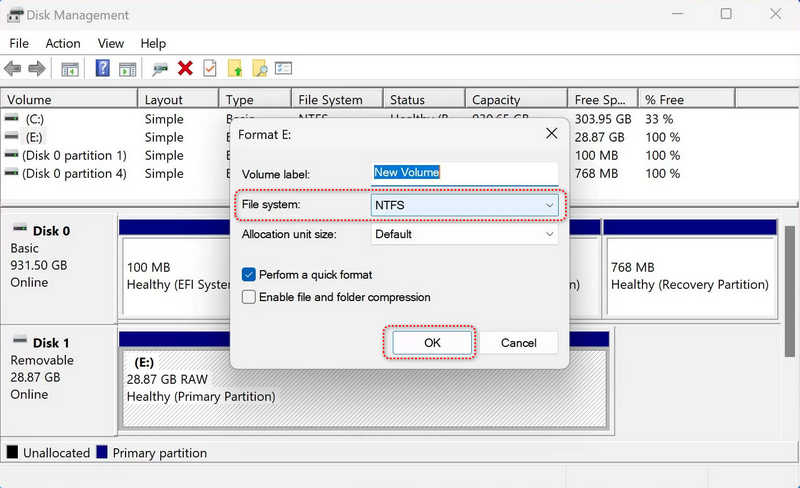
パート3:ハードドライブがRAWドライブになるのを防ぐ方法
1. 突然の電源オフを避ける
突然の電源オフや不適切なシャットダウンはファイルシステムを破損させ、RAWドライブの原因となる可能性があります。そのため、コンピューターを使用する際は、電源ケーブルがしっかりと接続されていることを確認してください。
2.物理的な損傷を避ける
ハードドライブへの物理的な損傷は、RAW状態や完全な故障につながる可能性があります。可能性は低いですが、ハードドライブへの物理的な損傷は避けるべきです。そうしないと、RAWドライブからデータを復旧することが非常に困難、あるいは不可能になる可能性があります。
まとめ:
この記事では3つの方法を紹介します RAWドライブを復元する 修復してください。つまり、RAWドライブのファイルシステムが修復可能かどうかを確認する必要があります。修復できない場合は、 Apeaksoftデータ復旧 RAWドライブからすべてのデータを簡単に復元できます。最後に、RAWドライブを再フォーマットして簡単に修復する必要があります。
関連記事
問題なくRAWパーティション、RAWファイルシステム、RAWドライブからデータやファイルを復元したいですか? RAWパーティションの回復のステップバイステップのチュートリアルをお試しください。
問題が発生してシステムを復旧できない場合は、ご心配なく!この記事では、システムを簡単に復旧する方法について説明します。
保存されていない文書や削除された文書は復元できますか?どうやって作るの?この投稿では、さまざまなデバイス上で未保存の WPS ファイルを回復するのに役立つ 6 つの簡単な方法を紹介します。
Dellコンピュータでシステム問題が発生していますか?あるいは、コンピュータから失われたファイルや削除されたファイルを復元したいですか?この記事を読んで解決策を見つけましょう。

