壊れた iPhone からデータを復元する方法 [究極ガイド]
iPhone がポケットから滑り落ちて画面が割れてしまったり、水の中に落ちてしまったりしていませんか? さらに悪いことに、完全に起動できなくなってしまったりしていませんか?
壊れたiPhoneには大切な写真や重要な書類がたくさんあるかもしれないので、それは悲惨なことです。壊れたiPhoneからメモリを回復するにはどうすればいいでしょうか?この記事では、 壊れたiPhoneからデータを回復する さまざまな状況に対応します。
運が良ければ、これには 1 セントもかかりません。さっそく、4 つの方法に進みましょう。
ページコンテンツ:
ボーナスヒント: iPhone が壊れた後 – ゴールデン 24 時間
iPhone が壊れた場合は、できるだけ早く修理するか、データを復元する必要があります。24 時間以上先延ばしにしないでください。少しでも先延ばしにすると、壊れた iPhone からデータを正常に復元できなくなる可能性があります。
ただし、データを回復する前に、次の 3 つの点に留意してください。
• 硬いものがiPhoneを損傷した場合: たとえば、iPhone が地面に落ちて壊れてしまったとします。この場合、iPhone を慎重に拾い上げ、それ以上損傷を与えないようにしてください。次に、ロックを解除して、iCloud 同期または同期機能をオンにして、できるだけ多くのデータを保存できるかどうかを確認します。
• iPhoneが水に濡れて損傷した場合: iPhone のロックを解除しようとしないでください。この状況は前の状況とは異なります。濡れた iPhone を操作すると回路が焼き切れ、回復不能な損傷を引き起こす可能性があります。まず iPhone を強制的にシャットダウンし、ティッシュで乾かしてください。ヘアドライヤーは使用しないでください。水流によって損傷していない部分に水が入り、画面が黒くなる可能性があります。
• iPhoneが純水以外の水で損傷した場合: コーヒーなどの不純な水は、動作中のマザーボードに深刻な問題を引き起こします。これは 2 番目の状況に似ています。また、ヘアドライヤーは使用しないでください。表面のコーヒーを吸収し、充電ポートを下にして携帯電話を傾け、内部のコーヒーを流してください。
これらの重要な手順を実行した後、壊れた iPhone からデータを回復することができます。
パート 1: データチップがまだ機能している場合、壊れた iPhone からデータを回復する
壊れたiPhoneからデータを復元できますか?バックアップなしで壊れたiPhoneからデータを復元するにはどうすればよいですか?
まず、iPhoneのロックを解除する必要があります。画面が壊れたiPhoneのロックを解除するには?画面がまだ点灯している場合は、Siriを呼び出して有効にすることができます。 VoiceOverはこの機能を使用すると、iPhone のカーソルを移動して、iPhone 上の項目を選択できます。画面上で項目を選択できる場所をスリップしてタップすると、Siri が読み上げます。
次に、ダウンロードしてインストールします Apeaksoft iPhone データ復元 WindowsまたはMacコンピュータで。このプロフェッショナル iOSデータ復旧 このプログラムは、すべての iPhone、iPad、iPod をサポートしています。iPhone が起動してロック解除でき、内部のデータ チップがまだ機能している限り、硬いもの、水、コーヒーなどで損傷した場合でも、iPhone からデータを回復できます。
壊れたiPhoneからデータを復元
- 硬いものや液体などにより損傷した iPhone からデータを回復します。
- 高度なアルゴリズムによる高い成功率(95% 以上)。
- 写真、ビデオ、WhatsApp、Safari 履歴、アプリ データなど、すべての iOS データを復元します。
- ファイルを復元してダウンロードする前に、無料でプレビューします(削除されたものも含む)。

このプログラムをダウンロードして起動したら、以下の手順に従って壊れた iPhone からデータを回復しましょう。
ステップ 1: デバイスを接続する.
壊れたiPhoneをコンピュータに接続します。USBケーブルを使用できます。クリック iPhone データ復元 > iOSデバイスから復旧する.

ステップ 2: スキャンデータ.
このプログラムは、お使いのデバイスにコンピュータを信頼してiPhoneのロックを解除するように求めます。クリック 次へ スキャンの開始.

ステップ 3: データの選択.
これでiPhoneのデータが表示されます。壊れたiPhoneから写真を復元する方法がわからない場合は、「写真」オプションをクリックしてください。 すべて表示/削除されたもののみ表示 上部のドロップダウンボックスでファイルをフィルタリングします。次に、 回復する

ステップ 4: データのリカバリ.
選択する 店は開いています データの最終パスを指定します。 回復する数秒で処理が完了します。これで壊れたiPhoneからメモリを正常に復元できます。

注意:
もしあなたの iPhoneの画面が壊れてロック解除できないSiri 経由で VoiceOver を有効にしてみてください。Siri が機能しない場合は、Apeaksoft iOS Unlocker などの専門ソフトウェアのサポートを受ける必要があります。
パート2. データチップが機能しない場合に壊れたiPhoneからデータを回復する
一般的に、iPhoneの長時間の液体浸水や粉砕破損のみが、制御チップなどの重要なチップに損傷を与える可能性があります。 Apple IDのロック解除 承認。
その場合は、電話修理業者に助けを求めることができます。
優秀な専門家がチップを洗浄して溶接し、基本的なロック解除機能を回復します。iPhone のロックを解除できれば、すべては簡単です。
しかし、これは費用がかかり、信頼できる修理業者を見つける必要があります。熟練していない業者だと、データが永久に失われてしまう可能性があります。壊れたiPhoneからデータを復旧させる決断をする前に、よく考えてください。

パート3:バックアップがある場合や以前に同期をオンにしている場合は、壊れたiPhoneからデータを取得する
同期をオンにしていたり、バックアップを取っていたりすれば、たとえ iPhone が完全に壊れていても幸運です。必要なのは新しい iPhone かコンピューターだけです。壊れた iPhone からデータを復元する方法を簡単に見てみましょう。
1. 壊れたiPhoneからコンピューターでデータを復元する方法
ステップ 1: iPhone をコンピュータに接続します。iTunes または Finder を起動します。
ステップ 2: iPhoneの名前を見つけて選択 全般 or Summary タブ > クリック バックアップのリストアバックアップの 1 つを選択し、新しい iPhone に復元します。
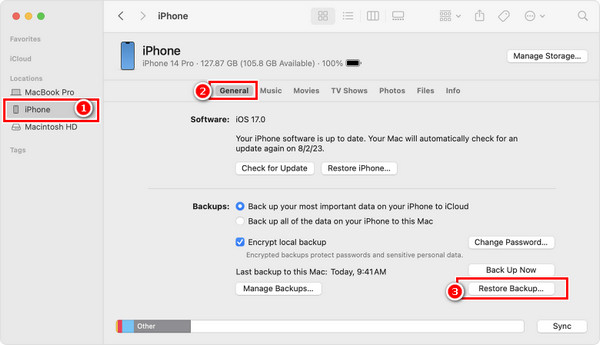
Windows で iTunes を使用している場合は、iPhone パターン - バックアップの復元 - 最新のバックアップ - 復元の順にクリックして、壊れた iPhone からメモリを取得する必要があります。
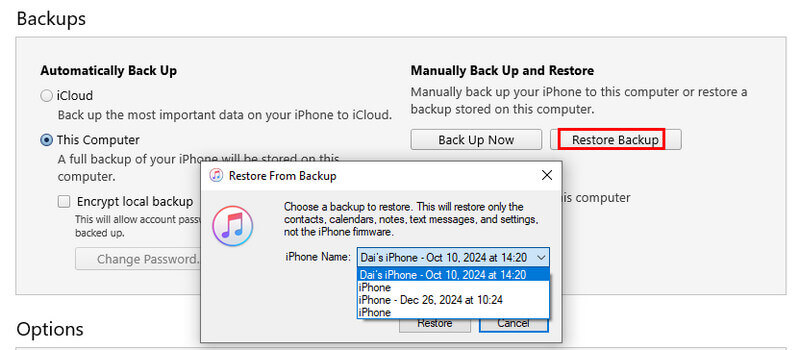
2. iCloudを使って壊れたiPhoneからデータを復元する方法
ステップ 1: 新しいiPhoneを準備します。すでに設定されている場合は、まず消去してください。
ステップ 2: iCloud Backupから復旧する アプリデータ 新しい iPhone を設定するときに、画面が表示されます。すでに iCloud 同期をオンにしている場合は、データが iCloud からコピーされます。
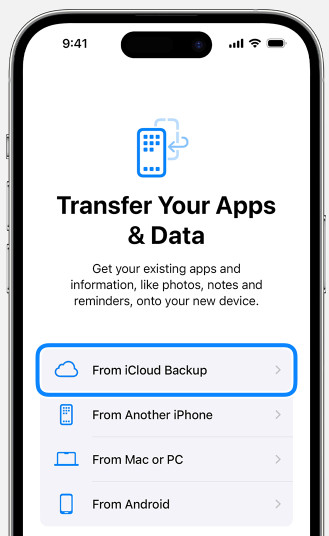
注意:
• 余分な iPhone がない場合は、Apeaksoft iPhone Data Recovery を使用してファイルをプレビューし、コンピューターにダウンロードできます。
• 余分なiPhoneを持っていて、本当に必要なものをiPhoneに選択的に復元したい場合は、プレビュー機能と選択的な復元を提供するApeaksoft iPhone Data Recoveryを利用して、iTunesからiPhoneを復元することもできます。iCloudのバックアップ.
その他のヒント: 画面がまだ機能しているときに壊れた iPhone をバックアップする
iPhone が地面に落ちたり、水に浸かったり、その他の損傷を受けた場合は、画面がまだ機能しているうちに、画面が壊れた iPhone を他のデバイスにバックアップする必要があります。そうすることで、後で重要なデータを復元するときに、多くの手間が省けます。
壊れたiPhoneをコンピューターでバックアップして復元する
- 写真、連絡先などのさまざまな iOS データをワンクリックでバックアップします。
- バックアップのパスワードを設定します。
- コンピューターからバックアップを素早く復元します。
- すべての一般的な iOS デバイスとバージョンをサポートします。

結論
この記事では壊れたiPhoneを前処理する方法と 壊れたiPhoneからデータを回復する方法 4つの方法で解決できます。重要なのは、iPhoneとデータを遅滞なく救うことです。壊れたiPhoneからデータを復旧するために修理業者を呼ぶのは費用がかかりすぎると思うなら、Apeaksoft iPhone Data Recoveryは成功率が高く、手頃な価格で優れた選択肢です。
関連記事
脱獄したiPhoneをリセットする必要がありますか? これは、脱獄機能を削除するかどうかにかかわらず、脱獄したiPhoneをリセットするための解決策です。
レンガの電話を手に入れて、もう使えませんか? この投稿では、その理由を説明し、壊れた Samsung デバイスを修正する方法を示します。その後、そこからデータを回復できます。
最高のiOSデータ復旧ソフトウェアは、最も簡単で安全な方法で、削除または失われたiOSデータを選択的に取り戻すことができます. この記事では、iOS デバイスの 4 つのデータ復旧を一覧表示します。
iPhone が水没した場合、このチュートリアルでは、何をすべきか、何をしてはいけないのか、その他の役立つ情報を説明します。

