iCloudはiPhoneのコンテンツをバックアップするのに便利なツールです。 電源を入れるだけ 自動同期 iOSデバイスの機能では、新しいファイルが自動的にWi-Fi経由でiCloudにアップロードされます。
ただし、iCloudは5GBの無料ストレージしか提供しません。 そのため、場合によっては、iCloudバックアップにアクセスして、不要なファイルを頻繁に削除する必要があります。 通常、iCloud.com経由でWindowsPCとMacの両方でiCloudバックアップにアクセスできます。 しかし、iCloud.comでさまざまなiOSファイルを管理するのはそれほど簡単ではありません。
この記事では、 iCloudバックアップにアクセスする。 確かに、あなたはiCloud.comでiCloudデータをチェックするための詳細なステップを得ることができる。
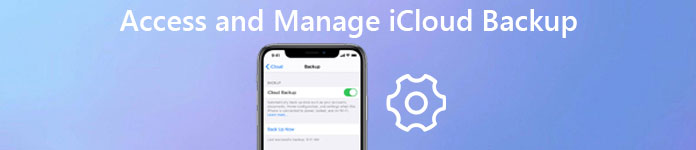
第1部。 iCloudバックアップにアクセスするための最良の方法
すべてをよくチェックするために iCloudバックアップファイル、あるいはそれらをコンピュータにダウンロードしても、iCloudバックアップメッセージにアクセスしたり、すべてのiCloudバックアップファイルを閲覧する方法はありますか? 実際、AppleはすべてのiCloudバックアップファイルにアクセスする別の方法を提供しています。つまり、iCloudバックアップからiPhoneを復元します。 ただし、バックアップからファイルを復元する場合は、 iPhoneの内容と設定をすべて消去する 最初。 それはデータ損失を伴う複雑な解決策です。
- iCloudバックアップから、20以上のファイルフォーマットにアクセスし、閲覧し、ダウンロードし、そして検索する。
- iPhone 16/15/14/13/12/11/X やその他の iDevices から削除または失われたデータを取得してエクスポートします。
- さまざまなカテゴリのバックアップファイルを簡単にプレビューし、ワンクリックで取得できます。
- あなたのデバイスのための写真、メッセージ、連絡先、メモ、通話履歴、ビデオ、カレンダー、ビデオ、アプリなどを含むあなたの削除または失われたファイルを回復します。
- 盗まれた、ロックされた、パスコードを忘れた、工場出荷時の状態へのリセット、誤って削除した、iOSシステムのクラッシュ、水による損傷など、さまざまなシナリオで失われたデータを回復します。
iCloudバックアップファイルにアクセスする方法
iPhoneデータ復旧は、PCまたはMacからiCloudバックアップにアクセスし、すべてのファイルをチェックし、iCloudバックアップからファイルを抽出し、さらに削除されたファイルを回復するための優れたソリューションです。 プログラムはあなたが高効率ですべてを手に入れることができる清潔でユーザーフレンドリーなインターフェースを持っています。 ここにあなたが知っておくべきプログラムのいくつかの重要な特徴があります。
手順 1。 iPhoneのデータ復旧をダウンロードしてインストールする
iPhone Data Recoveryをダウンロードしてインストールし、PCまたはMac上でプログラムを実行します。 iPhoneなどのiDeviceをコンピュータに接続します。 プログラムはデバイスを自動的に検出することができます。
手順 2。 iCloud回復モードを選択してください
iPhoneのデータ復旧はあなたにXNUMXつのモードを提供します。 iCloudバックアップファイルにアクセスするには、「iCloudバックアップファイルから回復」モードを選択し、AppleIDとパスワードを入力して iCloudバックアップ写真にアクセスする、メッセージ、WhatsAppメッセージ、WhatsApp添付ファイル、Kik&Viberメッセージ、通話履歴、閲覧履歴、その他のファイル。

手順 3。 iCloudバックアップをダウンロードする
抽出したいデータを含むiCloudバックアップをXNUMXつ選択し、「ダウンロード」ボタンをクリックしてダウンロードします。 その間、iPhoneを常にコンピュータに接続しておいてください。

手順 4。 iCloudバックアップへのアクセス
最初にサービスのカテゴリをスキャンするだけで、iCloudバックアップメッセージやその他のファイルにアクセスできます。 必要なアイテムにチェックマークを付けて、HTMLファイルとしてコンピューターに保存します。 コンピューターをプリンターに接続している場合は、必要に応じて印刷することもできます。 最後に、「回復」ボタンをクリックして、それらをコンピュータに保存します。

iPhoneデータ復旧は、連絡先、テキストメッセージ/ iMessages、通話履歴、カレンダー、メモ、リマインダー、Safariのブックマーク、Safariの履歴、WhatsApp、およびカメラロール、フォトライブラリ、ボイスメモ、フォトストリームなどの9メディアコンテンツを含む4テキストコンテンツをサポートします。 。 iCloudのバックアップ写真にアクセスする必要がある場合は、 デバイスからサムネイルとして写真を回復します.
第2部。 icloud.com経由でWindowsまたはMac上のiCloudバックアップにアクセス
WindowsまたはMacでiCloudバックアップにアクセスするための2番目の推奨方法はwww.icloud.comです。 事実、AppleはあなたがiCloudの公式サイトにログインすることによってあなたのバックアップコンテンツをチェックすることを可能にする。 以下のようにプロセスの詳細を学んでください。
手順 1。 ブラウザでicloud.comを開く
WindowsとMacのどちらを使用している場合でも、どのブラウザからでもicloud.comにアクセスしてiCloudバックアップにアクセスできます。 さらに、iPhone、iPadまたは他のタブレットからもiCloudにアクセスできます。
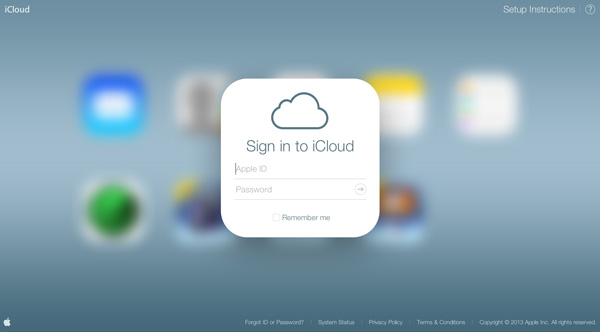
手順 2。 Apple IDとパスワードを入力してください
対応する欄にApple IDとパスワードを入力してWebサイトにログインすると、iCloudにアップロードしたファイルにアクセスして確認できます。
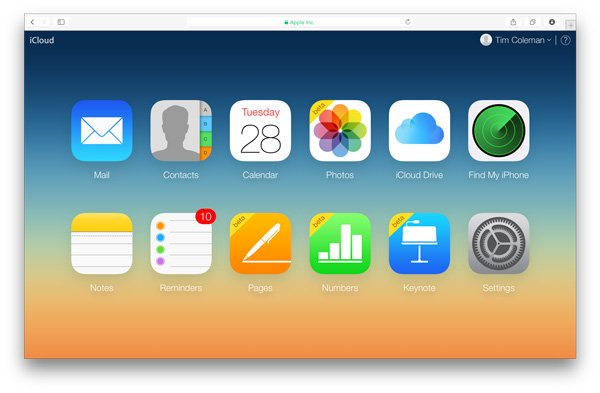
手順 3。 iCloudバックアップファイルにアクセスする
アカウントにログインすると、すべてのバックアップファイルリストが表示されます。ファイルの種類を選択して、PCまたはMacからiCloudバックアップにアクセスし、オンラインでiCloudファイルを管理することもできます。さらに、 iCloudからMacに書類を移動する そうすることによって。
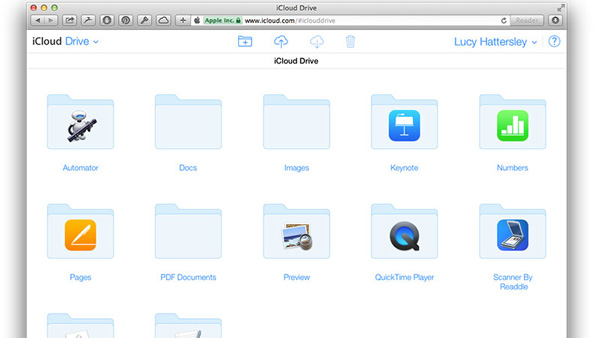
ヒント:iCloudバックアップファイルの不足
1 データの内容は非常に限られています。 連絡先、カレンダー、メモ、メール、Pages、リマインダー、Numbers、Keynote書類などのiCloudバックアップファイルにのみアクセスできます。 iCloudのバックアップメッセージ、通話履歴、設定、その他のファイルにアクセスすることはできません。
2. iCloud が提供する無料ストレージは 5 GB のみです。つまり、より多くのファイルを保存するには、iCloud ファイルを頻繁に削除する必要があります。そうでない場合は、iCloud ストレージ プランをアップグレードする必要があります。それに比べて、この方法は、次の後にデバイスを復元するのがより困難です。 iPodをリセットする/iPhone/iPad。
まとめ:
あなたがiPhoneからいくつかの重要なファイルを失うとき、あなたはいつでもiCloudバックアップからそれらを取り戻すことができます。 最初にWindowsまたはMacからiCloudバックアップにオンラインでアクセスするだけで、限られたファイル形式を見つけることができます。 あなたがiCloudのバックアップメッセージや他のファイルフォーマットにアクセスできない場合は、あなたもプロを使用することができます iPhone データ復元すべてのファイル形式にアクセスできます。 また、ファイルを選択してデバイスからiCloudバックアップを取得することもできます。 iCloudバックアップファイルへのアクセス方法について他に質問がある場合は、記事内でコメントに関する詳細を共有できます。




